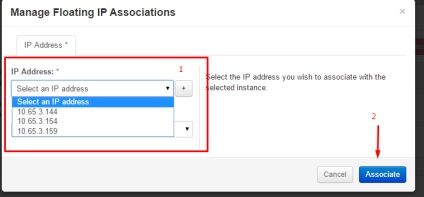Vcod start kvm instr
Ez a lap mutatja az összes rendelkezésre álló erőforrást.
Az M9 és Adler hálózatok hálózati alrendszerének kialakítása miatt az alhálózathoz tartozó virtuális gépet az utolsó helyen kell csatlakoztatni.
Az infrastruktúra előkészítése
Az első lépés az infrastruktúra további felhasználásra való felkészítése.
Fel kell töltened a képeket, előzetesen telepíteni vagy letölteni az internetről az internetet.
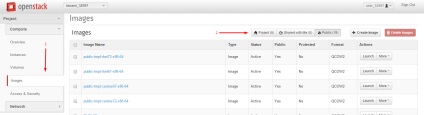
Ehhez lépjen a Képek fülre (1). Itt minden előre telepített virtuális gép sablont látunk.
A sablonok hozzáadásához kattintson a Projekt gombra (2).
Kattintson a Kép létrehozása gombra, és töltse le a sablont vagy a nyilvánosságot az internetről.
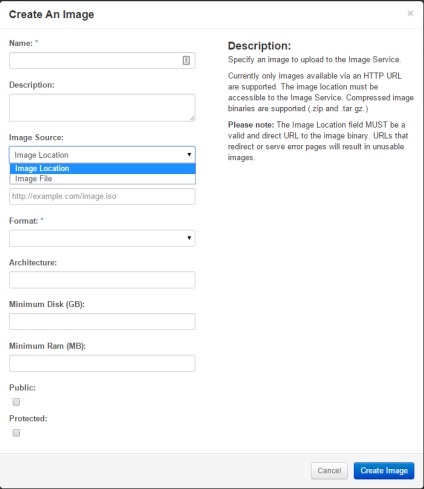
Hálózati beállítások
Miután minden szükséges sablon áll rendelkezésünkre, hálózati beállításokat kell készítenie. Ehhez létre kell hoznia egy hálózatot.
Menjen a Hálózat (1) → Hálózat (2) elemre. A hálózatok aktuális listáját látjuk. A mi esetünkben nincs. Kattintson a Hálózat létrehozása (3) lehetőségre. megnyílik a Hálózati varázsló:
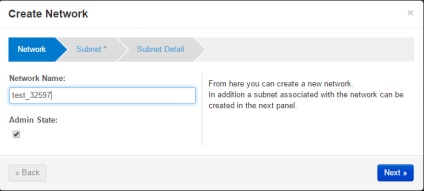
Biztonsági házirendek konfigurálása
Miután létrejött a hálózatok, be kell állítania a hozzáférési és biztonsági csoportokat.
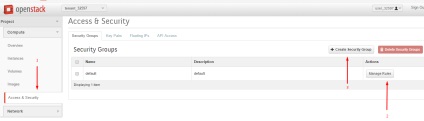
Ehhez lépjen a Hozzáférés laphoz Biztonság (1). Itt lehet létrehozni külön csoportokat a virtuális gépekhez, a Create Security Group (3) biztonsági réshez vagy az alapértelmezett Manage Rules (2) csoport konfigurálásához. Például konfigurálhatja a virtuális gépekhez való hozzáférést a ssh port 22 segítségével:
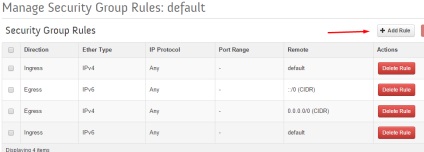
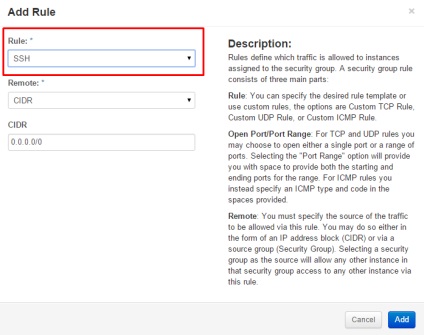
A Szabály legördülő listában válassza az SSH lehetőséget, és kattintson a Hozzáadás gombra.
Most az alapértelmezett csoportban létrehozott virtuális gépekre. a 22-es porton elérhető lesz.
Kulcspárok létrehozása
Ha a gépet jelszó nélkül szeretné elérni, akkor kulcspárokat kell létrehoznia:
Lépjen a Kulcspárok lapra (1), ahol importálhatja a nyilvános kulcs Import Key Pair (3) parancsot, vagy létrehozhat egy új Create Key Pair (2) kulcsot.
Új kulcs létrehozásakor meg kell adnia egy privát kulcs letöltését. Ha nem, akkor később nem töltheti le, és ez a kulcs lesz használhatatlan virtuális gépek létrehozásakor.
A VM telepítése gyors lemezekre
Minden készen áll virtuális gépek létrehozására.
A Virtuális gép létrehozása párbeszédpanel megnyitásához kattintson az Események fülre (1), és válassza a Launch Instance (2) lehetőséget:
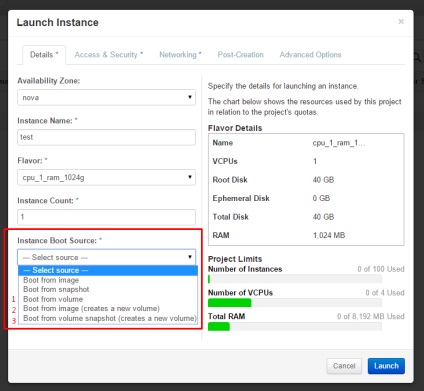
Ezen a lapon figyelmet kell fordítani az Instance Boot Source szakaszára.
Infrastruktúránkban csak az 1-3-ig jelölt elemek lehetségesek.
A képek kibontása a Boot from image és a Boot from pillanatképből hibákat okozhat, és a gép nem fog létrehozni. Ezután lépjen a következő Access fülre Biztonság:
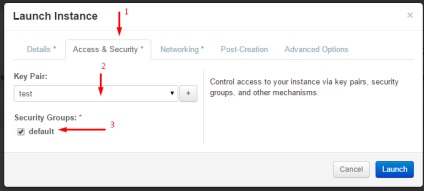
Itt meg kell választanod, hogy melyik kulcsot szeretnéd használni a kulcspárunkhoz (2). és lehetőség van egy új létrehozására a + gombra kattintással. A gép biztonsági csoportját is ki kell választania (3). Ha van egy hálózata, kihagyhatja a Hálózatkezelés lapot.
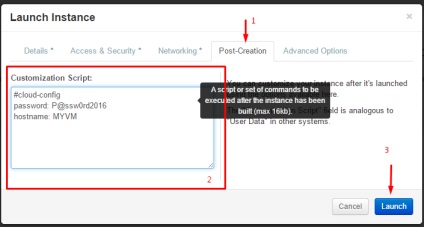
Menjen a Post-Creation lapra (1). A Testreszabási parancsfájlban (2) különböző paramétereket adhatunk meg a virtuális gép testreszabásához. A példa bemutatja a gép jelszó és gazdanévének megváltoztatásához szükséges paramétereket.
Most létrehozhat egy virtuális gépet a Launch (3) gombra kattintva.
Ha létrehozza a virtuális gépet, különböző műveleteket hajthat végre
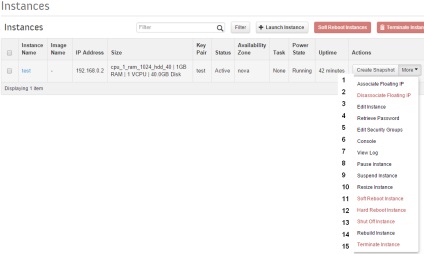
Módosítsa a gép kulcsát
Módosítsa a gép biztonsági csoportját
Nyissa meg a gép konzolt
Nézze meg a naplóterhelést
Felfüggeszteni a gépet - a gép állapotát a RAM-ra írják
Felfüggeszti a gépet - a gép állapotát lemezre írja
Módosítsa a CPU, MEM, HDD a gépet
Óvatosan indítsa újra a készüléket
Nehéz újraindítani a gépet
A VM csatlakoztatása az útválasztóhoz
Annak érdekében, hogy a VM a hálózat létrehozása után kommunikáljon a külvilággal, meg kell őket csatlakoztatni az útválasztóhoz.
Menjen a Routerek fülre (1), és alapértelmezés szerint nézze meg a rendszer alapértelmezett útválasztóját. Beletartozik a tulajdonságaiba (2).
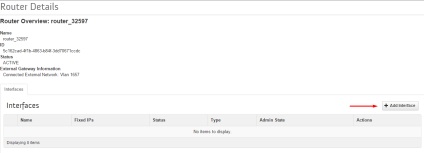
Kattintson a Hozzáadási felület lehetőségre, és lépjen be a párbeszédablakba egy interfész hozzáadásával a routerünkhöz:
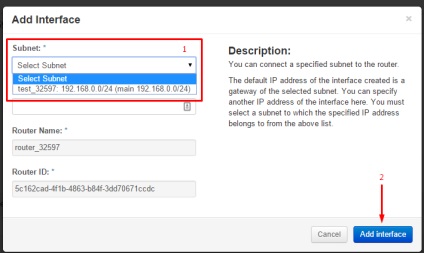
Az alhálózatban (1) válassza ki a korábban létrehozott hálózatot, majd kattintson a Hozzáadás hozzáadása (2) elemre. Most a hálózat hozzáférhet a külvilághoz.
A VM telepítése lassú lemezekre
Ez a módszer alkalmas VM-ek és gyors lemezek telepítésére is
Ha a gépet lassú lemezekre szeretné telepíteni, akkor tegye a következőket:
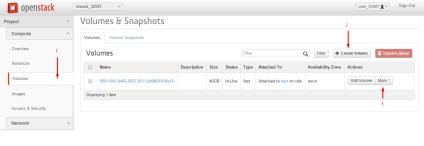
Menjen a Volumes (Volumes) fülre (1) egy új Create Volume lemez (2) létrehozásához. Megjelenik a Lemez létrehozása párbeszédpanel:
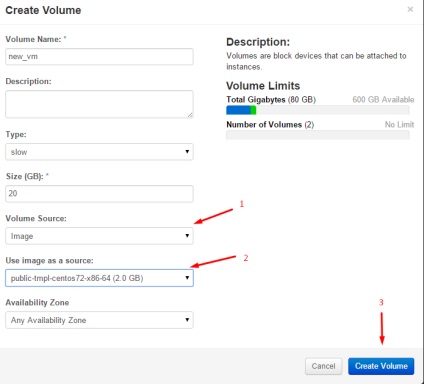
Állítsa be a típusba. A hangerőforrás (1) beállítása Image (Kép). Válassza ki az előre definiált sablont, amelyről a VM-et (2) szeretnénk telepíteni. Kattintson a Hangerék létrehozása (3) lehetőségre.
A lemez létrehozása után térjen vissza az Esések lapra, és hozzon létre egy új VM-et
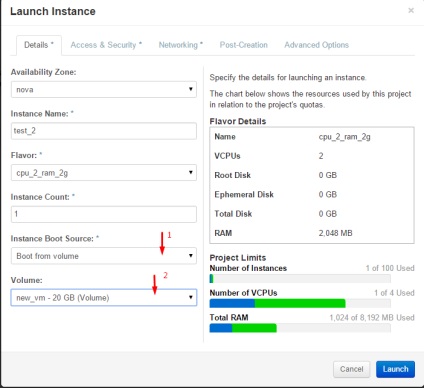
Itt meg kell adnia: az 1. lépésben - A kötetről történő indítás. a 2. pontban - a létrehozott lemez. A fennmaradó lépések változatlanok maradnak.
VM-ek csatlakoztatása lassú lemezekre a hálózathoz
A szabványos meghajtókon virtuális gép készen áll, de nincs kapcsolatban a külvilággal:
Kattintson a VM nevére, és válassza az Associating Floating IP (2)