Személyre szabás Windows 7 esetén
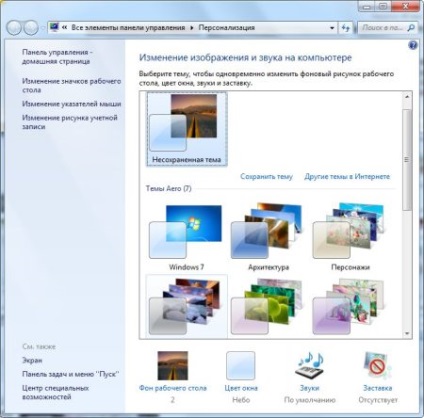
Majdnem mindenkinek, akinek van egy operációs rendszere, a Windows 7 szeretné az asztalt színesebbé és kényelmessé tenni. Ebben a cikkben megpróbáljuk leírni azokat a tevékenységeket, amelyek segítenek a Windows 7 designjának ízléséhez.
Testreszabás panel - a Windows 7 Starter és a Windows 7 Home Basic felhasználói számára lehetővé teszi az asztal hátterének és színterének módosítását. A program kezelőfelülete Windows "Premium" és újabb "Személyre szabás" ablakként történik. Töltse le a testreszabási panelt.
Az első dolog, amely elkapja a szemét, amikor elindítja a Windows 7 a háttérkép. Ezek egyszerűen megváltoztathatók, ha csak néhány egérkattintást hajtanak végre. Az asztal hátterének megváltoztatásának legegyszerűbb módja a kép megnyitása, majd kattintson a jobb egérgombbal. A kattintás után megjelenik egy ablak, amelyre a "Kép létrehozása asztali háttérkép" parancsra kell kattintania.
A téma a számítógép kialakításának szerves részét képezi. A téma módosításához kattintson a Start gombra, majd kattintson a Vezérlőpult parancsra. Miután befejezte ezt a műveletet, kattints a Megjelenés és testreszabás lapra, és menjen a Személyre szabás részhez, ahol megtalálhatja az ízlésének megfelelő témát.
Jó, ha a villogó ablakok színei megfelelnek a kedvenc színeknek, például rózsaszínnek. Az ablakok színének megváltoztatásához kattintson a Start gombra, majd kattintson a Vezérlőpult parancsra. Miután befejezte ezt a műveletet, kattintson a Megjelenés és testreszabás lapfülre, és menjen a Személyre szabás részhez, ahol a Színablakra kell kattintania. A megjelenő ablakban megváltoztathatja az átlátszóságot, intenzitást, fényerőt, telítettséget és az ablak nagyon színét.
Rendszerbetűtípusok és egyéb tervezési lehetőségek
A helyesen kiválasztott betűtípus nem engedi, hogy fáradjon a szeme. A betűtípus megváltoztatásához kattintson a Start gombra, majd kattintson a Vezérlőpult parancsra. Miután befejezte ezt a műveletet, ki kell választania a Megjelenés és testreszabás lapot, és menjen a személyre szabási szakaszba, ahol a Színablakra kell kattintania, majd aktiválja a További tervezési beállítások részt.
A megjelenő ablakban majdnem minden Windows 7 betűtípus-betűtípust módosíthat.
Jó, ha a gomb megnyomása után kellemes hangokat adnak a hangszórókból. A hangterv módosításához kattintson a Start gombra, majd válassza a Vezérlőpult parancsot. Miután befejezte ezt a műveletet, ki kell választania a Megjelenés és testreszabás lapot, és menjen a Személyre szabás részbe, ahol a Hangokra kell kattintania. Egyébként a zenét is használhatja, például a Windows 7 indításakor és leállításakor.
Képernyővédő (képernyővédő)
A hangterv módosításához kattintson a Start gombra, majd válassza a Vezérlőpult parancsot. Miután befejezte ezt a műveletet, ki kell választania a Megjelenés és testreszabás lapot, és lépjen a személyre szabási szakaszra, ahol a képernyővédőre kell kattintania. A megjelenő Képernyővédő beállítások párbeszédpanelen megváltoztathatja a megjelenő képernyőt, és elvégezheti a szükséges műveleteket a képernyő számára, ha kevesebb energiát költenek, ha a számítógépet nem használja, de bekapcsolja.
Asztali ikonok
Jó, ha a számítógép összes ikonja nem szabványos megjelenésű.
Az asztali ikonok módosításához kattintson a Start gombra, majd kattintson a Vezérlőpult parancsra. Miután befejezte ezt a műveletet, ki kell kattintania a Megjelenés és testreszabás lapon, majd lépjen a Személyre szabás részhez, ahol kattintson az Asztali ikonok módosítása lehetőségre. A megjelenő ablakban a szabványos ikonok nem szabványos ikonokkal helyettesíthetők. A legfontosabb az, hogy az ikonoknak formátumban (.ico) kell lenniük, különben nem lesznek telepítve.
Az asztali ikonok módosításához kattintson a Start gombra, majd kattintson a Vezérlőpult parancsra. Miután befejezte ezt a műveletet, ki kell kattintania a Megjelenés és testreszabás lapon, majd lépjen a Személyre szabás részhez, ahol kattintson az Egeres mutatók módosítása lehetőségre. A megjelenő ablakban kiválaszthatja az egeret, vagy letöltheti a sajátját. Igaz, a formátumban (.ani) kell lennie.
Fiókkép
Az asztali ikonok módosításához kattintson a Start gombra, majd kattintson a Vezérlőpult parancsra. Miután befejezte ezt a műveletet, ki kell kattintania a Megjelenés és testreszabás lapon, majd lépjen a Személyre szabás részhez, ahol kattintson a Fiókfiók módosítása lehetőségre. A megjelenő ablakban megváltoztathatja az alapértelmezett képet a sajátjára.
Az asztali ikonok módosításához kattintson a Start gombra, majd kattintson a Vezérlőpult parancsra. Miután befejezte ezt a műveletet, kattintson a Rendszer és biztonság fülre, és menjen a Rendszer részbe, ahol megjelenik a További rendszerbeállítások. Ezután kattintson a beállítások gombra, és menjen a Visual Effects fülre. A megjelenő ablakban elvégezheti a szükséges hatásokat, amelyek megkülönböztetik a számítógép illesztőfelületét.
Már beszéltünk a szerkentyűkkel való együttműködésről a cikk Windows 7 eszközökkel való munka.
Az asztali ikonok módosításához kattintson a Start gombra, majd kattintson a Vezérlőpult parancsra. Miután befejezte ezt a műveletet, ki kell kattintania a Megjelenés és testreszabás lapon, majd lépjen a Megjelenítés részhez. A megjelenő ablakban módosíthatja a képernyő összes paraméterét, valamint az asztalon lévő betűméretet.