Hogyan lehet eltávolítani a legjobb tisztább, internetes biztonsági szakértőket?
Ismerje meg, hogyan távolíthatja el a Legjobb tisztítót a számítógépről
- Lépés 1. Távolítsa el a legjobb tisztítót biztonságos mód használatával a hálózati illesztőprogramok letöltésével
- 2. lépés: Távolítsa el a legjobb tisztítót a rendszer-visszaállítással
- 3. lépés: Adatok visszaállítása
Hogyan lehet eltávolítani a zsarolásosokat?
Lépés 1. Távolítsa el a legjobb tisztítót biztonságos mód használatával a hálózati illesztőprogramok letöltésével
a) Indítsa újra a számítógépet biztonságos módban hálózati támogatással.
Windows 7 / Vista / XP
1. Start → leállás → újraindítás → OK. 2. Amikor újraindul, nyomja meg az F8 billentyűt. Folytassa a gombot, amíg az ablak megjelenik, további rendszerindítási opciók jelennek meg.
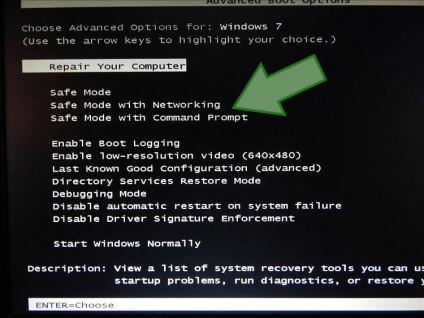
Windows 8/10
1. A Windows bejelentkezés képernyőjén nyomja meg a bekapcsológombot. Tartsa lenyomva a Shift billentyűt. Kattintson az Újraindítás gombra. 2. Diagnosztika → Speciális beállítások → boot paraméterek → újratöltés.
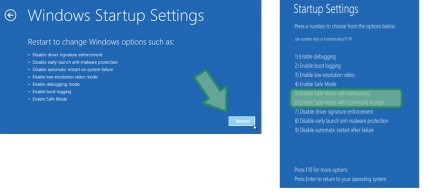
b) Távolítsa el a legjobb tisztítót.
A számítógép biztonságos módban történő indítása után nyissa meg a böngészőjét, és töltse le a rosszindulatú programokat a saját belátása szerint. Szkennelje be a számítógépet, hogy a rosszindulatú programok rosszindulatú fájlokat észlelhessenek. Engedélyezze a törlést. Ha a hálózati meghajtókkal nem tud biztonságos módot elérni, menjen az alábbi utasításokhoz.
2. lépés: Távolítsa el a legjobb tisztítót a rendszer-visszaállítással
a) Indítsa újra a számítógépet biztonságos módban parancssori támogatással.
Windows 7 / Vista / XP
1. Start → leállás → újraindítás → OK. 2. Amikor újraindul, nyomja meg az F8 billentyűt. Folytassa a gombot, amíg az ablak megjelenik, további rendszerindítási opciók jelennek meg.
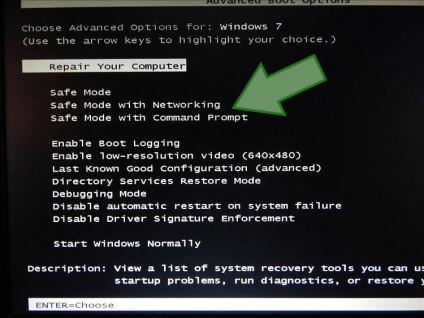
Windows 8/10
1. A Windows bejelentkezés képernyőjén nyomja meg a bekapcsológombot. Tartsa lenyomva a Shift billentyűt. Kattintson az Újraindítás gombra. 2. Diagnosztika → Speciális beállítások → boot paraméterek → újratöltés.
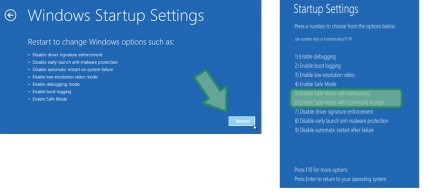
b) Rendszerfájlok és beállítások visszaállítása.
1. A megjelenő parancssorba írja be a helyreállítási lemezt. Nyomja meg az Enter gombot. Írja be az rstrui.exe parancsot, és nyomja meg az enter billentyűt.
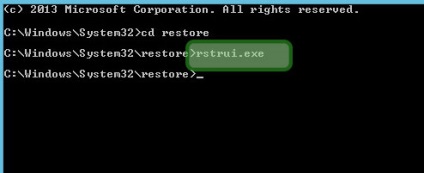
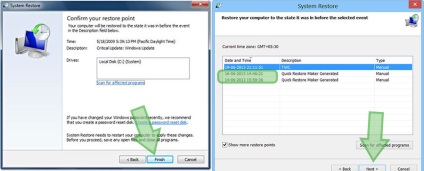
3. lépés: Adatok visszaállítása
a) A Data Recovery Pro segítségével visszaállíthatja a fájlokat
- Töltse le a programot egy megbízható forrásból, és telepítse azt.
- Futtassa a programot, és vizsgálja meg a számítógépet a fájlok helyreállításához.
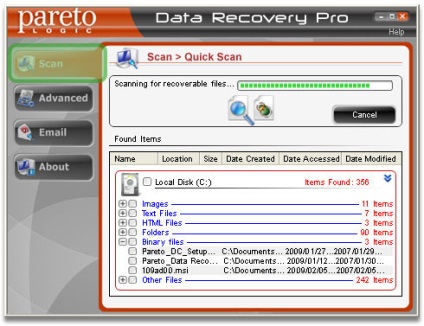
- Helyreállítani őket.
b) Fájlok visszaállítása a Windows korábbi verzióin keresztül
Ha rendelkezik rendszer-visszaállítási funkcióval, akkor képes lesz visszaállítani a fájlokat a Windows korábbi verzióin.- Kattintson a jobb gombbal a visszaállítani kívánt titkosított fájlra.
- Tulajdonságok → Korábbi verziók
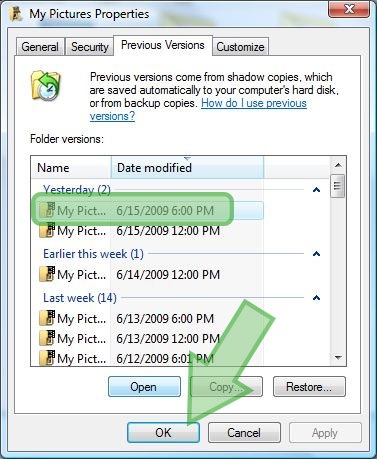
- Válassza ki a visszaállítani kívánt fájl verzióját, majd kattintson a visszaállítás gombra.
c) Shadow Explorer a fájlok visszafejtéséhez
Ajánlott szoftverünk:
Nincs sok jó anti-malware szoftver, amelynek nagy a felismerési aránya. A rosszindulatú programokkal foglalkozó kutatócsoportunk több alkalmazás használatát javasolja, nem csak egy. Ezek az antimalware szoftverek, amelyek az alábbiakban felsorolt segít eltávolítani az összes pc fenyegetések, mint a Best Cleaner.
SpyHunter4 Anti-Malware Plumbytes Anti-Malware
Windows által érintett Best Cleaner
- Windows 10 26%
- Windows 8 36%
- Windows 7 28%
- Windows Vista 8%
- Windows XP 2%