Hogyan csatlakoztasson laptopot a monitorhoz?
A laptopok nagyszerűek a játékokhoz és a munkához anélkül, hogy bizonyos helyhez kötődnek, de néha egy kis képernyőméret is problémává válik. Ha valami nagyot kell mutatnia, és nem lehet nagy képernyő nélkül, akkor tudnia kell, hogy a legtöbb modern laptop csatlakoztatható egy külső monitorhoz vagy egy TV-hez.
MacBook vagy MacBook Pro csatlakoztatásához monitorhoz vagy tévékészülékhez csak olvassa el a másik cikkünket.
Lépések szerkesztése
1. rész: A monitor csatlakoztatása


- A HDMI a legáltalánosabb csatlakozó az új laptopokon. Kifelé úgy néz ki, mint egy keskeny és hosszúkás USB port.
- A VGA egy elavult szabvány, amelyet régebbi vagy olcsóbb eszközökön használnak. Ez a csatlakozó trapéz alakú és 15 érintkezőt tartalmaz. Az oldalakon vannak lyukak a csavarokhoz.
- DVI - ez a csatlakozó nem olyan széles körben használatos, mint a HDMI vagy a VGA. Kívülről a VGA-ra hasonlít, de több érintkezővel és téglalap alakú. Mint a VGA esetében is, két oldalán két lyuk található.


- Például ha a monitor DVI kábellel csatlakozik, és a laptop csak HDMI csatlakozást támogat, akkor HDMI-DVI adapterre van szüksége.
- Ha a monitor HDMI kábellel csatlakozik, és a laptopnak csak VGA portja van, akkor HDMI-VGA adapterre van szüksége.
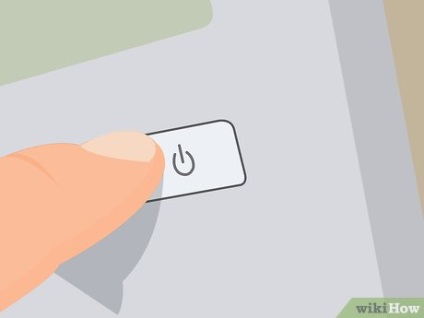
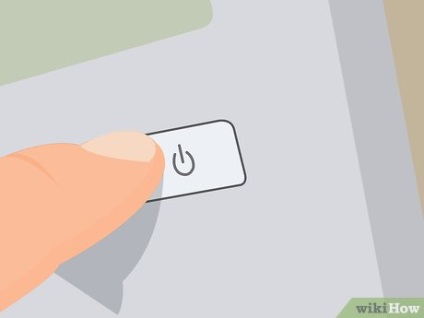
Kapcsolja ki a laptopot. Ma már nincs szükség erre a műveletre, mivel a modern monitorkábelek csak adatokat továbbítanak, nem pedig áramot, de mindig kicsi a veszélye annak, hogy a készüléket károsítja, amikor a monitor csatlakoztatva van vagy kikapcsolt állapotban van. Kapcsolja ki a laptopot, hogy teljes mértékben kiküszöbölje a problémák lehetőségét, bár szinte minden modern berendezés csatlakoztatható és lekapcsolható a számítógép futása közben.




A kábelt csavarokkal (VGA és DVI) rögzítse. Ha VGA vagy DVI kábelt használ, akkor rögzítse a csúcs oldalán található csavarokkal. Ne húzza meg túl szorosan a csavarokat, hogy könnyen húzza ki a kábelt a laptopról. [1]


Csatlakoztassa a monitort a konnektorhoz, és nyomja meg a bekapcsológombot. A monitor bekapcsolása után folytathatja a telepítést.


Kattintson a "Monitor" gombra a laptopon (ha szükséges). Egyes laptopokon a billentyűzeten egy speciális gombot kell megnyomni a csatlakoztatott monitor aktiválásához. Általában az F # gombok egyikén fordulhat elő. Is, előfordulhat, hogy előzetesen be kell zárni az Fn gombot.
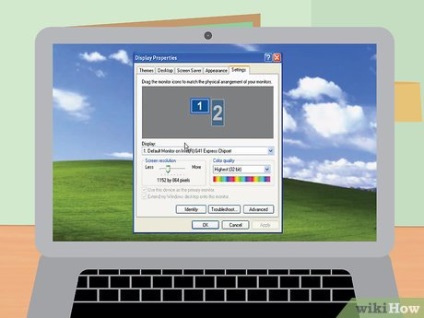
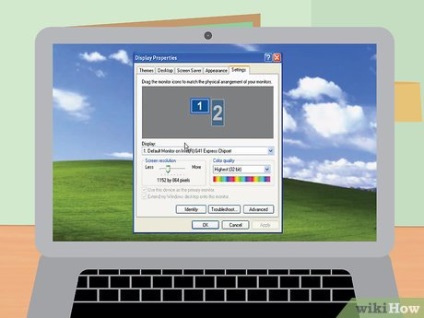
- Ha a második képernyő nem jelenik meg ebben az ablakban, nézze meg a Diagnosztika részt.
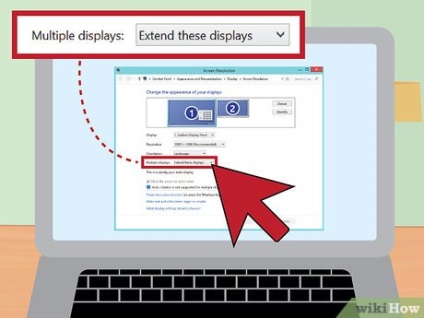
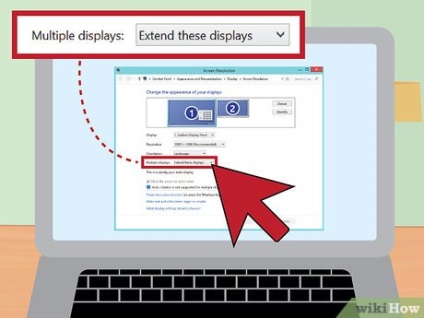
- "Dupliktsd ezeket a képernyőket" - ha azt szeretnéd, hogy mások láthassák, mi történik a képernyőn, akkor válassza ki a funkciót a megjelenítéshez mindkét kijelzőn. Általában ez a beállítás az alapértelmezett, amikor először csatlakoztatja a monitort.
- "Bontsa ki ezeket a képernyőket" - a csatlakoztatott monitor használatával bővítse ki a számítógép munkaterületét. Ez a funkció alkalmas azok számára, akik sok nyitott ablakkal dolgoznak, vagy két képernyőn akarnak játszani. A funkció nem érhető el a Windows 7 kezdeti verziójában.
- "Show only by #" - Minden képernyőhöz egy szám van hozzárendelve, és az "1" számot hozzárendeli a laptop képernyőjéhez. Ezzel a beállítással állíthatja be a külső monitort fő képernyőként. [2]
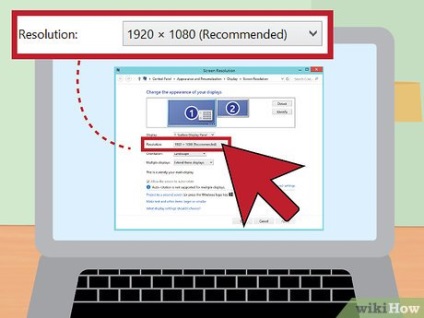
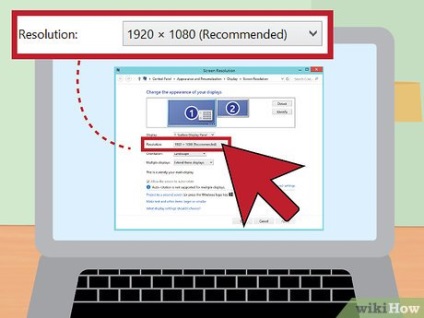
- Az optimális képminőség érdekében válassza ki az "Ajánlott" feliratú felbontást.
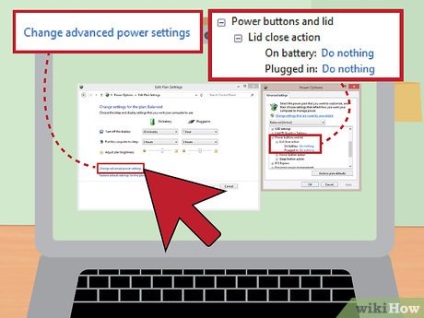
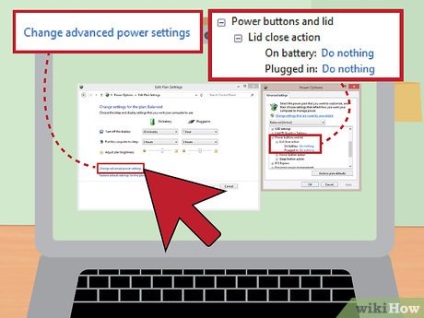
- Kattintson a Start menü Vezérlőpult parancsára. A Windows 8 operációs rendszerben megnyomhatja a ^ Ctrl + X billentyűkombinációt, és kiválaszthatja a "Power" opciót.
- Válassza a "Hardver és hang", majd a "Teljesítmény" lehetőséget.
- Kattintson az "Energiagazdálkodási séma beállítása" linkre a kiválasztott rendszer elé.
- Kattintson a "Haladó szintű energia beállítások módosítása" linkre, majd bontsa ki az "Energiagombok és fedél" ágat.
- Válassza a "Zárás fedelének lefedése" lehetőséget, majd módosítsa a "Hálózat" beállítás "Művelet szükséges" lehetőséget. Megváltoztathatja az "Az akkumulátorról" opciót, de ne felejtse el ellenőrizni a töltés szintjét.
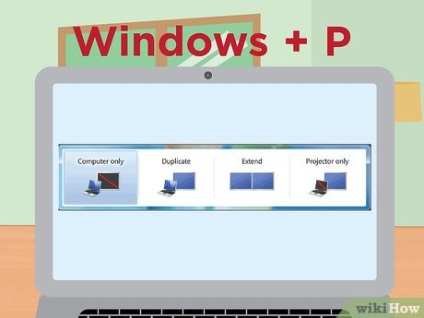
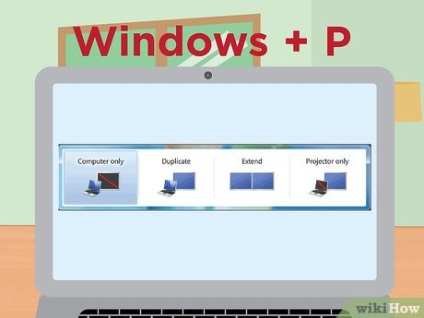
- Tartsa lenyomva a ⌘ Win-t és nyomja meg a P. gombot a "Project" vagy a "Presentation" menü megnyitásához. A P gomb minden megnyomásakor a következő elérhető elemet egy körben választják ki. Engedje el a ⌘ gomb megnyomásával. a kívánt üzemmód kiválasztásához.