Hibakeresési problémák en - epic wiki
A Lancaster Epic Games hibaelhárítása
Ajánlott rendszerkövetelmények
OS: a Windows 7, 8, 8.1, 10 bites 64 bites verziója; a Mac OS X 10.9.2 vagy újabb verzióján
Szabad hely a merevlemezen: Az ebéd beállításához ajánlott
Processzor: Négymagos Intel vagy AMD
Nem tudok bejelentkezni az ebédlistabe Epic Games fiókjával
Nem tudom telepíteni a Windows Lancer programot.
Ha nem tudja letölteni és futtatni a telepítőt, próbálkozzon az alábbiakkal:
- győződjön meg róla, hogy a telepítő rendszergazdai jogosultságokkal rendelkezik;
- győződjön meg róla, hogy olvasási / írási jogosultságai vannak a kiválasztott mappába;
- győződjön meg arról, hogy telepítette az összes szervizcsomagot, az operációs rendszer frissítését és a legújabb illesztőprogramokat.
Ha a fentiek egyike sem segít, akkor be kell szereznie a telepítő naplóit. Ehhez:
- másolja az msi fájlt a C meghajtó gyökerére;
- Kattintson a Win + R kombinációra, és a megjelenő ablakban adja meg a következő parancsot:
- msiexec / i C: \ EpicGamesLauncherInstaller.msi / L * V C: \ EpicGamesInstallerLog.txt (Ha az MSI-fájl neve különbözik a «EpicGamesLauncherInstaller.msi», rögzítse ebben a sorban, úgy, hogy a nevek azonosak)
Amikor megkapja a naplókat, hozzon létre egy bejegyzést a AnswerHub-on és csatolja a naplóit a bejegyzéshez.
Amikor megpróbálsz elindulni, a lancúr lóg az ablakon az "Kérjük várjon" felirattal.
Ha ez a probléma akkor jelentkezik be, amikor bejelentkezik a fiókjába, kövesse az alábbi lépéseket:
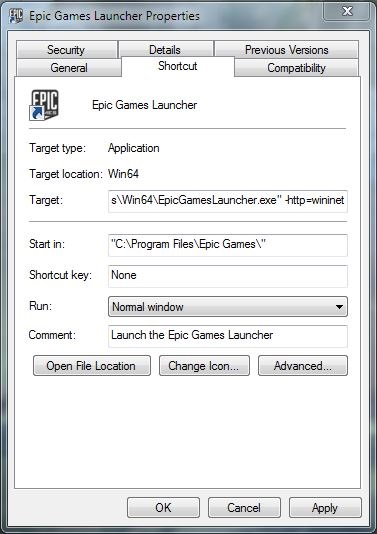
- Alkalmazza a módosításokat, és indítsa újra az ebéddobozt.
unrealengine.com
unrealtournament.com
fortnite.com
A Lancher nem indul el, vagy összeomlik az üzembe helyezéskor
Ha semmi sem történik, amikor elkezdi az ebédet, próbálja ki a következőket:
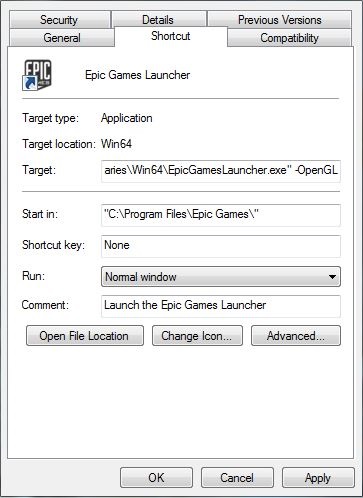
- Alkalmazza a módosításokat, és indítsa újra az ebéddobozt.
A Lancher nem tud letölteni a tartalmat
Ha nem vagy nem látja a tartalmat, próbálkozzon az alábbiakkal:
Ha semmi sem segített - gyűjteni a szükséges adatokat
Ha a fentiek egyike sem segít megoldani ezt a problémát, vagy itt nem írja le, kérjük, próbálja meg megnézni, hogy valaki bejelentette-e ezt a problémát a AnswerHub-nak. Ha nem, akkor hozzon létre egy új bejegyzést, de ne felejtse el csatolni hozzá a DxDiag fájlt és debug naplózót!
DxDiag fájl létrehozása: Windows rendszeren:- Kattintson a Win + R billentyűkombinációra.
- A megnyíló ablakban írja be a "dxdiag" parancsot, és kattintson az OK gombra.
- A DirectX diagnosztikai eszköz ablak megjelenik a bal alsó sarokban lévő előrehaladási sávval.
- Amikor a jelző eltűnik, kattintson a "Minden információ mentése" gombra. ”.
- Mentse el a szövegfájlt az asztalra vagy máshol, ahol könnyen megtalálhatja.
- Kattintson az Apple menüre.
- Válassza az "About this Mac" lehetőséget.
- Másolja át az információkat, beleértve az operációs rendszer nevét és annak verzióját.
Ezt követően csatolja a DxDiag-ot, vagy adja meg a Mac rendszeréről a PostHead-on található hozzászólást!
Lancher debugging log: Maga az ebédlőben:- Az ebédlő ablak jobb felső sarkában kattintson a fogaskerék ikonra.
- A megnyíló menüben válassza a "Debug naplózás engedélyezése" lehetőséget, majd az "Enable Now" lehetőséget. Ha a probléma az indítás vagy a bejelentkezés során jelentkezik, válassza a Engedélyezés hibakeresés engedélyezése, majd az Újraindítás lehetőséget.
- Másolja be a problémát, amikor a naplózás hibakeresése engedélyezett.
- A probléma sikeres reprodukálása után ismét nyissa meg az ebédlő beállítási menüjét (fogaskerék ikon), majd válassza az "Indítási jelentkezési naplók megjelenítése"
- A mappában levő összes naplózatot zip-fájlba archiválja, és csatolja a postához a MessageHub-hoz.
- Az ebéd ablakban térjen vissza a beállítások menüjébe, és válassza a "Letiltja a hibakeresés naplózását", vagy zárja be az ebéddobozt.
Kattintson jobb gombbal a lancher parancsikonra, és válassza a Tulajdonságok parancsot.
- Az "Objektum" mező végén add "-debuglogging" idézőjelek nélkül, és győződjön meg róla, hogy a kötőjel előtt van egy szóköz. Úgy kell kinéznie (lásd a "Cél" mezőt):
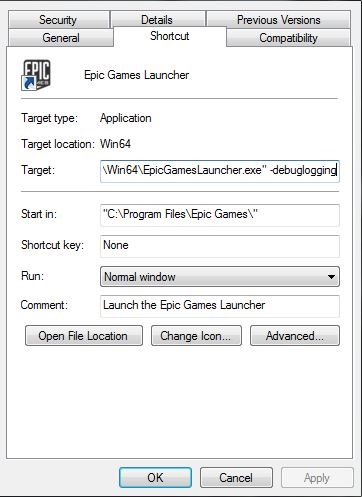
- Miután megkapta a hibakeresési naplót, távolítsa el a paramétert a "Objektum" mezőben a parancsikon tulajdonságai között.
/ Könyvtár / naplók / Unreal Engine / EpicGamesLauncher / "Az összes mappa tartalmának archiválása és a hozzászóláshoz csatolása a AnswerHubon.
Hogyan hozzunk létre egy szimbolikus linket
Két leggyakoribb oka a problémát helyhiány - 30+ GB tartalom és példák a jelen két példányban a motor az átmenet során verziójukban (például 4,7 tart 16+ GB kivételével DerivedDataCache mappa).
A rendszergazdai jogosultságokkal futó parancssorba írja be a következő parancsokat. [A Windows 8.1 rendszerben kattintson a jobb egérgombbal a képernyő bal alsó sarkában, és válassza a "Parancssor (rendszergazda)" parancsot]
- cd "\ Program Files \ Epic Games \ Launcher"
- felfedező. (a szóköz és a parancs után szükséges idő - ez megnyitja az Explorer-t az aktuális mappában)
- Helyezze át a PatchStaging és a VaultCache mappákat az új helyre az Explorer segítségével, mielőtt ezt megteheti, győződjön meg arról, hogy az ebédlő nem működik. (A következő elemek esetében azt feltételezzük, hogy a mappák az E meghajtó gyökérkönyvébe lettek másolva :)
- mklink / d VaultCache E: \ VaultCache
- mklink / d PatchStaging E: \ PatchStaging
Látnia kellene valami ilyesmit:
Jegyezd meg a D-t a "SYMLINKD" végén.
Az "mklink" parancs a motor egyes mappáinak, vagy az Unreal Projects mappának, vagy például az Android SDK mappának átvitelére is használható.
Egyébként a "Dokumentumok" rendszermappát szintén nem szabványos - a tulajdonságai "Hely" füllel rendelkeznek, amellyel áthelyezheti a mappát olyan lemezre, ahol több hely van. Ebben az esetben néhány Windows rendszer mappát nem szabad megérinteni.
Mac rendszeren a telepítési mappát egy szimbolikus hivatkozás (SymLink) segítségével külsõ meghajtóra lehet áthelyezni. Ehhez vigye a mappát / Users / Shared / UnrealEngine egy külső meghajtóra, majd hozzon létre egy szimbolikus linket egy régi mappához. Ehhez a következő lépéseket kell végrehajtania:
- Készítsen biztonsági másolatot az UnrealEngine nevű mappáról, amely a / Users / Shared mappában található
- Transzfer UnrealEngine mappát a meghajtó, amelyre telepíteni fogja a motort. Ezt meg lehet tenni írja be az alábbi parancsot a terminálban (idézőjelek nélkül): «sudo mv / Users / Shared / UnrealEngine / cél / Hely /» (Megjegyzés: az út a hordozható mappát, és keresse meg a helyet, ahol azt át egy szóközzel elválasztva)
- Adja meg a rendszergazda jelszavát, amikor a rendszer kéri
- Hozzon létre egy szimbolikus linket a régi UnrealEngine mappát pont az új helyét a mappát: „ln -s / cél / Location / / Users / Shared / UnrealEngine”