Hálózati tárolás qnap ts-210
Mint mindig úgy döntöttem, hogy felírtam, hogy ne felejtsük el ...
Ma hoztak nekem a QNAP TS-210 hálózati tárolóeszközt azzal a kéréssel, hogy második merevlemez-meghajtót telepítsenek, és külön hálózatban (könyvtárban) tekintse meg a hálózaton. A második merevlemez a WD20EARX volt. És az első, amely már telepítve volt, WD10EARS volt.
Az induláshoz bekapcsoltam a Hálózati tárolást (NAS), és ellenőriztem, hogy működik-e. A NAS problémamentesen feloldódott, megjelent a hálózaton, de nem engedte át a webes felületet az adminisztrációnak (szükséges felhasználónév és jelszó). Megpróbálta megtalálni a jelszót a hálózati tároló tulajdonosai közül, nem adta meg a kívánt eredményt. Szerintük a jelszó alapértelmezett volt, és senki sem változtatta meg.
Alapértelmezett bejelentkezés: admin
Alapértelmezett jelszó: admin
Az alapértelmezett bejelentkezés és a jelszó nem illett ...
Nincs mit tenni, vissza kellett állítanom a beállításokat a gyári beállításokra:
A rendszergazda jelszó és a hálózati beállítások visszaállításához nyomja meg és tartsa néhány másodpercig a RESET gombot. Hangjelzés hallatszik. - Így olvasható az utasítás a RESET gomb használatára az ilyen típusú hálózati tárolóban.
Ezután az alábbi beállítások elfogadják az alapértelmezett értékeket:
Valójában az összes listából csak az első pont érdekelt, nevezetesen: a rendszergazda jelszava: "admin".
A beállítások visszaállítása után továbbra is hozzáférhetek a hálózati tároló webes felületéhez az alapértelmezett jelszó használatával.
Ezután folytatom a merevlemez telepítését:
- Távolítsa el a fedelet: A fedél két csavarral van rögzítve, a fedél kissé előre mozdul és eltávolításra kerül.
- A csavar behelyezése egyszerű, csak csavarozza be a négy csavart (A merevlemez rögzítéséhez alacsony csavarokkal kell rendelkeznie, különben a fedél nem lesz zárva), és csatlakoztassa a két kábelt.
- Zárja le a fedelet.
- Mi csavarjuk meg a csavarokat.
- Csatlakoztassa az áramot és a hálózatot
- Kapcsolja be.
Várakozás az eszköz indítására. Az adminisztrációba megyünk. Következő:
Lemezkezelés -> A kötetek kezelése. A képernyőn látom a képet:
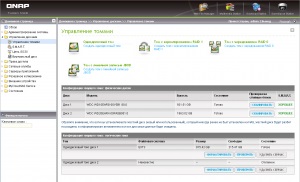
Úgy döntöttünk, hogy egyetlen lemezmennyiséget hozunk létre. Jelölje be a kívánt lemezt a jelölőnégyzetből, kattintson a létrehozás gombra.
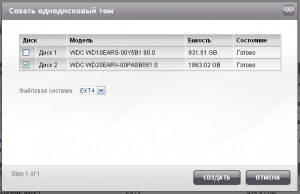
Egy kötet létrehozása eltart egy ideig. A létrehozás és a formázás körülbelül húsz percet vett igénybe. Ezután lépjen az Engedélyek szakaszba, és válassza a Megosztott mappa létrehozása lehetőséget. A javasolt lemezek közül a Single disk volume 2-et, a HDD2 nevű erőforrást választottam.
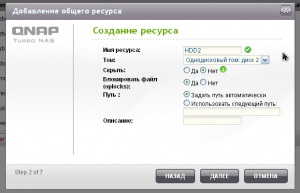
Ezután választottam a teljes hozzáférést (mindenki számára).
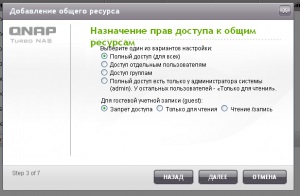
Ezzel befejeződött a merevlemez-meghajtó telepítése és a QNAP TS-210 hálózati tárolóhoz való hozzáférés.