Gyönyörű portré a Photoshopban, Photoshop órák (photoshop) - Photoshop oktatóanyagok, design, fotózás
A kedves idő a nap, barátaim. Ma létrehozunk egy gyönyörű portrét a Photoshopban. Egy hagyományos fényképet egy műalkotássá alakítunk, amely méltó díszítéssé válik minden asztalhoz.
Megtekintheti az eredményt:

És most folytatjuk!
Gyönyörű portré a Photoshopban
1. Keresse meg a helyes fényképet. Kívánatos, hogy közelkép volt. Például választottam a fotót:

2. Hozzon létre egy megfelelő méretű dokumentumot (800x950 képpontot választottam), beillesztettem egy papír textúrát (kereshetem ezt a gyűjteményt, vagy vedd el tőlem):
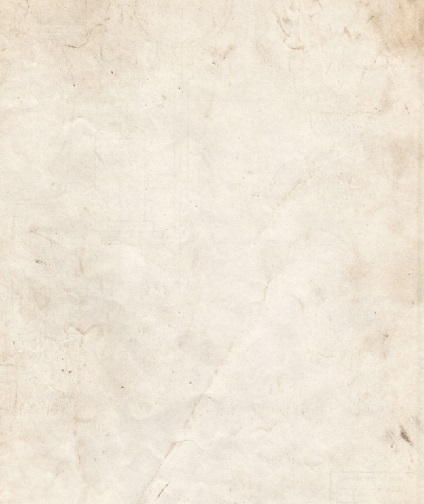
3. Most illessze be a talált fényképet:

4. Hozzon létre egy rétegmaszkot, vegyen be egy puha, fekete ecsetet, és törölje a hátteret:
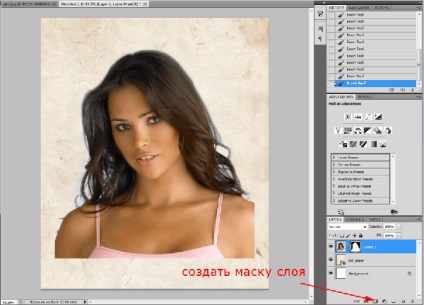
Ha nem tudod, hogyan kell dolgozni a réteg maszkokkal, akkor a "Maszkok a Photoshopban" leckét megtanítod :)
5. Sotrom is része a szervezet annak érdekében, hogy a zökkenőmentes átmenet hatása:

6. Most hozzon létre egy BlackWhite (fekete-fehér) korrekciós réteget:
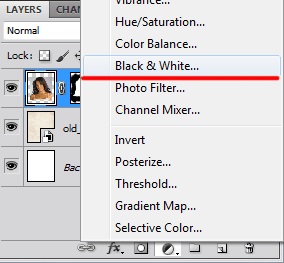
És úgy állítottuk fel, hogy a portré meglehetősen kontrasztos legyen:
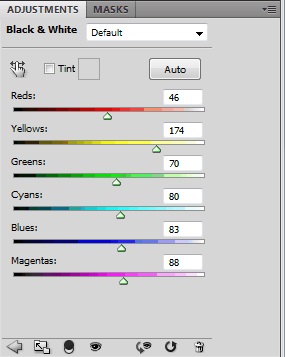
Ezt követően a portrénak valami ilyesmit kell látnia:

Ne feledje, hogy sok fényt kell találni az arcra.
7. Hozzon létre korrekciós réteg szinteket (szintek) és adjon hozzá egy másik kontrasztot:
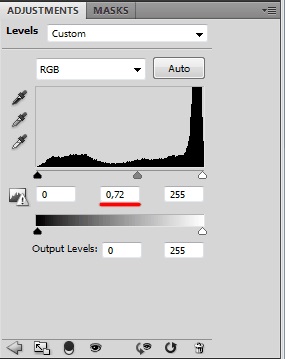

Szóval most egy nagyon szép fekete-fehér portrét kapunk, de ez nem elég nekünk, ezért továbbhaladunk.
Háttér egy gyönyörű portré számára
8. Ezen a ponton dolgozunk a háttérben. Ehhez szükségünk van bármilyen kefével spray (itt megtalálja őket). Hozzon létre egy réteget a papír textúrája felett és szórjon rá:

9. Válassza ki a 2 legfelső réteget, kattintson rá a jobb egérgombbal, és válassza ki a Clipping Mask:
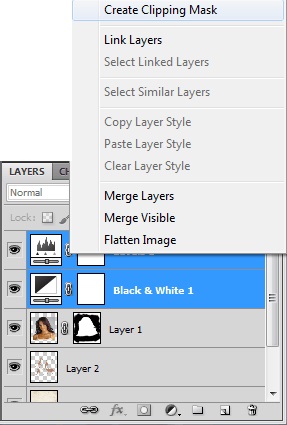
Most egy másik, különböző színű permetet adunk hozzá:

Ezzel befejezi a munkát a háttérben, és áttér a legérdekesebbre.
Hajvonalak
10. Vegye le a Pen Tool-t, és vonalvezetést hajtson végre. Ha nem tudja megtudni, hogyan kell dolgozni a Pen eszközzel, akkor a "Tanulás a toll eszközzel való tanulás" leckében segít. De előtte állítsuk be a kefét. Váltson a szabványos kefék készletre:
Vegyünk egy 4x méretű ecsetméretet, majd nyomjuk meg az F5 billentyűt. Megnyílik az ecset tulajdonságok beállításának menete. Állítsa be ezeket a paramétereket:
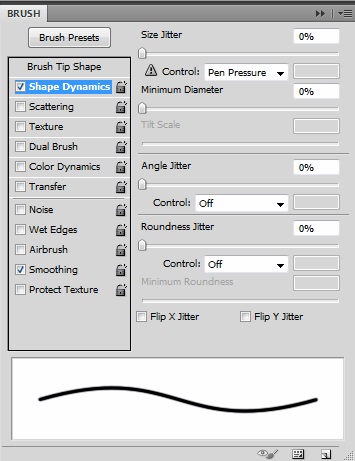
Állítsa az ecset színét fehérre, és hozzon létre egy új réteget.
Most dolgozunk a Pen Tool segítségével. Hozz létre egy vonalat a haj mentén. Ezután jobb gombbal kattints rá, és válaszd a Stroke Path:
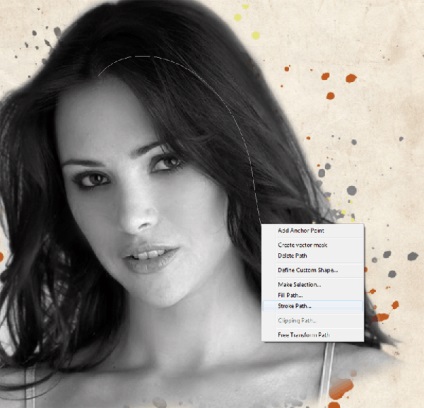
Ne felejtsd el ellenőrizni a "szimulációs nyomás" jelölést:
Ennek az elegáns vonalnak az eredménye:

12. Hozzon létre annyi sorot, amilyennek tartja elegendőnek. Néha megváltoztathatja a kefe méretét is:

13. Ugyanazokat a sorokat készítse az áll és az ajkak körvonalaihoz:

Kitűnő. Most dolgozzunk színnel.
Élvezze a színes portrét
14. Hozzon létre egy Gradient Map adjustment réteget. Ezután állítsa be a keverési módot a képernyőre, és állítsa be a kívánt színátmenetet:
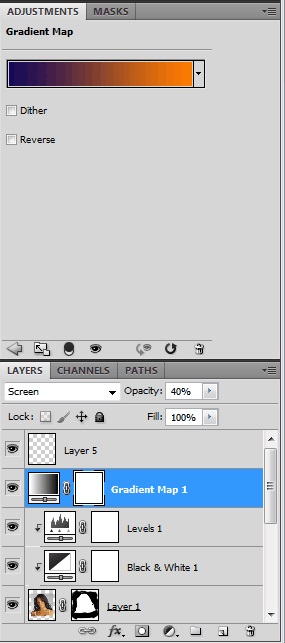
Az áttetszőség 40% -kal változik.
15. Hozzon létre egy korrekciós réteget a Color Balance-t, mint Clipping Mask (jobb egérgombot -> Clipping Mask létrehozása), és állítsa be a színárnyalatokat az ízlésnek megfelelően. Ezeket a paramétereket használtam:
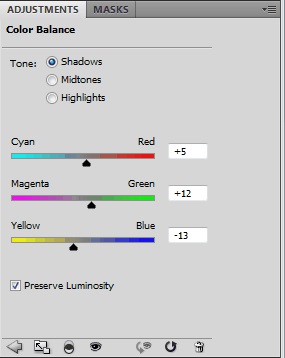
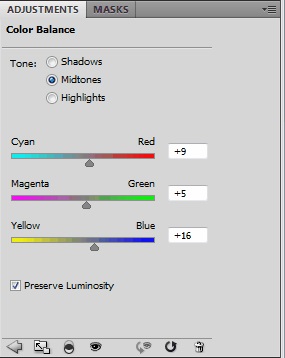
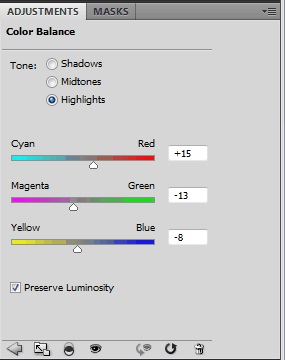
Most egy gyönyörű portré így néz ki:

16. Egy másik beállítási réteg, ezúttal a # 29456c színes fotószűrő és 46% érték. Keverési mód Lágy fény (puha fény), opacitás 24%:
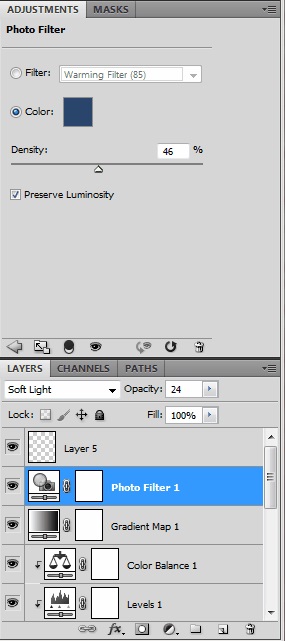
Ebben a munkában a szín befejeződött. Most pedig fantáziákat adunk a portréhoz.
Kozmikus haj
17. Töltsön le 2 képterületet a helyről. Helyezzen az egyiket a vászonra, raszterezzen és helyezze a réteg Color Balance felett. Ezután állítsa be Clipping Mask:
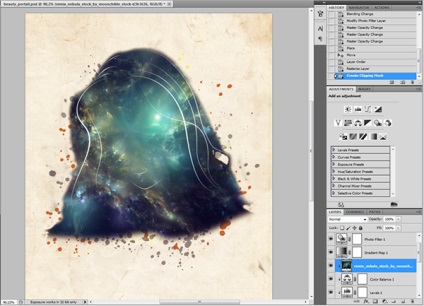
18. Állítsa be a keverési módot a Világosításra, így kap valamit:

A rétegmaszk és a fekete puha kefe segítségével távolítsa el a kozmoszt az arcról. Távolítsuk el is azokat a helyeket, ahol a képeket a hely nem néz ki túl jól:
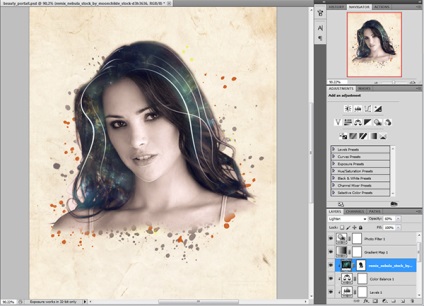
Csökkentse az opacitást 60% -ra. Most másolja át ezt a réteget, és helyezze el a képet a térrel úgy, hogy lefedi a többi hajat:

19. Használja a második képet és ugyanazt a technikát, diverzifikálja a hajszálakat. 70% -os áttetszőség, a keverési mód is enyhül:
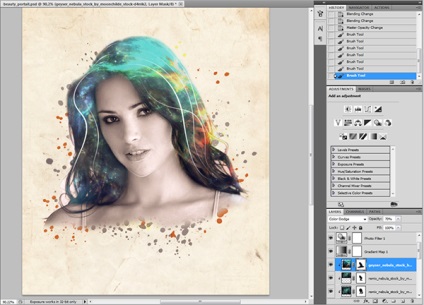
20. Használja a Sötét / Telítettség (a Ctrl + U gyorsbillentyű segítségével) a tér telítettségének növelése érdekében, ha szükséges:
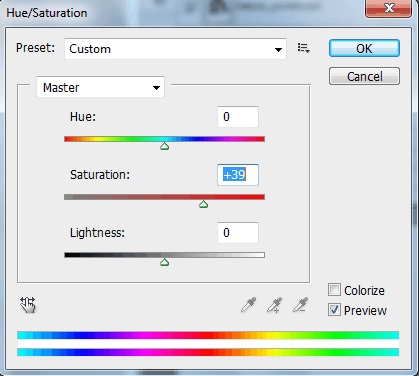
21. És egy kicsit jobban dolgozik a hajjal:

Kiváló! Most dolgozzunk a részleteken.
Végleges munka egy gyönyörű portré a Photoshop-ban
22. Keresse meg a növények vagy virágok kefékét. Most hozzon létre egy új réteget, és alkalmazza a vegetatív mintákat a lány arcára:

A rétegmaszk használatával elrejti a minták felesleges részeit:

23. Továbbra is alkalmazni kell a mintákat:

Keverési mód - lágy fény:

24. Vegyen fel egy puha ecsetet bármilyen színnel (sötét árnyalatokat használjon az overexpozíció elkerülésére). Hozzon létre egy új réteget, állítsa be a keverési módot a Szín Dodge-ra és állítson be néhány színes foltot a hajra. Ez hozza létre az arckép fényerejét:

25. Hozzon létre egy Gradient Map adjustment réteget, és válassza ki ezt a gradienst a szabványos készletből:
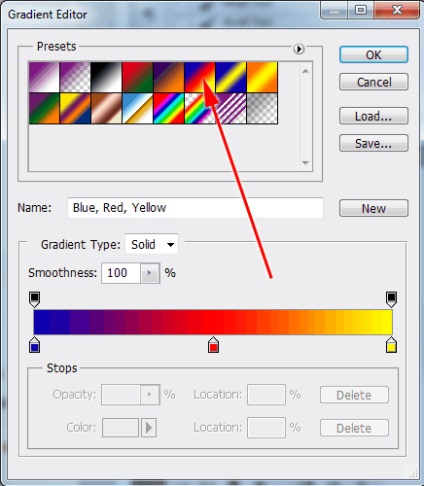
Keverési mód Kemény fény (kemény fény), átlátszóság 5%:

26. Egy másik gradienssel rendelkező beállítási réteg, ezúttal szabványos fekete-fehér átmenettel. Keverési mód Kemény fény, homályosság 10%:
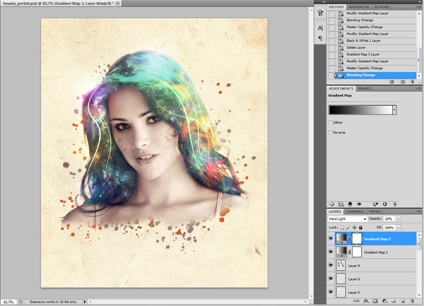
Nos, ez az egész. Van egy gyönyörű portré a Photoshopban. Itt van:

Remélem, élvezted ezt a fotózást. Felhívom a figyelmet arra, hogy minden munkát korrekciós rétegek segítségével végeztünk. És ez azt jelenti, hogy legalább visszatérhetsz a lecke bármelyik szakaszába, és bármit megváltoztatsz. Erre búcsút mondok, és szeretnék sikert aratni a Photoshopban
Ossza meg barátaival