Az első lecke wilcom hímzésstudiója e1
A program kiadásával a Wilcom EmbroideryStudio e1.5 új típusú tanórákat jelent a program számára.
Itt letölthet egy leckét az orosz felületről
Megbeszélés a fórumon
Wilcom EmbroideryStudio e1.5
Raszterképek átalakítása hímzéstervezésre.
Fogalmazzuk meg az alapvető fogalmakat:
A hímzés kialakítása öltésekkel töltött kép.
A szaténszúrás a tárgy szélétől a széle felé halad, anélkül, hogy köztes lyukak lennének a tű útján. Ha az öltés nagyon hosszú, akkor rövid öltésekre bontható. Ez nem felel meg a satin öltés definíciójának, de ugyanazt jelenti. A szatén mód aktiválása a gombokkal, kék nyíllal
A Tatami - egy bizonyos sorrendű lyukkal töltött öltésekkel ellátott hímzőterületet egy gomb, egy piros nyíllal aktivál.

A gombok és panelek elrendezése az osztálytisztításban van beállítva úgy, hogy a monitor nagy része hozzáférhetővé válik, és minden gomb hozzá van közelítve.
Ha tudni szeretné, hogy a gomb vagy az eszköz neve, akkor rajzoljuk az egér nyilát, és elolvassuk az információkat a megjelenő ablakban.
Az ábrázolt és a motívum tömések az első és a második típusú öltésekkel, valamint azok kombinációjával hajthatók végre.
A program vektoros képekkel és objektumokkal dolgozik. A vektoros képek külön elemekből (formákból) állnak, amelyeket matematikai képletek írnak le. Például egy kör képlete. Állítsa be a kívánt átmérőt, megállapítjuk, hogy ez a kör az nD képlet, és a program egy körvet rajzol. Továbbra is meg kell határoznia a kör belsejének színét, a határ színét és szélességét. Most megváltoztathatja az átmérőt, és a program egy kört jelenít meg. A kör egyértelmű lesz és gyönyörű a mérettől függetlenül. Minden méret esetében a képlet egy. Az ilyen képek hátránya, hogy a komplex formák leírásához sok formula és nagy matematikai berendezés szükséges a fenti képletek feldolgozásához. Egy bitképes kép, ugyanazzal a körrel, a kör köré csoportos pontok. A kör egyértelművé tétele érdekében a pontoknak kicsinek kell lenniük. Példa a kép tetején lévő középső körökre
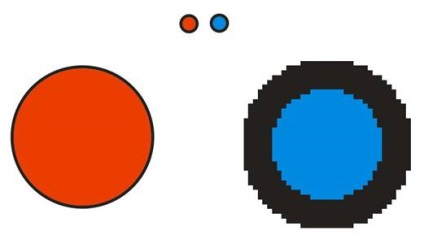
Ha megkerüljük a kört, akkor a négyzetekké váló pontok növekedni fognak. A kör széle lesz a lépcső, és a kör alakja csak kitalálható. Ahhoz, hogy újra körbe tudj körelni, kevesebb pontot kell szerezned, és annyit kell hozzáadnod, hogy a kör újra sima és éles legyen. Ebben az esetben a pontok száma súlyt ad a képhez. Igen, és ez a kép teljesen más lesz. Ha csak a második nagyított képet látja, és ilyen négyzeteket, akkor ebben a képen meg kell kitalálnia a kört. Ezt a munkát speciális programok végzik.
Most a hímzés stúdiójában
Kétszer kattintunk az asztalon lévő program ikonra

A programot és a panelt kinyitják, amelyben felajánlják, hogy kiválasztják azt a bázist, amelyen a hímzést elvégezni fogják.
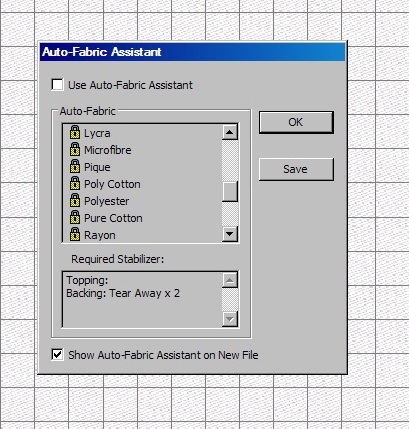
Ebben a szakaszban kiválaszthatja az alapot, alapértelmezés szerint egyetért a javasolt opcióval. Annak megakadályozására, hogy a panel minden alkalommal megjelenjen a program indításakor, távolítsa el a Show Auto-Fabric panel megjelenítése bal alsó részén található pipa ikont.
Stúdió hímzés összetétele
Konvertálás - Hímzőterv rajzolása rajzból vagy objektum rajzokká konvertálása.
A CorelDRAW vagy WILCOM lehetővé teszi a bitképes képek betöltését és vektoros formákká való konvertálását, amelyből vektor rajzot rajzolnak ki. Ezt az átalakulást nyomvonalnak nevezzük. Mint már említettük, egy ilyen akció olyan, mint a találgatás, az eredmény közelítő. Az egyszerű képekért az eredmény magasabb, az alábbi bonyolult képek esetén.
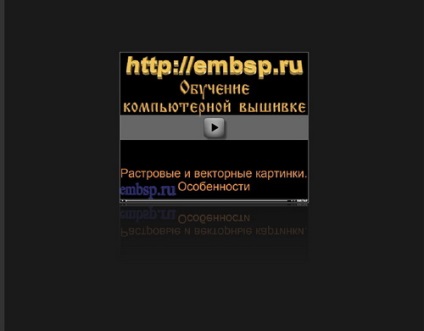
A leckéhez csatolt képet exportáljuk az Exportálás gombra kattintva, a kék nyíllal.
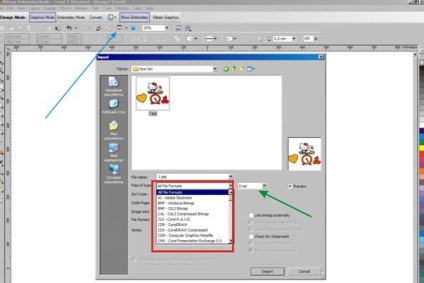
Amint láthatja, az exportált fájlok száma hatalmas. Válasszuk a Szöveg - a kijelölt rész betöltése a képből, zöld nyíl. A megjelenő ablakban válassza ki a kívánt területet
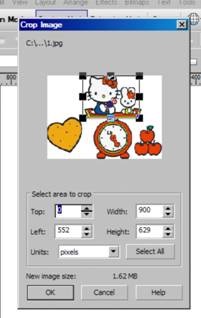
Egyetértünk, meghatározzuk a helyet, és a kiválasztott terület a program asztalán történik.
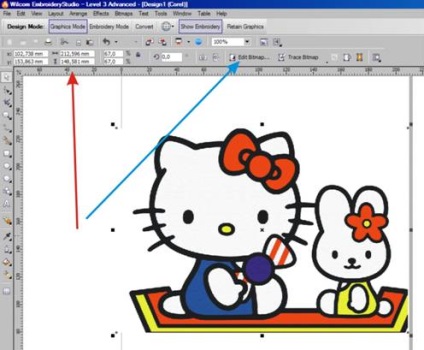
Az ablakok, a piros nyíl, jelzik a kiválasztott kép méretét. Mostantól a rajz módosítható a FÉNYKÉP alkalmazásban a Bitmap szerkesztése gomb megnyomásával, a kék nyíllal. A PHOTO PAINT alkalmazásban törölje a felesleges területeket. A szükséges színt a pipetta segítségével végezzük el. Ugyanakkor meghatározzuk ezen eszközök beállításait, és kijavítjuk a korrigált képet. Kattintson a Finish Editing gombra, a piros nyílra
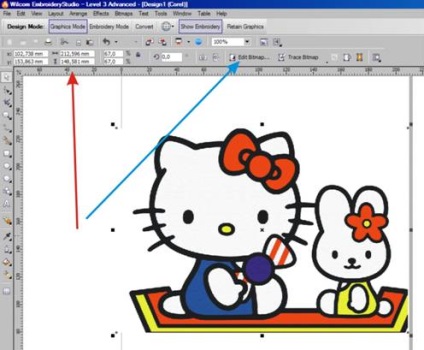
A rendszer megkérdezi, hogy el kívánja-e menteni a módosításokat
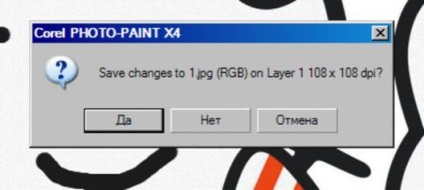
Elfogadom és visszatérsz a CorelDRAW programhoz, ahol a megváltozott képet várod. Kattintson a Trace Bitmap gombra a bittérképes kép vektorképre való konvertálásához. A lista ki van téve:
Az első elem azt sugallja, hogy ezt automatikusan végrehajtja. A második és a harmadik elem konverziót kínál a beállításokkal.
Az egyszerű képekhez az első feldolgozási pont alkalmas, a komplex feldolgozáshoz szükséged lesz a részvételre.
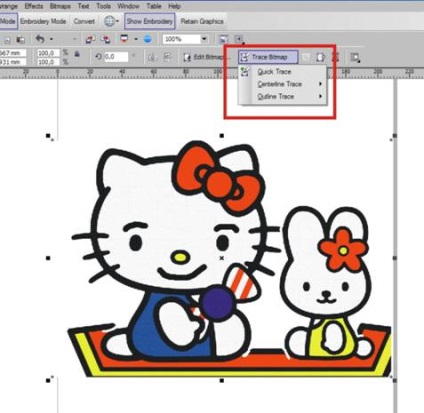
Mivel a csomagolások automatikus feldolgozása során eltűnik, kiválasztjuk a második elemet. Két ablak van. Egy eredetiben, a feldolgozás egy másik eredményében és a módosítások során elérjük a szükséges eredményt.

Miután megkaptuk a kívánt eredményt, elfogadjuk és visszatérünk a CorelDRAW ablakba

Egy helyen egy bitképes kép és egy vektor van. Egy szürke téglalap alakú kép, amikor egy bitképet mozgat, vagyis az eredeti. Kép mozog, vázlat, vektor, vagyis a nyom eredménye. Válassza ki a bittérképet és törölje a Delete billentyűt. A vektorképet csoportosítjuk, kiválasztjuk, és nyomjuk meg a Ctrl U billentyűt, majd távolítsuk el a felesleges elemeket, és hagyjuk csak a tiszta rajzot
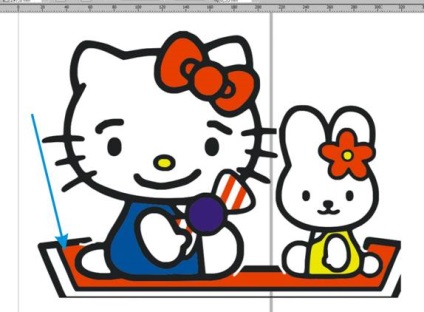
Válassza ki az egész rajzot, nyomja meg a Konvertálás gombot, és szerezzen be automatikusan létrehozott tervet a WILCOM ablakban található öltésekbe.

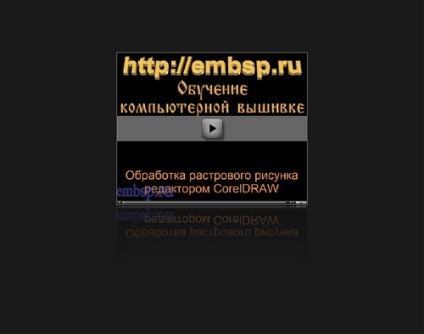
Bármelyik lépésben kattinthat a nyílra, és kiválaszthatja azt a pontot, ahol a műveletek a Stúdióban készültek
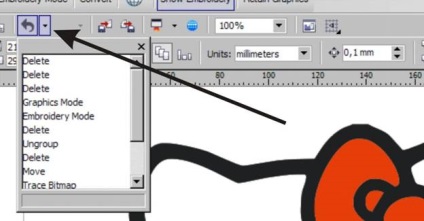

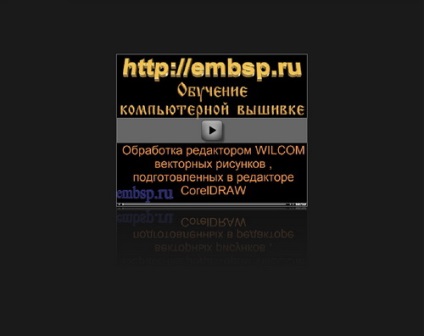
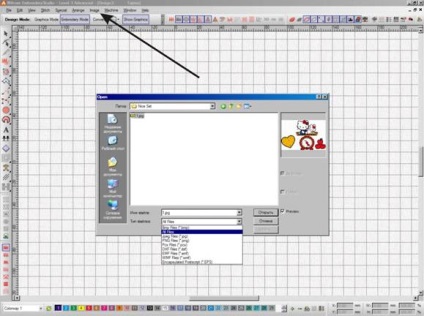
Vágja ki a Grop Bitmap kívánt területet

Nyissa meg és mozdítsa el a munkacsoportot bitképes képekkel, válassza ki az első ikont Kicsinyítse a színeket - Határozza meg a színeket, és válassza ki a szükséges színeket azok közül, amelyeket a program definiált
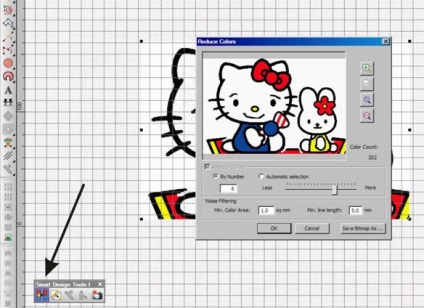
Határozza meg a kontúrfeldolgozás minőségét, ehhez nyomjuk meg a második gombot
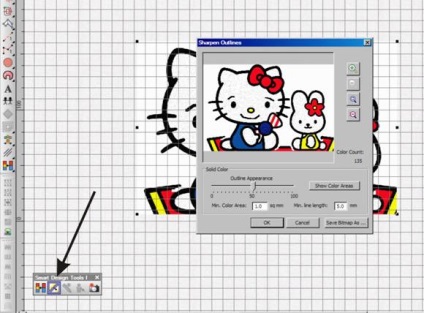
Nyomja meg a harmadik Smart Design gombot, és rendezze el a hímzés színeinek sorrendjét. Balra van valami, ami nem hímzett. A jobb oldalon az, amit a részletes feldolgozás hímez. A központot szatén vagy tatami hímzéssel látják el, az Ön által feltett feltételek szerint
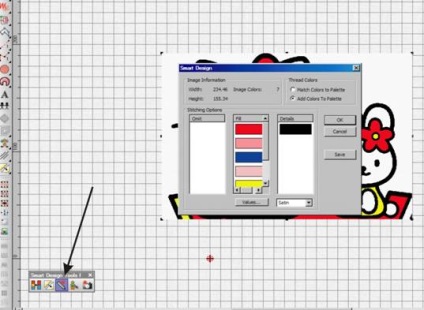
Miután beleegyezett az összes követelményhez, egy terv megjelenik a varratokon

A felesleges eltávolítható például a fehér öltések a kontúr mögött, de a színes, szomszédos öltések csak további műveletekkel távolíthatók el. A kisebb részletek egyike az alapvető, például ez a rész
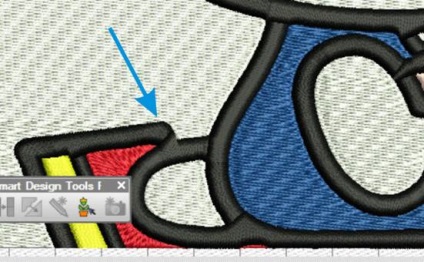
A feldolgozást feldolgozhatja és kivághatja ezeket a területeket. Ehhez térjen vissza a betöltött bitképre. Válassza ki a képet. Menjünk a Paint-be
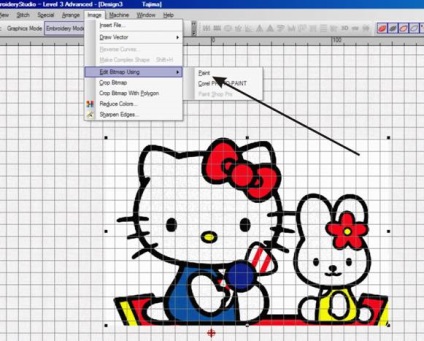
Ha nem szükséges, töröljük, ahol szükséges, befejeződünk, és a korrigált rajzokkal visszatérünk programunkhoz
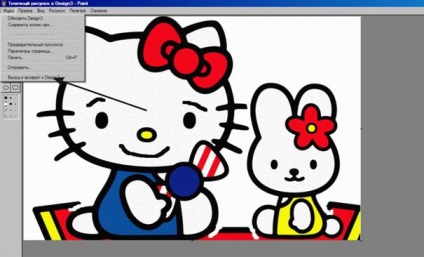
Nyomja meg a Csökkentett színek gombot és haladjon át a színválasztási lépésben
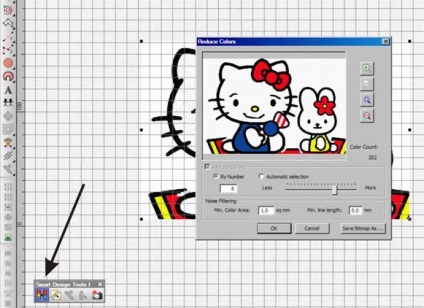
Állítsa be a feldolgozás pontosságát

Auto Trace Auto Trace és a rajz készen áll, hogy kitöltsék a varratokat

Az öltésgeneráló panel segítségével töltsd ki a nagy területeket Tatamival, a piros nyíllal.
A szűk keresztmetszetek részletes feldolgozás, kék nyíl.
Olyan helyek, ahol nincsenek belső lyukak, zöld nyíl.
Szilárd tatami, fekete nyíl.
Megváltoztatjuk a tárgyak hímzésének sorrendjét, málna nyílját, és megkapjuk a hímzőtervezést

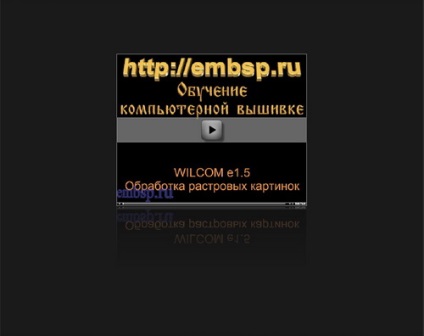
A rajz következő feldolgozása a PHOTO PAINT segítségével történik, de már elérték ezt a lehetőséget.
A tervezés megmentéséhez szükséges intézkedések
A tervezést több formátumban kell elmenteni
EMB - a formátum megmenti a program összes beállítását és formáját. Ez a design a Wilkom programba tölthető le, és minőségi veszteség nélkül folytatja munkáját.
A készülék formátuma, például Jef. Ebben a formátumban meg kell mentened a tervet közvetlenül a hímzésbe való küldés előtt. Nem tartalmazza a program formáit és eszközeit, amelyekben azt tervezték.
A tervezésnek a program középpontjában kell állnia. Háztartási készülékek esetén az automatikus indítás megtörtént. Eltávolítva rövid.
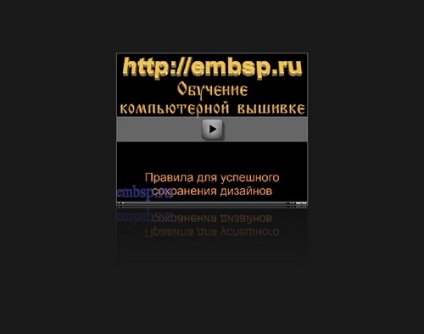
Ezután mindenki kiválaszthatja a raszteres rajzok ízlés szerinti feldolgozásának módját.
Tisztelettel, Sergey Demin (JV)