Automatikus képernyőkép rögzítés (a monitor állapotának rögzítése)
Ebben a cikkben szeretnék elmondani egy nagyon érdekes ingyenes programot, amely automatikusan átveszi a képernyőn megjelenő képernyőképeket. Más szóval, a program automatikusan rögzíti a monitort meghatározott időközönként és elmenti a fényképeket a megadott mappába, egyfajta fekete dobozt a számítógéphez. Beállíthatja a képformátumot is (PNG vagy JPG).
A program neve AutomaticScreenshotter.
A program a Windiws összes verzióján működik. köztük az első tíz.
Letöltheti AutomaticScreenshotter az oldal alján található linkből.
Tehát a program egyes funkciói:
- Működik a háttérben, a teljes asztalon vagy az aktív ablak képernyőképeinek mentésével
- Képessége, hogy függetlenül állítsa be a monitor pillanatképeinek létrehozása közötti időintervallumot, és hozzárendelje a képek nevét. Ezenkívül a program automatikusan mentheti őket a megadott könyvtárakra és mappákba és alkönyvtárakba, a besorolás a létrehozás idején és az alkalmazás nevén alapul.
- A régi screenshotok automatikus törlése az életkoruk korlátain alapulva hasznos a merevlemez memóriájának mentéséhez.
- Smart képernyõvédõ megakadályozása abban az esetben, ha az ablak (asztali) tartalma nem változik, bizonyos konfigurálható tûrésekkel. Ez azért van így, hogy minimalizálja a lemezterület használatát.
- Ezenkívül létrehozhat olyan alkalmazások listáját, amelyeket az AutomaticScreenshotterr soha nem rögzít, vagy fordítva, az alkalmazások listáját, hogy a program csak megragadja őket. Hasznos, ha egyszerre több alkalmazással dolgozik.
- AutomaticScreenshotter lehet beállítani, hogy figyelmen kívül hagyja a roham, amikor a számítógép tétlen egy bizonyos ideig, vagy ha a képernyőkímélő fut, vagy ha fut teljes képernyős játékokat.
- A gyorsbillentyűzet segítségével manuálisan is készíthet képernyőfelvételt.
- Az interfész gyors átkapcsolása a tálcáról az ablak módra
- A pillanatképek standard grafikus fájlként kerülnek elmentésre. formátumban alapértelmezés szerint beállíthatja magát - PNG.
Így a hangsúly az automatizált intelligens rögzítési rendszerre és a lemezterület gazdaságos használatára irányul. Telepítheti a programot, beállíthatja, majd elfelejtheti, amíg nem látja, hogy mi történik a képernyőn egy bizonyos ideig a közelmúltban.
Az AutomaticScreenshotter program letöltése, telepítése és futtatása
A programot ingyen letöltheti a hivatalos oldalon. Ugyanazon a helyszínen, regisztrálás után kapja meg az aktiváló kódot, díjmentesen ingyenes a postahivatalhoz.
Az ikonon lévő piros pont jelzi, hogy a képek az alapértelmezett beállításokkal vannak rögzítve.
A tálcaikon bal egérgombbal való dupla kattintással megnyílik egy ablak, amellyel pillanatfelvételek készíthetők:
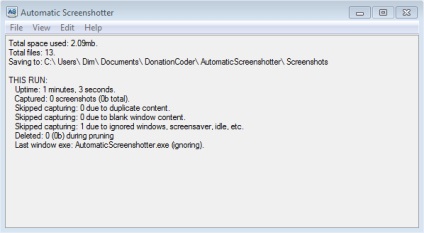
Ablak az automatikus képernyőképek létrehozásával kapcsolatos információkról.
Mit mutat nekünk:
- Összes használt terület: 2.09mb - pillanatfelvételek teljes férőhelye - 2.09mb
- Összes fájl: 13 - az összes létrehozott screenshot
- Mentés: C: \ Users \ Dim \ Documents \ DonationCoder \ AutomaticScreenshotter \ Képernyőképek - a mappában, ahol a képernyőképeket mentik
- Ez a RUN: - ez a program indítása
- Uptime: 1 perc. 3 másodperc - kezdési idő
- Rögzített: 0 screenshot (Ob total) - létrehozott screenshotokat a bevezetés kezdetétől
- Lefagyott rögzítés: 0 duplikált tartalom miatt - a többszörös tartalmak miatt elhaladó képek száma
- Lefagyott rögzítés: 0 az üres ablak tartalma miatt - az elhagyott képek száma az ablak üres tartalma miatt
- Lefagyott rögzítés: 1 figyelmen kívül hagyott ablakok, képernyővédő, készenléti állapot miatt. stb. - a kihagyott képek száma a figyelmen kívül hagyott ablakok, képernyővédő, készenléti üzemmód stb. miatt.
- Törölt: 0 (Ob) metszés közben - törölve a vágási folyamat során
- Utolsó ablak exe: AutomaticScreenshotter.exe (figyelmen kívül hagyva) - az utolsó végrehajtható ablak a monitoron AutomaticScreenshotter.exe (ignore)
Az AutomaticScreenshotter konfigurálása
A programbeállítások eléréséhez kattintson jobb gombbal a tálcaikonra, és megjelenik a gyorsbeállítások listája. Gyorsan változik a frekvencia screen capture (Cature besorolás, alapértelmezett - 1 perc), hogy függessze fel a lefoglalás (Suspend rögzítése), a kép most (végre egy rögzítés most), stb
A beállítások ablakának megnyitásához kattintson a Szerkesztési beállítások sorra. Megnyitjuk az opciók opciók első képernyőjét
Általános:
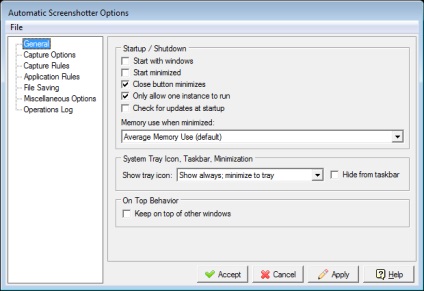
Alapbeállítások a képernyőképek készítéséhez.
Itt lehet rendelni kezdetét a program, valamint a dob a Windows (hogy egy négyzetet a négyzetet Kezdje ablakok), automatikusan ellenőrzi a frissítéseket, amikor a program elindul (Frissítések keresése induláskor), állítsa be a memória használat, hogy kijelölje kijelző ikonok a tálcán, stb Általában a következő ablakok érdekesebbek.
A következő képernyő a rögzítési lehetőségek:
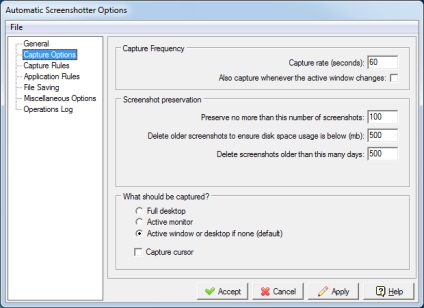
Állítsa be a képernyőfelvétel vagy az alkalmazás ablakainak beállításait.
Itt megváltoztathatjuk a rögzítési gyakoriságot másodpercben rögzítési sebesség (másodperc) alatt. ezt a Gyorsbeállítások menüben lehet elvégezni.
Fontos lehetőség számomra az is, hogy az aktív ablak megváltozik - a képernyőképet nem csak meghatározott ideig, hanem az aktív ablak megváltoztatásakor is létrehozza.
A következő a mentett screenshotokról szóló rész, ahol tudunk;
- állítsa be a menteni kívánt fájlok maximális számát (csak a képernyőképek számának megtartása, alapértelmezett 500)
- állítson be lemezterület-korlátozást a pillanatfelvételekhez, ekkor a régi fájlok törlésre kerülnek (az Alapértelmezett képernyőképek törlése a lemezterület használatának alábbihoz képest alapértelmezés szerint 100 Mb)
- Állítsa be a képernyőképek tárolási idejét, amely után törölni fogják őket (ez a paraméter több napnál régebbi képeket töröl, alapértelmezés szerint 500 nap)
Következő lesz a fontos paraméter - Mit kell elfogni? - annak megállapítása, milyen helyre kell, a monitor teljesen (teljes desktop), az aktív monitor (aktív monitor, akkor valószínűleg igaz, ha dolgozik, több monitor), vagy az alapértelmezett beállítás - capture az aktív ablak, vagy ennek hiányában, a monitor teljesen (Aktív ablak vagy asztal, ha nincs (alapértelmezett)).
A harmadik beállítási képernyő neve Capture rules. azaz a képek rögzítésére vonatkozó szabályok:
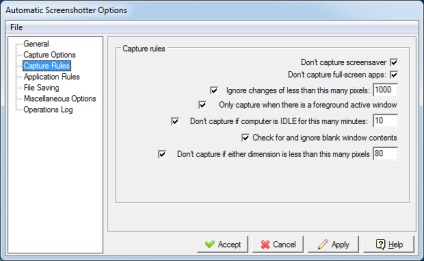
Itt konfigurálhatjuk:
Ne vedd le a képernyővédőt - ne ragadd meg a képernyővédőt (alapértelmezés szerint engedélyezve van)
Ne töltsön be teljes képernyős alkalmazásokat - ne készítsen teljes képernyős alkalmazásokat (alapértelmezés szerint engedélyezve van)
A kevesebb képpontnál kevesebb változást figyelmen kívül hagyhat - figyelmen kívül hagyja, ha a megadott pixelek száma kisebb, az alapértelmezett értéke 1000
Csak akkor rögzíti, ha van előtérben aktív ablak - csak akkor rögzíti, ha van egy aktív ablak az előtérben
Ne felejtse el, ha a számítógép IDLE-et használ erre a sok percre - ne rögzítse, ha a számítógép sok percet használ, alapértelmezés szerint 10
Az üres ablak tartalmának ellenőrzése és figyelmen kívül hagyása - Ellenőrizze és hagyja figyelmen kívül az ablak üres tartalmát
Ne rögzítse, ha a dimenzió kisebb, mint ez a sok képpont - ne rögzítse, ha a méret kisebb, mint a megadott számú képpont, az alapértelmezett 80
A negyedik képernyő Alkalmazási szabályok. alkalmazási szabályok.
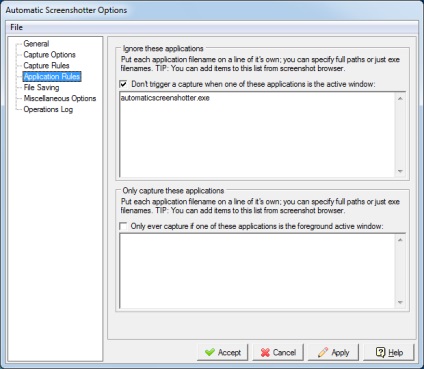
Lehetőséged van olyan alkalmazások listájának elkészítésére, amelyek ablakai nem szükségesek (a figyelmen kívül hagyott alkalmazások listája). A lista aktiválásához ellenőriznie kell az opció jelölőnégyzetét, ha nem aktiválja a rögzítést, ha az egyik ilyen alkalmazás aktív ablak. Alapértelmezés szerint a pecsétet rögzítik. Szúrhat útvonal teljes egészében vagy csak a neve a végrehajtható fájl, például, ha azt szeretnénk, hogy figyelmen kívül hagyja a roham AutomaticScreenshotter program az ablak betét automaticscreenshotter.exe vagy a teljes elérési út: C: \ Program Files \ AutomaticScreenshotter \ automaticscreenshotter.exe. Ez egyfajta "fekete lista" az alkalmazásoknak.
Az alábbiakban csak az Ezeket az alkalmazásokat rögzíthetjük, ez a "fehér lista", ellenőrizzük az opciót, hogy csak egyszer rögzítsen és készítsen egy listát ugyanazon módszerrel.
Az ötödik beállítási képernyő a Fájl mentése. a fájlok mentésének lehetőségei.
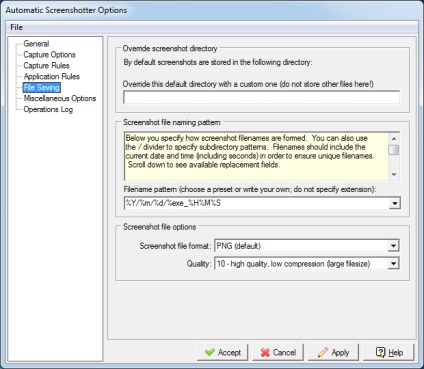
Az alábbiakban meghatározhatja a grafikai fájl formátumát és minőségét.
A következő képernyő az Egyéb lehetőségek. A gyorsbillentyű opció a képernyőkép azonnali rögzítéséhez és mentéséhez itt hasznos, alapértelmezés szerint nincs hozzárendelve. További szükséges, vegye ki a négyzetet az opció Hang lejátszása minden rögzítés (hasznos tesztelés), ez ostobaság jelet minden képfelvétel, hanem a hibakeresés hasznos, igen.
Ingyenes letöltés a programról AutomaticScreenshotter:
Köszönöm előre, Dmitry.
QR-kód a telepítéshez: