Szerelje fel az ISO-képeket a Windows 7-ben ingyenes eszközökkel
Mint Windows rendszergazdák. tudnia kell, hogyan kell dolgozni az ISO fájlokkal és hogyan érheti el őket. Ebben a cikkben megmondom, miért kellene nagyobb figyelmet szentelnie az ISO-fájloknak és hogyan kell azokat a Windows 7-ben felcsatolni az ingyenes eszközök használatával. Szeretné telepíteni az alapvető szoftveralkalmazásokat, az operációs rendszert vagy a virtuális CD / DVD-meghajtót? Ha igen, akkor tudnia kell, hogy mi az ISO fájl, és hogyan érheti el.
Mi az ISO fájl, és hogyan érheti el?
Az ISO fájl a Nemzetközi Szabványügyi Szervezet (ISO) által meghatározott lemezképfájlok formátuma. Így ez a formátumot a szervezet létrehozása után nevezték el. Nagy valószínűséggel van, hogy amikor CD-t vagy DVD-képet tárol egy merevlemezen (és nem optikai hordozóra), akkor az "ISO" formátumban tárolódik. Ezek a fájlok kiterjesztése ".iso".
A Windows 7 rendszerben, ha duplán kattintasz a .ISO fájlra, fel kell kérni, hogy írja le CD / DVD meghajtóra, amint azt az alábbi ábra mutatja:
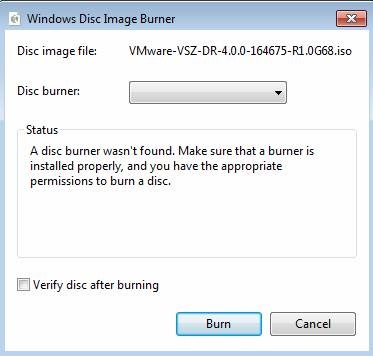
Ehhez szükség van egy olyan alkalmazásra, amely emblémázza a helyi számítógépen található .ISO fájlokat, amelyekért nem kell fizetnie.
(Hajlamos vagyok arra gondolni, hogy ezt az alkalmazást fel kell venni a szabványos Windows-eszközökbe, valamint a ZIP / UNZIP fájl-archiválókba, de ez egy másik beszélgetés témája)
Szerencsére van számos eszközt, hogy kövessék az ISO-fájlt a Windows. Azonban nem mindegyik kompatibilis a Windows 7, ezért legyen óvatos. Sőt, azt is hallottam, hogy ha nem frissíti a számítógép verzió Win7, ha az ilyen eszközök vannak telepítve, akkor egyszerűen nem működik a frissítés után. Mindig győződjön meg arról, hogy az Ön által használt eszközök kompatibilisek a Windows 7.
Mindig hivatkozni egy adott eszköz emulációs .ISO képek és ezt az eszközt, az úgynevezett Daemon Tools (róla fogok beszélni a következő fejezetben). A kutatás során a cikket azt tapasztaltam, hogy számos más eszközt dolgozni ISO, amelyek kompatibilisek a Windows 7 egyik kedvenc alkalmazásait nekem, hogy működik a kompressziós eszköz (például egy ZIP program), és amely nem versenyez az ISO fájlokat mint virtuális lemez, egy ingyenes 7-Zip alkalmazás. Próbáltam a Windows 7 operációs rendszeren, és jól működött:
Íme néhány olyan ISO emulációs alkalmazás, amely a gyártók szerint a Windows 7 rendszerrel kompatibilis:
- Magic ISO
- Virtuális CloneDrive
- PowerISO (az ingyenes verzió olvassa az ISO-t, de korlátozza az ISO-fájlok létrehozását és szerkesztését)
Végül ne felejtsük el, hogy az Interneten megtalálható "Microsoft Virtual CD-ROM" eszköz nem kompatibilis a Vista vagy a Windows 7 rendszerrel.
Hogyan telepítsd a Daemon Tools Lite programot a Windows 7 rendszerben?
Amint azt korábban említettem, a kedvenc eszköz az ISO-hez való munkához a "Daemon Tools", amely már régóta működik. Ma a használt verziót a "Lite" verziónak nevezik, de van egy fizetős verzió is, amely további funkciókat tartalmaz. De még a Lite verzió lehetővé teszi a 4 CD, DVD-ROM, HD-DVD vagy Blu-ray meghajtó emulálását. Ezzel az eszközzel ISO képeket rögzíthet és hozzáférhet azokhoz. A Daemon Tools lehetővé teszi, hogy ISO képeket készítsen, és még jelszavakat is állítson be ezekhez az ISO képfájlokhoz.
Az interneten olyan információkat talál, amelyek szerint a "démoneszközök nem kompatibilisek a Windows 7 rendszerrel", de ez nem igaz, ha a 4.35.5 vagy újabb verziót használja.
A Daemon Tools Lite egy alkalmazás telepítésével (operációs rendszer újraindítását igényli), amely lehetővé teszi az ISO fájlok kötetlen címke hozzáadását. Ezek közül elkezdheti ISO fájlok rögzítését vagy ISO fájlok létrehozását a tálcán megjelenő démoneszközök eszközzel.
A Daemon Tools Lite telepítése egyszerű. Innen töltsön le egy 8 MB-os fájlt (győződjön meg róla, hogy a terméket a gyártó webhelyéről töltötte le, és nem a régi verziót átmásoló, illetve új verzióra telepített webhelyről).
Futtattam a telepítő varázslót, és elfogadtam az alapértelmezett angol nyelvet.
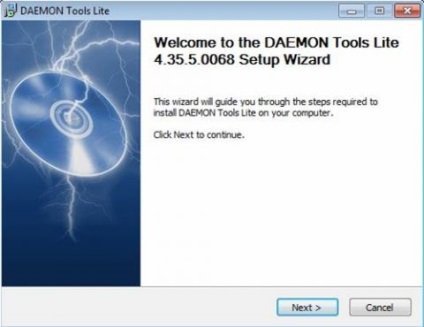
Ezután a Next gombra kattintottam, és elfogadtam a licencszerződés feltételeit. Ezt követően az ingyenes verzió telepítését választottam. a licencelt verzió kifizetése helyett.
Kiválaszthatja bármelyik összetevő telepítését (az összetevők minimális készlete elegendő), én választottam egy parancsikon létrehozását a Start menüben, az oldalsávon (Windows sidebar gadget) és a Windows Intézőbe való integrálást.
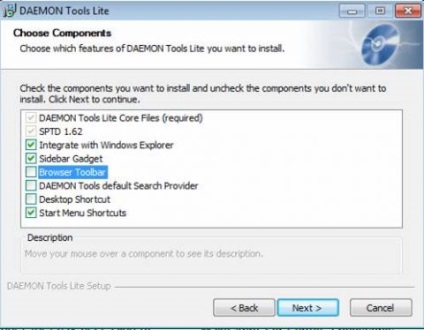
Úgy döntöttem, hogy nem változtatom meg a böngészőem kezdőlapját, amely után elkezdődött a telepítés. Elfogadtam a biztonsági központ figyelmeztetését az oldalsávon.
A telepítés után újraindítottam a számítógépet.
Újraindítás után új eszközt láttam a Windows 7 eszközök oldalsávjában, és a Start menüből futtathattam démoneszközöket is.
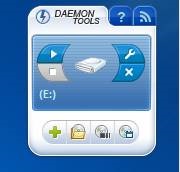
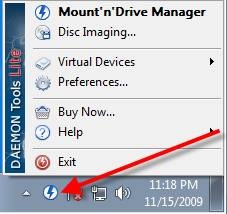
Bármelyik módszer lehetővé teszi, hogy ISO képeket csatoltam és megtekinthetem. Ehhez kattintson a Virtuális eszközök lehetőségre. az új virtuális CD-meghajtóim "Drive E:" -, majd kiválasztom a Mount Image opciót.
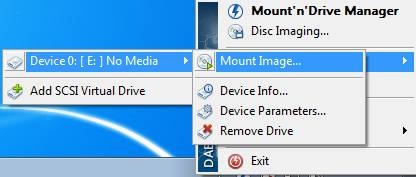
Megadom az ISO-fájlom elérési útját, és az ISO fájl egy "E:" virtuális CD / DVD-meghajtóba van szerelve.
Ezután kiválasztom a Sajátgépet. forduljon az E meghajtóhoz:. és nézze meg ezt a DVD képet.
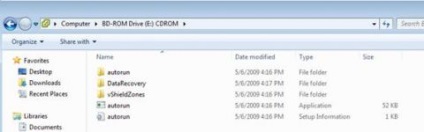
Egyébként a Daemon Tools Lite számos más típusú képet támogat az ISO mellett, amint az az alábbi 9. ábrán látható.
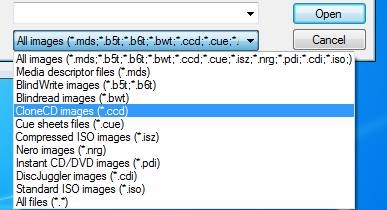
következtetés
Az ISO-képek csatolásának képessége minden Windows-rendszergazda számára nagyon fontos. Meglepő módon a Windows-ban nincs pénz, ami segíteni fog ezzel. Szerencsére számos más alkalmazás is egyszerűvé teszi ezt a feladatot, míg ezek az alkalmazások ingyenesek, és szeretteim közé tartozik a démon-eszközök Lite. Továbbá nagyon tetszett, hogy kompatibilis a Windows 7 rendszerrel!