Hogyan készítsünk tetoválást a Photoshop tanításainál a rajzolás és a design terén a Adobe Photoshopban

Hosszú ideje álom a meredek tetoválás, de mindenki nem tudja eldönteni, hogy csinálni? Nézd meg, hogyan fog kinézni a tested, mielőtt megy a tetoválás szalon!
Ebben a leckében elmondom, hogyan készítsek tetoválást a Photoshopban. Megpróbálhat tetoválást a testén, és meglepetést tehet a barátainak.
A leckéhez szükségünk van egy képre és tetoválási rajzra. Egy fotót és egy vázlatot használtam az internetről.
Első lépések
Töltse le a programot, nyissa meg mind a képünket Ctrl + O -> "Open".
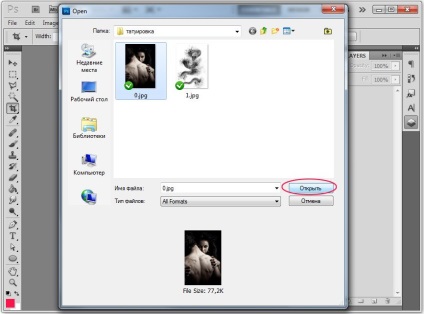
Nyissa meg a képet az ablakban, hogy azok egyszerre látható, ha a képek automatikusan dokkolt a felső határ az ablak, csak húzza le őket, és tegyük egymás mellé.
A jobb oldali szerszámpalettán keresse meg a fekete nyíl keresztmetszetét - a szerszám Move Tool (V) eszközt, kattintson rá.
Ezután az "F7" gyorsbillentyűvel hívjuk a réteg palettát. Azt javaslom, hogy emlékezzen és használjon gyorsbillentyűket, legalábbis az alapvető műveletekhez, ez nagyban felgyorsítja a munkafolyamatot.
Kombinálja a képeket egy dokumentumban
Válassza ki az ablakot tetoválással. A Rétegek palettán, tartsa lenyomva a bal gombot lenyomva húzza a réteget a tetoválás egy ablak a kép az ember hátán. (Azt is húzzon egy képet az egyik ablakból a másikba, amikor csak az egyik réteg a dokumentumban, mint a mi esetünkben. Ha több rétegben, meg kell kezdeni a mozgó jelölje ki a kívánt réteget a palettán „Lauers”, és onnan át a képeket)
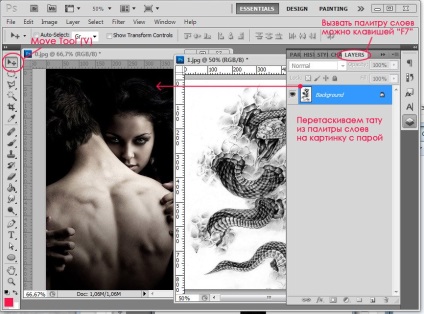
Az ablakot tetoválással bezárhatja, ezért nem lesz hasznos számunkra, mert mindkét kép egy dokumentumban van.
Jelenleg két rétegű dokumentum van: alapértelmezés szerint az alsó réteg "Háttér" és a felső réteg a "1. réteg" tetoválással.
Testreszabhatja a tetoválást méret szerint
Válassza ki a felső réteget. Kattintson a jobb egérgombbal a rétegre, megjelenik egy helyi menü, válassza ki a "Duplikátum réteg ..." vonalat a réteg tetoválással történő másolásához. Most a tetoválás rétegével dolgozunk, anélkül, hogy befolyásolnánk az eredeti szerkesztését.
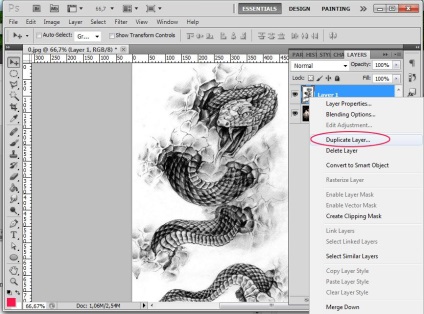
Az első forrásréteg elrejtése tetoválással (középen), így nem zavarja meg, ha rákattint a szem ikonra a réteg panelben. Itt van, mi történjen a végén:
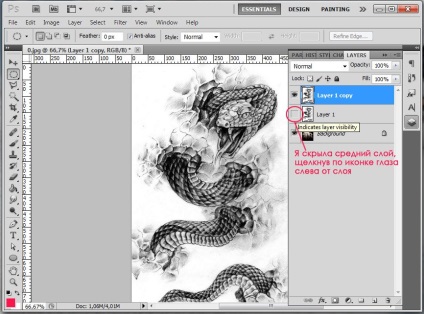
Most az a feladatunk, hogy a tetoválást a háton úgy alakítsuk ki, hogy megismételje a test lejtését és duzzanatait, azaz szervesen illeszkedik és nem néz ki laposnak.
Két réteg egyidejű megjelenítéséhez a legfelső réteg átlátszatlanságát 30% -ra csökkentse. A rétegek palettán állítsa az "Opacity" mezőt 30% -ra, miközben győződjön meg róla, hogy a legfelső réteg van kiválasztva.
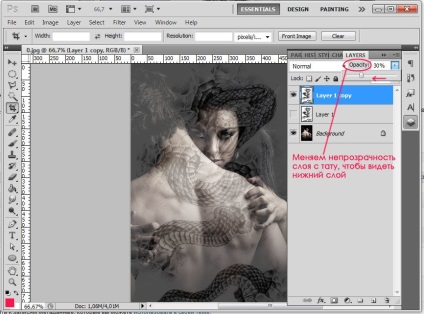
Most látjuk, mi történik az alsó rétegben, és illeszthetjük a tetoválást a mérethez.
Nyomja meg a "Ctrl + T" gombot, vagy menjen a "Szerkesztés" - "Szabad transzformáció" menübe. A kép körül a kis négyzetek jelennek meg.
A kényelem érdekében a "Ctrl" és a "-" billentyűk segítségével kicsinyítheti a képet az átalakítás teljes területének megtekintéséhez.
Ha módosítani szeretné a kép méretét, miközben arányos arányt váltott, tartsa lenyomva a Shift billentyűt.
Mozgassa a kurzort a jobb felső sarokban, a kurzor egyenes, kétoldalas nyílként jelenik meg. Tartsa a Shift-et, és vezesse el a jobb felső sarokban a bal alsó részen átlósan, csökkentve a képet.
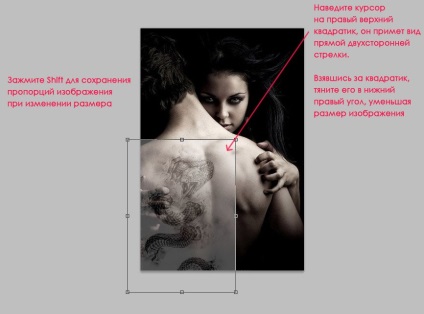
Mozgassa a tetoválást a hátsó középpontba.
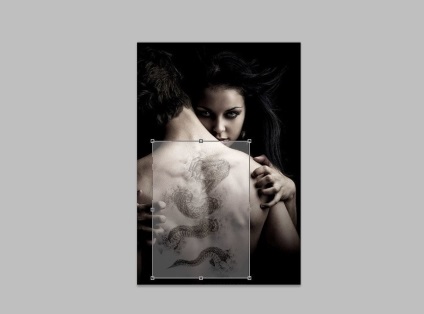
Az átalakítás végrehajtásához nyomja meg az Enter billentyűt.
Most meg kell fordítanunk és csavarnunk kell kissé a tetoválást, mert hátul egy megkönnyebbülés.
Felhívom a figyelmet arra a tényre, hogy az átalakulás lebontja az eredeti képminőséget, minden további átalakítás rontja a képet még több, így próbálja meg az összes beállítást (méret / Pan / Tilt / Vista / torzítás) egy-két transzformációk.
A kép döntéséhez nyomja meg újra a "Ctrl + T" billentyűt, mozgassa a kurzort a jobb felső sarokban úgy, hogy ne érintse meg a sarkot. de rövid távolságra volt távol tőle, a kurzor példa egyfajta ívelt kétoldalas nyíl. Most elforgathatja a képet a kívánt irányba. Balra fordítottam a képet, a gerincre támaszkodva, mint a tetoválás központi tengelye.
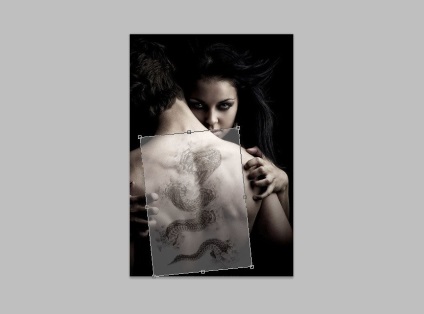
Az átalakítás alkalmazása nélkül kattintson jobb gombbal a képre, válassza ki a "Warp" sort. Ez az eszköz sokkal rugalmasabb, mint a "Szabad transzformáció", szétválasztja a képet az ágazatokban és lehetővé teszi pontok és útmutatók használatával történő módosítását.
Ez történt velem
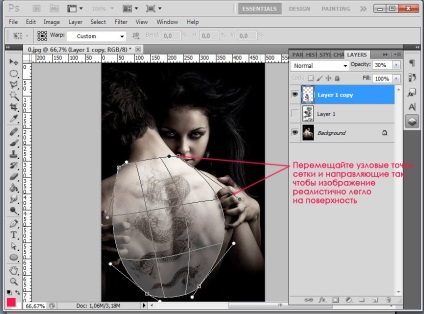
Az átalakítás alkalmazásához ismét nyomja meg az Enter billentyűt.
Keverési módokkal dolgozunk
Térjen vissza a rétegek paneljéhez (nyomja meg az F7 billentyűt). Módosítsa a felső réteg keverési módját a "Szorzás" elemre a réteglap tetején lévő fekete nyílra kattintva, és válassza ki az új módot. Az alapértelmezett beállítás "Normál".
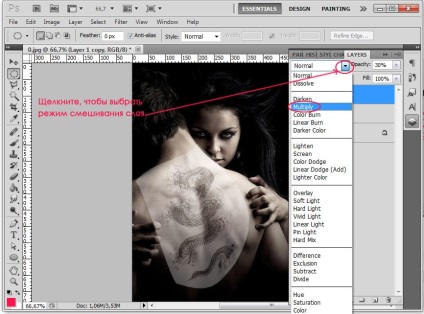
Miután beállítottuk a "Multiply" módot, a fehér háttér eltűnt, csak a fekete tetoválás maradt. Azonban még mindig rosszul látható, mivel a réteg átlátszósága csak 30%.
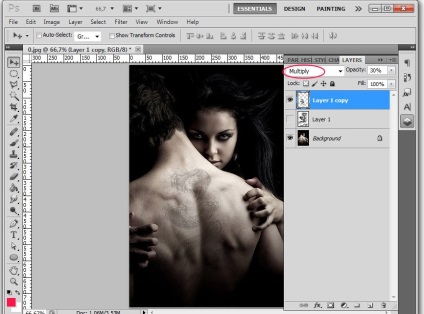
Módosítsa a réteg átlátszóságát az "Opacity" mezőben a rétegek legfelső részén 85% -ra.
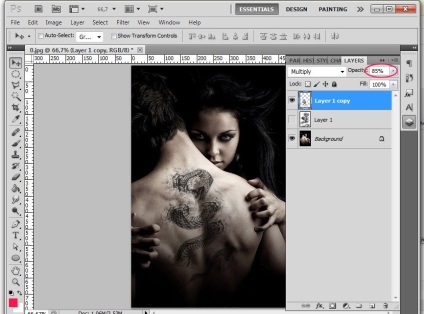

Ma megtanultuk, hogyan készítsünk tetoválást a Photoshopban. Ahogy láttad magad, egyszerűen tetoválhatsz a Photoshopban.
Remélem, élvezted ezt a bemutatót.