Hibajelentés az eltávolításról
Mi az a ChelfNotify?
Miért kell eltávolítanom a ChelfNotify-et?
Ha a számítógépen van, akkor azt jelenti, hogy nemrég telepítette az ingyenes programot, és az alapértelmezett beállításokat használja. Valószínűleg már tudod ezt, de a hirdetések néha csatolhatók a freeware-hoz, így telepíthetők az ingyenes eszközökkel együtt. Ezért kell figyelnie arra, hogyan kell telepíteni valamit. Ha az alapértelmezett beállításokat használja, nagy hibát követ el. Ezek a beállítások nem mutatják meg az összes hozzáadott elemet, ezért ha valami történik, automatikusan települ. A további opciók (egyéni) azonban mindazt megmutatják, ami csatolt. Ha ezeket az opciókat használja, visszavonhatja az összes hozzáadott elemet, és nem telepíti őket.
ChelfNotify eltávolítás
A ChelfNotify eltávolítása két módon lehetséges. Engedélyezheti, hogy az anti-malware szoftver gondoskodjon a ChelfNotify törléséről, vagy manuálisan távolíthatja el a ChelfNotify programot. Ha kiválasztja a kézikönyvet, magának kell keresnie és eltávolítania a ChelfNotify-t.
Automatikus vírusirtó eszközök
Gyorsmenü
- 1. lépés: távolítsa el a ChelfNotify programot és a kapcsolódó programokat.
- Távolítsa el a ChelfNotify programot a Windows 8 rendszerből
- Törölje a ChelfNotify programot a Windows 7 rendszerben
- Távolítsa el a ChelfNotify programot a Windows XP rendszerben
- Távolítsa el a ChelfNotify programot a Mac OS X rendszerről
- Lépés 2. A ChelfNotify törlése a böngészőből
- Távolítsa el a felesleges kiterjesztéseket az Internet Explorerből
- Törölje a ChelfNotify-t a Google Chrome-ból
- Távolítsa el a ChelfNotify programot a Mozilla Firefox-ból
- A ChelfNotify eltávolítása a Safari-ból (Mac OS X)
1. lépés: távolítsa el a ChelfNotify programot és a kapcsolódó programokat.
Távolítsa el a ChelfNotify programot a Windows 8 rendszerből
A képernyő bal alsó sarkában kattintson a jobb egérgombbal. A helyi menüben nyissa meg a Vezérlőpultot, kattintson a Programok és szolgáltatások lehetőségre, majd kattintson a Programok hozzáadása és eltávolítása parancsra.
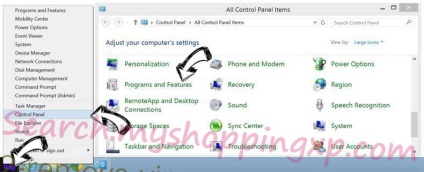
Törölje a ChelfNotify programot a Windows 7 rendszerben
Kattintson a Start → Vezérlőpult → Programok és szolgáltatások → Program eltávolítása parancsra.
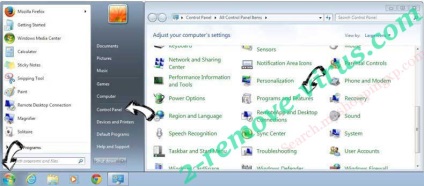
Távolítsa el a ChelfNotify programot a Windows XP rendszerben
Kattintson a Start → Beállítások → Vezérlőpult gombra. Keresse meg és válassza a → Programok hozzáadása vagy eltávolítása lehetőséget.
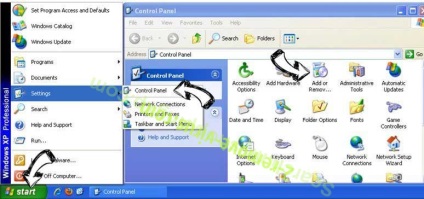
Távolítsa el a ChelfNotify programot a Mac OS X rendszerről
Kattintson a képernyő bal felső sarkában található Ugrás gombra, és válassza az Alkalmazások lehetőséget. Nyissa meg az alkalmazás mappáját, és keresse meg a ChelfNotify vagy egy másik gyanús programot. Most kattintson a jobb egérgombbal a nem kívánt programra, majd válassza az Áthelyezés a kukába, majd kattintson jobb gombbal a Lomtár ikonra, és kattintson a Törlés gombra.
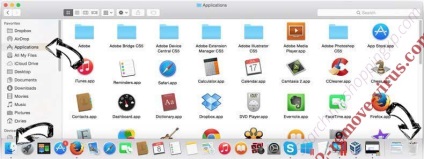
Lépés 2. A ChelfNotify törlése a böngészőből
Távolítsa el a felesleges kiterjesztéseket az Internet Explorerből
- Kattintson az Eszközök gombra, és válassza a Manage Add-ons menüpontot.
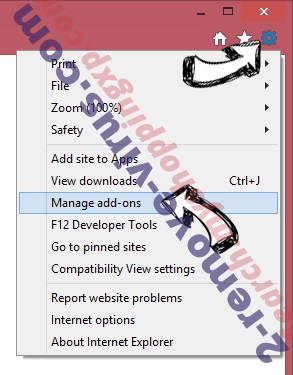
- Nyissa meg az Eszköztárakat és bővítményeket, és törölje a gyanús programokat (kivéve a Microsoftot, a Yahoo-t, a Google-t, az Oracle-t vagy az Adobe-t)
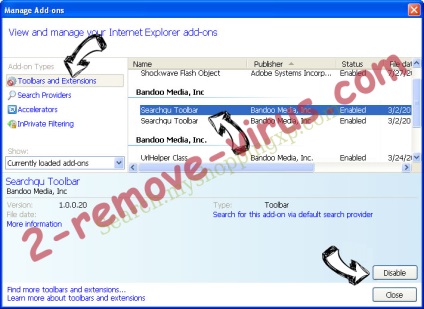
- Zárja be az ablakot.
Módosítsa az Internet Explorer kezdőlapját, ha a vírus megváltoztatta azt:
Állítsa vissza a böngésző beállításait.
- Kattintson az Eszközök gombra, és menjen a Böngésző tulajdonságai pontra.
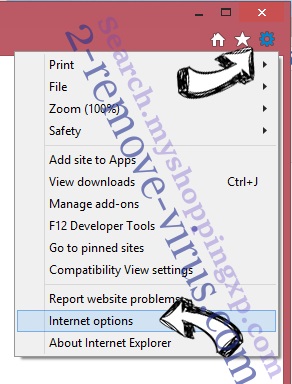
- Kattintson a Speciális fülre, majd kattintson a Visszaállítás gombra.
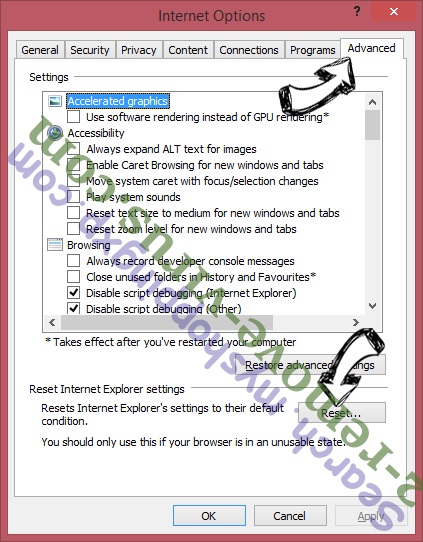
- Válassza a Személyes beállítások törlése lehetőséget, majd kattintson a Visszaállítás gombra.
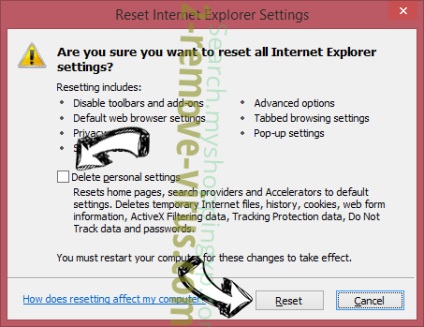
- Kattintson a Bezárás gombra és lépjen ki a böngészőből.
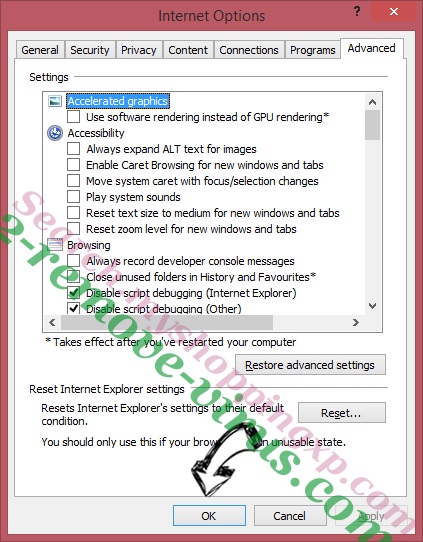
- Ha nem tudta visszaállítani a böngésző beállításait, használja a robusztus vírusirtó programot, és vizsgálja meg a számítógépet.
Törölje a ChelfNotify-t a Google Chrome-ból
- Nyissa meg a menüt (jobb felső sarokban), és kattintson a Beállítások gombra.
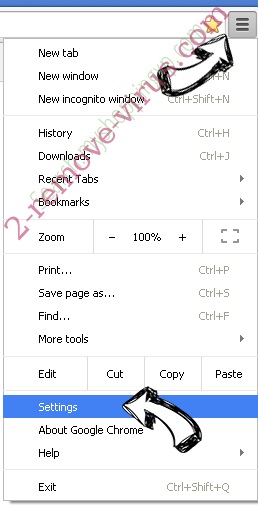
- Válassza a Bővítmények lehetőséget.
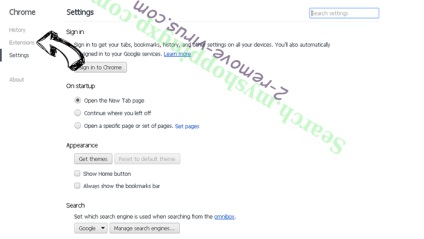
- Távolítsa el a gyanús bővítményeket a mellette található Lomtár ikon segítségével.
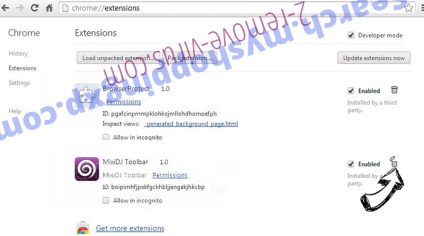
- Ha nem biztos benne, hogy melyik bővítményt szeretné eltávolítani, átmenetileg letilthatja őket.
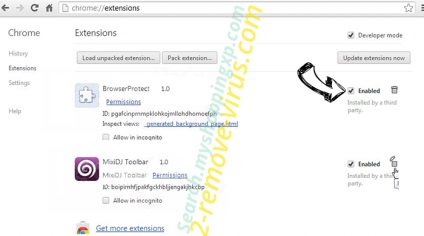
Állítsa vissza a kezdőlapot és a keresőmotort a Google Chrome-ban, ha a vírust feltörte
Állítsa vissza a böngésző beállításait.
- Ha a böngésző még mindig nem működik megfelelően, akkor visszaállíthatja beállításait.
- Nyissa meg a menüt, és lépjen a Beállítások menüpontra.
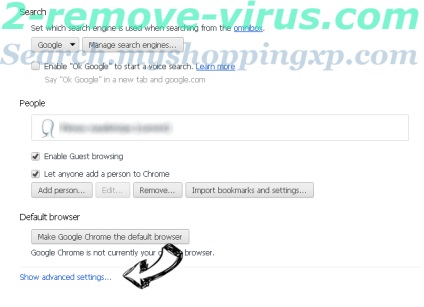
- Kattintson az oldal alján található Visszaállítás böngészőre.
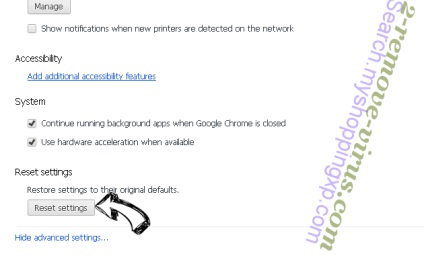
- A döntés megerősítéséhez kattintson ismét a Visszaállítás gombra.
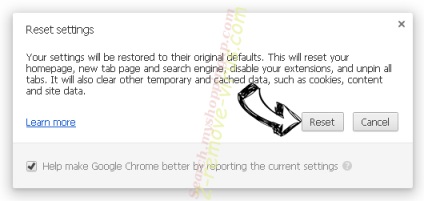
- Ha nem tudja visszaállítani a böngésző beállításait, megvásárol egy törvényes víruskereső programot, és átvizsgálja a számítógépet.
Távolítsa el a ChelfNotify programot a Mozilla Firefox-ból
- Kattintson a jobb felső sarokban található menü gombra, és válassza ki az Add-ons (vagy nyomja meg a Ctrl + Shift + A egyszeri) gombot.
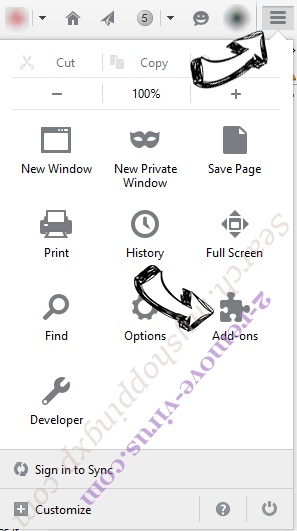
- Lépjen a bővítmények és bővítmények listájára, és távolítsa el az összes gyanús és ismeretlen bejegyzést.
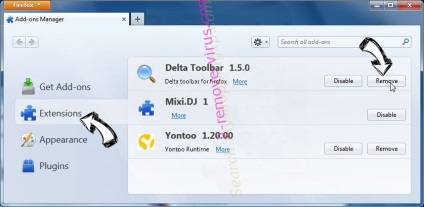
Módosítsa a kezdőlapot a Mozilla Firefoxban, ha azt a vírus megváltoztatta:
Állítsa vissza a böngésző beállításait.
- Nyissa meg a menüt, és kattintson a Súgó gombra.
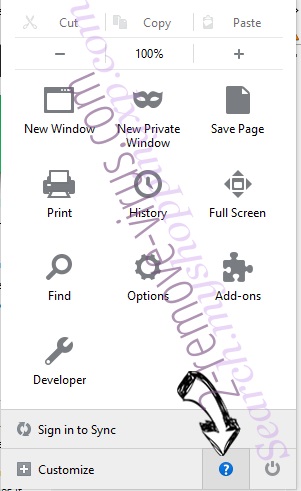
- Válassza az Információt a probléma megoldásához.
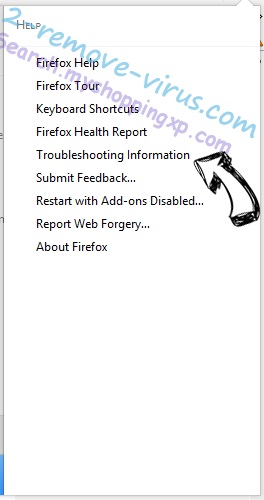
- Kattintson a Firefox visszaállítása lehetőségre.
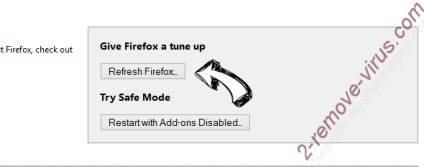
- A döntés megerősítéséhez válassza a Visszaállítás parancsot.
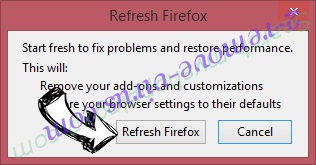
- Ha nem tudja visszaállítani a Mozilla Firefox beállításait, akkor ellenőrizze a számítógépet megbízható víruskereső programmal.
A ChelfNotify eltávolítása a Safari-ból (Mac OS X)
- Nyissa meg a menüt.
- Válassza a Beállítások lehetőséget.
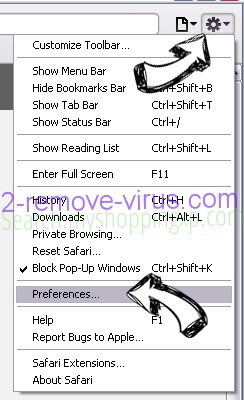
- Kattintson a Bővítmények lapfülre.
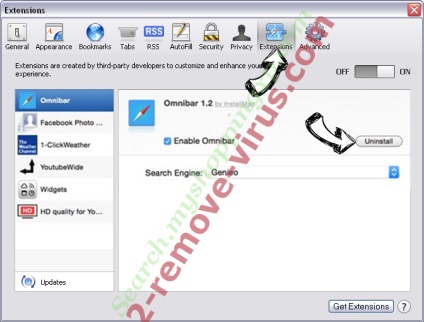
- Kattintson a felesleges ChelfNotify melletti Delete gombra, és megszabaduljon más ismeretlen bejegyzésektől is. Ha nem biztos benne, bízhat a kiterjesztésben, vagy sem, akkor csak törölje a jelölést, és ideiglenesen letiltja.
- Indítsa újra a Safari programot.
Állítsa vissza a böngésző beállításait.
- Kattintson a menü gombra, és válassza a Reset Safari lehetőséget.
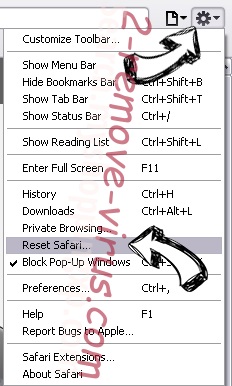
- Válassza ki a visszaállítandó beállításokat (gyakran mindegyiket jelölve), majd kattintson a Visszaállítás gombra.
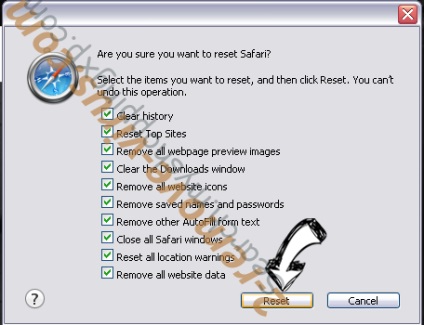
- Ha nem tudja visszaállítani a böngésző beállításait, akkor vizsgálja meg a számítógépet megbízható víruskereső programmal.
Bejövő keresési kifejezések:
A webhely felelőssége
A 2-remove-virus.com nem szponzorálva van, nem tulajdonosa, nem társult, vagy rosszindulatú programokhoz, fejlesztőkhöz vagy forgalmazókhoz kapcsolódik, amelyek ebben a cikkben szerepelnek. A cikk nem támogatja és nem támogatja semmilyen típusú rosszindulatú programot. Célunk, hogy olyan hasznos információkat szolgáltassunk, amelyek segítik a számítógépfelhasználókat a nemkívánatos rosszindulatú programok felderítésében és kiküszöbölésében. Ezt manuálisan lehet elvégezni az anti-malware eszközök alkalmazásával.