Hdr fotója

Ebben a részben beszélünk a HDR összeszereléséről szakosodott programokban. Ehhez legalább két, különböző expozícióval készített felvétel szükséges (egy a sötét, egy a könnyű területeken). Az eredmény azonban jobb lesz, ha legalább három kockát eltávolít.
Ideális - ha a kereteket eltávolítják az állványról, akkor a kamera eltolódása miatt kisebb a valószínűsége a házasság megszerzésére. De valami ideális a mi világunkon ritka, ezért elemezzük egy prozaikusabb verziót.
Három kockát vettem a kezemből, a -3, 0, +2 lépcsővel végzett bracketing. Itt vannak a bélyegképek.



A felvétel RAW formátumban történt, a képeket TIFF 8 bitre konvertálják az Adobe Camera Raw alkalmazásával az alapértelmezett paraméterekkel. A képeket egyesítheti egymással az Adobe Photoshop programban, vagy megadhatja azt a programnak, amelyet a HDR-mel való együttműködéshez használ. Szeretném először összehangolni a képeket a Photoshopban. Az igazítás elemi, ha rétegekre tölti a képeket, kiválasztja a rétegeket és szerkesztési parancsokat - Automatikusan igazítja a rétegeket. Miután a kép igazodik, vágja le az offset részeket, majd mentse el a rétegeket a fájlok elválasztásához a Fájl-parancsfájlok paranccsal - A rétegek exportálása fájlokba.
Most az elmentett képeket betöltheti a programba HDR képek készítéséhez. Számos ilyen program létezik, a keresőmotor segítségével megtalálhatja őket. A legnépszerűbb a PhotomatixPro 4. program. A példáján megnézzük a HDR kép létrehozásának folyamatát. Fontos megjegyezni, hogy az ebben a szakaszban elért eredmény csak közbenső. Minőségi kép létrehozásához a Photoshopban is együtt kell dolgoznia.
A betöltéshez használja a lebegő sávot, amely a Photomatics program futtatásakor jelenik meg. Kattints a Load Bracketed Photos gombra
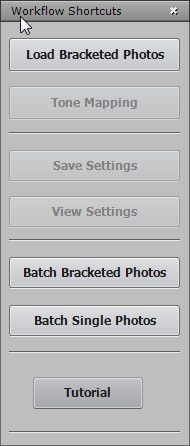
A párbeszédpanelen kattintson a Tallózás gombra
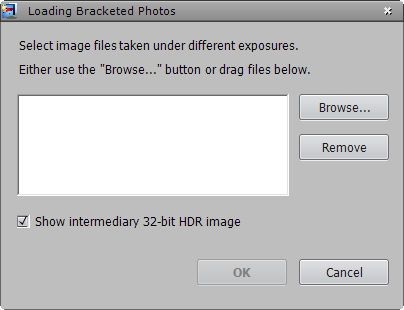
Válasszon három képünket
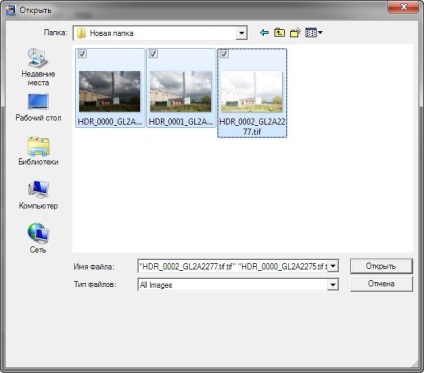
Miután megjelenik a fájlnevek a párbeszédpanelen, kattintson az OK gombra
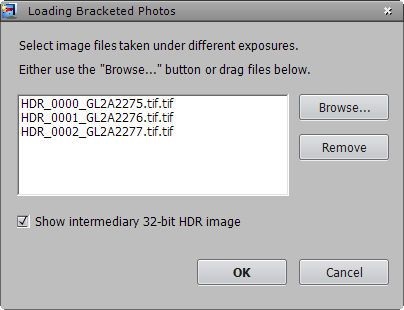
A következő ablakban manuálisan megadhatja az egyes fájlok bracketing értékét. Ebben az esetben a program nem tévedett, és nem tettem.
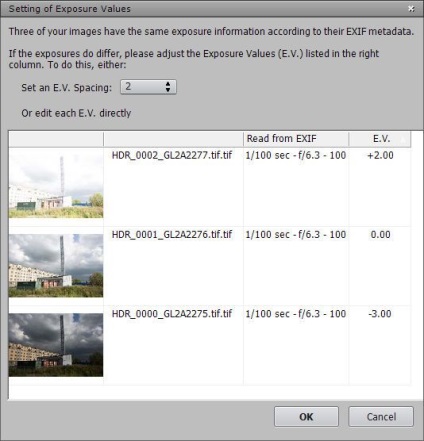
Ezután meg tudja mondani a programnak, hogyan kell összehangolni a képeket - csak a nézõpont eltolásával vagy eltolásával, forgatásával és javításával. Miután összehangoltuk a Photoshop-ot, jobb ezeket a paramétereket deaktiválni. Ezenkívül a zajszűrés és a kromatikus aberrációk eltávolítása is itt van beállítva. Jobb, ha minden itt marad. Ezenkívül a program képes észlelni és kiküszöbölni a mozgó tárgyak elmosódását (például a víz hullámai vagy a szélben lévő fák ágai). Ehhez használja a Remove Ghosts jelölőnégyzetet. Az összes paraméter beállítása után kattintson az OK gombra.
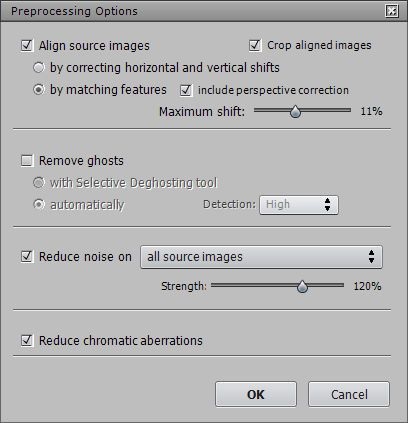
A program időt vesz igénybe a számításhoz, amelynek nagysága elég nagy, valamint a 32 bites HDR kép kialakulása. Egy közönséges monitoron ez úgy néz ki, mint ez
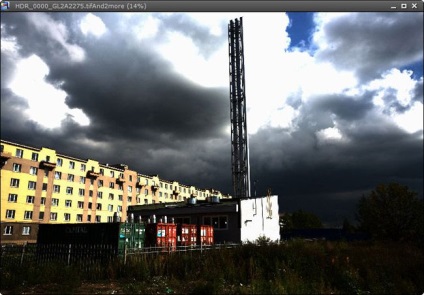
Mint korábban írtam, a hagyományos kimeneti eszközök nem mutathatják meg a HDR képének hatalmas dinamikatartományát. Ezért tömörítési műveletet kell végezni, vagyis a hangtartomány sűrítését. Ezt a műveletet vékonyvázlatoknak nevezzük, és különböző algoritmusokkal hajthatjuk végre. A tónusolás végrehajtásához meg kell nyomnia a Tone Mapping / Fusion gombot a lebegő panelen.
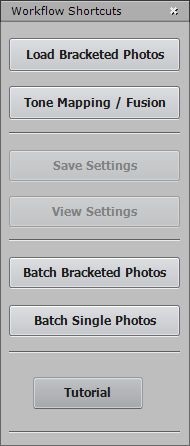
A vékonyvázlat ablakban kiválaszthatja az előre beállított presetek egyikét, és manuálisan konfigurálhatja a beállításokat.
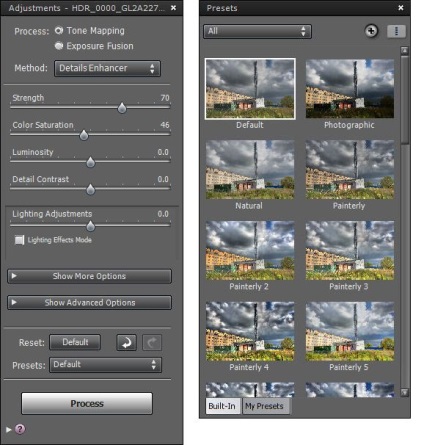
A presetek jó kiindulási pontként szolgálhatnak a finomhangoláshoz. Alapértelmezés szerint a kép így néz ki. Ne próbáljon túl sok kontrasztot kapni. Jobb, ha az összes részletet világosan olvassa mind árnyékban, mind fényben. A Photoshop alkalmazásban a kontrasztot tetszés szerint állíthatja be, és ha túlságosan túllép a Photomatix-szal, akkor semmit sem tud kivenni.
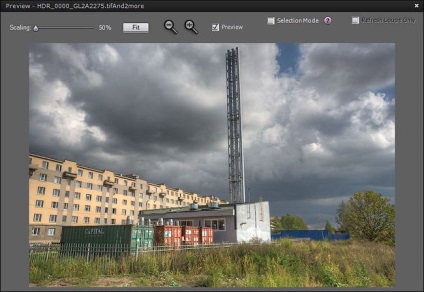
Kicsit erősítettem a helyi kontrasztot, és nem engedtem meg, hogy az aurák megjelenjenek a kontrasztos tárgyak körül. Az alábbi beállítások és képek láthatók. A ritkítás beállítása után kattintsunk a Folyamat gombra
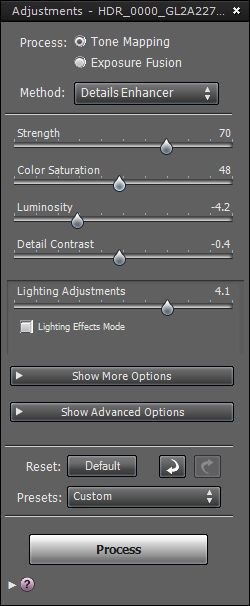

A következő párbeszédpanelen a lebegő panel mellett beállíthatja a kép kontrasztját és színét is, de ezt nem javaslom, mert a Photoshop alkalmazásban sokkal jobb lehet.
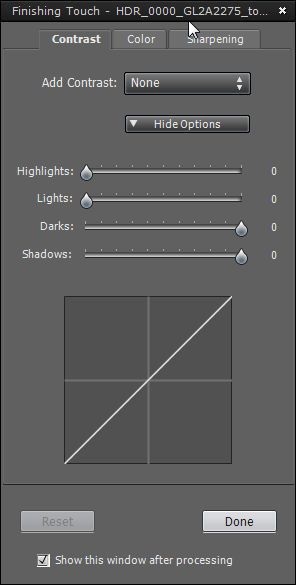
Ezután mentse el a képet, menjen a Fájl - Kép mentése menübe.
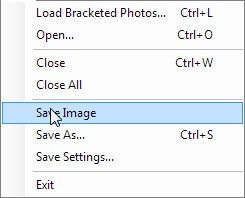
Ezt követően kis korrekciót készítettem az Adobe Photoshop alkalmazásával, kissé emelve a kontraszt görbéket.

Próbálja meg elkerülni a helyi kontraszt túlzott erősítését. Mindennek mérsékeltnek kell lennie. Ne hagyja, hogy a fény és a sötét halók megjelenjenek a kontrasztos tárgyak körül - ez rontja a képet. Az ilyen "hatások" mindenképpen joga van a létezéshez, de kevés közös a HDR technológiával.