Ftps biztonságos ftp kapcsolat - műszaki dokumentáció - segítség
Az FTPS (File Transfer Protocol + SSL) biztonságos adatátviteli protokoll.
Az FTPS protokoll használatával történő adatátvitel során az SSL (Secure Sockets Layer) titkosítási protokollt használják.
Mi a titkosítás?
Segítségével FTPS protokollt használ, adatok küldésére vagy fogadására keresztül az internetes szolgáltató a teljes bizalommal, hogy senki, kivéve akkor pontosan tudja, mit manipulációk akkor készült a fájlokat.
Kétféle FTPS kapcsolat létezik
- Explicit FTPS - port 21. Az FTP parancsok titkosítás nélkül kerülnek továbbításra. Csak az adatok titkosításra kerülnek.
- Implicit FTPS - port 990. Az FTP parancsok és adatok titkosítva vannak. (a protokoll régebbi verziója.)
Tekintse meg a kapcsolatot a webhelyével az FTPS használatával, például programok segítségével:
Az FTPS beállítása a távoli menedzserben
A biztonságos kapcsolat telepítéséhez a Far Manager használatával le kell töltenie és telepítenie a távoli navigációs bővítményt.
A Far Navigator telepítéséhez tegye a következőket:
- Zárja be a FAR menedzser összes példányát.
- Indítsa el a Windows Intézőt.
- Hozzon létre egy "ProxyFTP" alkönyvtárat a FAR \ Plugin könyvtárban
- Másolja át az archívumból származó fájlokat a létrehozott alkönyvtárba.
- A fájl panelen nyomja meg az F11 billentyűt, és válassza a "Távoli navigátor" lehetőséget.
- A SHIFT + F4 billentyű lenyomásával új kapcsolatot hozhat létre.
A Felhasználónév mezőbe írja be az FTP bejelentkezési webhelyét, a Jelszó mezőbe írja be az FTP-hely jelszavát.

Létrehozásához FTPS kapcsolatokat kell kattintani az „A paraméterek az FTP-kapcsolatok” a megnyíló ablakban, jelölje ki «titkosítása adatátvitelt TSL / SSL». Ezt követően kattintson a "Mentés" szóra, és csatlakozhat a webhelyéhez.

Ha nincs telepítve az SSL-könyvtárak, akkor le kell töltenie és telepítenie kell őket.
Két fájl van a C: \ WINDOWS \ system \ könyvtárban: libssl32.dll és libeay32.dll.
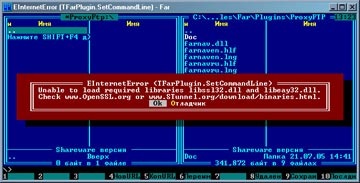
Ezzel befejeződik a Far Manager ügyfél FTP konfigurációja.
Az FTPS konfigurálása a FileZilla-ban.
Először le kell töltenie és telepítenie kell a FileZilla FTP klienst.
Telepítés után új gazdagépet kell hozzáadnia.
A menüben kattintson a "Fájl" gombra, és válassza ki a "Host Manager" mosogatót.
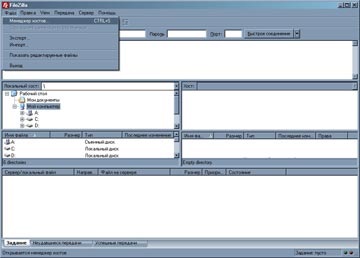
Adja meg a nevet az új gépnek.
Port - 21, Szerver típusa - válassza ki az FTPES, Bemeneti típus - akkor válassza a "Normál" lehetőséget.
A Felhasználó mezőbe írja be a webhelyének FTP-bejelentkezési nevét, az FTP-hely jelszavának Jelszó mezőjében.
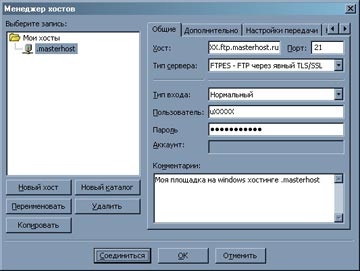
Az "Átviteli beállítások" lapon meg kell adnia az átviteli módot - "Aktív".

A FileZilla kliens beállítása megtörtént, kattintson a "Connect" gombra. A kapcsolat létrejötte után megjelenik egy ablak, amely a tanúsítvány megbízhatóságát kéri, és kattintson az "OK" gombra.

Most már működik védett módban a platformot használó FTPS protokoll védett módban egyszerűen húzza a fájlokat az ablakok között az egérrel.
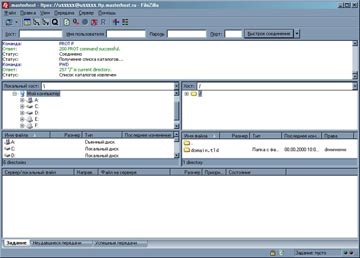
Az FTPS konfigurálása a SmartFTP-ben
Először le kell töltenie és telepítenie kell a SmartFTP klienst.
A program futtatásának első alkalmával ki kell választania a titkosítási módot a fájlátvitelhez SSL használatával, mivel alapértelmezés szerint a SmartFTP a szokásos FTP protokollal működik.
A Bejelentkezés mezőbe írja be a webhely FTP bejelentkezési nevét, a Jelszó mezőben - az FTP-hely jelszavát.
A kiszolgálóhoz való csatlakozáshoz nyomja meg a CTRL + G billentyűkombinációt, vagy nyomja meg a bal egérgombot a zöld ikonon.
Ha helyesen adta meg a koordinátákat, akkor a kiszolgálóhoz csatlakozik, és a webhelyen található összes tartomány látható.
Ügyeljen a hulladékokra: Session Clipher: 128 bites RC4 és TLS titkosított munkamenet. Ez azt jelenti, hogy a kiszolgálóhoz csatlakozik, és 128 bites hosszúságú kulcsot használ a streaming titkosításhoz.
A linkre kattintva «megnyitni egy helyi Böngésző» nyithatja meg a Windows Intézőt, és fut védett módban a platformot használó FTPS protokoll védett módban, egy egyszerű drag and drop fájlokat az ablakok között.