Formák közötti kommunikáció létrehozása
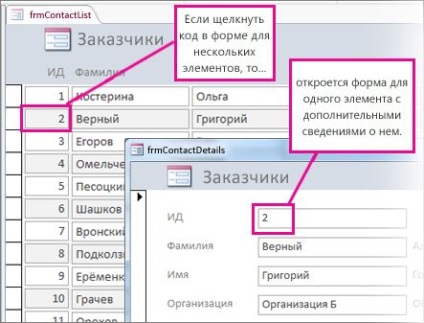
Formák létrehozása
A legtöbb esetben egy részletes konfigurációjú két formanyomtatvány egy táblázaton vagy lekérdezésen alapul. Ha már van néhány olyan űrlapja, amelyet használni szeretne (amelyek közül az egyik több elemet tartalmazó táblázat vagy formanyomtatvány, a másik pedig egy egyedi elem vagy információformátum), kihagyhatja ezt a szakaszt. Ellenkező esetben használja a következő eljárásokat a létrehozásához.
Táblázat vagy formanyomtatvány létrehozása több elemgel
A navigációs ablaktáblában válassza ki a tábla vagy lekérdezést a táblázatban megjeleníteni kívánt adatokkal.
Válassza a Create> Other forms lehetőséget. majd - Több elem vagy táblázat, a szükséges formattípustól függően.
Mentse és zárja be az űrlapot.
Egy elem vagy információ formájának létrehozása
A navigációs ablaktáblában kattintson az adatformátumban megjeleníteni kívánt táblázatra vagy lekérdezésre. Valószínűleg ugyanaz a táblázat vagy ugyanaz a lekérdezés, amelyet az első űrlaphoz használt.
Válassza a Létrehozás> Formáció lehetőséget
Végezze el a szükséges módosításokat, mentse és zárja be az űrlapot.
Logika hozzáadása az információs űrlap megnyitásához
Most fontolja meg, hogyan kell hozzáadni egy kis makrót az űrlaphoz több elemhez vagy egy táblázati űrlaphoz, amely megnyitja az információs űrlapot, és megjeleníti a megfelelő elemet.
Ne aggódjon, ha kevés tapasztalata van a makrókkal való együttműködésben. Egyszerűen másolhatja és beillesztheti az XML-t az ebben a cikkben meghatározott eljárással.
Ha táblázati űrlapot használ, kattintson duplán a navigációs ablaktáblában annak megnyitásához. Több elemet tartalmazó űrlap esetén kattintson jobb gombbal a navigációs ablaktáblán található űrlapra, és válassza az Elrendezés módot.
Nyomja meg az F4 billentyűt a tulajdonságok ablakának megnyitásához, ha még nincs nyitva.
Kattintson arra az oszlopra, amelybe hozzá kívánja adni a makrót. Ez egy oszlopnak kell lennie, ha rákattintunk, az információ formája megnyílik a makró végrehajtása után. A fenti ábrán a makrót hozzáadjuk a frmContactList oszlophoz.
Tipp: (TIP.) Több makrót több oszlopba is felvehet.
A tulajdoni lapra, majd az esemény mezőtulajdonságokat Ha rákattint vagy duplán kattintva (attól függően, hogy az űrlapot kell megnyitni egy kattintással, vagy kattintson duplán a területen), majd építsünk _z0z _.
Ha az Access megjeleníti a lekérdezést az építő kiválasztásához, kattintson a Makróépítő elemre, majd kattintson az OK gombra.
Válassza ki ezt az XML blokkot, és nyomja meg a Ctrl + C billentyűt a vágólapra másolásához:
Kattintson a makró készítő üres területére (az Új makró hozzáadása legördülő listában), és nyomja meg a CTRL + V billentyűt a makró beillesztéséhez. Ha az eljárás sikeres, az XML-kód nem jelenik meg a makrépítőben, hanem a makrók olvashatóbb blokkjaiból lesz átalakítva, amint azt a következő lépés mutatja.
Szükség esetén cserélje ki az űrlap nevét (frmContactDetails), és kösse össze az oszlop nevét (azonosítóját) az oszlopnévvel, amelyet a két űrlap és űrlap összerendeléséhez használ. Az alábbi ábra mutatja, hogy szükség esetén módosítsa a saját azonosítók szerint:
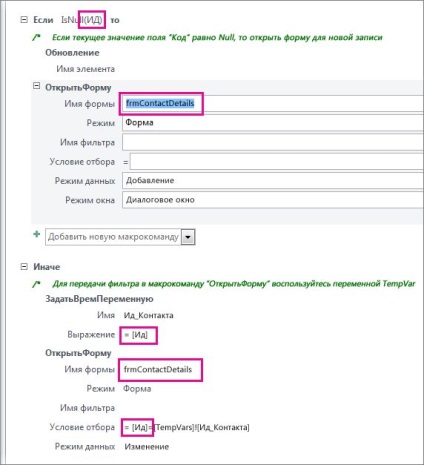
A Konstruktor lapon kattintson a Mentés gombra. majd kattintson a Bezárás gombra.
Ha kiválasztja a kívánt oszlopokat megjeleníteni, mint egy hivatkozásra, hogy a felhasználók megértsék, mit tudnak kattintva válassza ki az oszlopot, és a tulajdonságok ablakban a Formátum lapon állítsa be a az ingatlan értéke szerepel a hivatkozás mindig.
Mentse és zárja be az űrlapot, majd nyissa meg újra, és kattintson duplán a módosított oszlopra, és ellenőrizze a makrót.