DVD - lemez menü létrehozása a dvd laborban pro - opció expressz, video szerkesztés
De kiderült, hogy a választás nem végleges és visszavonhatatlan
És akkor egy érdekes részletet kiderült. Az ebbe a kategóriába tartozó programok beállításai, menük, lehetőségei és jellemzői bőségesek. és félel. És nem mindenkinek szüksége van egy többrétegű többszintű menüre a beállításokkal, több hangsávval és más zsetonokkal. Talán a menü az élet első és utolsó alkalmával jön létre. Ezért népszerű a "lágy háziasszony". De térjünk vissza a fent említett részletekhez. Kiderül, hogy a DVD Lab Pro egy menü létrehozásának gyorsasága és egyszerűsége problémamentesen versenyez az egy gombnyomású versenytársakkal. Ellenőriztem)) Lehetséges lusta és szerény felhasználók számára, mint én.
Szóval egy egyszerű, egyszintű menüről beszélünk. Ha összetett, többszintű menüvel szeretne létrehozni beállításokat és zsetont a DVD Lab Pro-ban - olvassa el ezt a cikket. A többi olvasd el a cikkemet))
Hogyan készítsen egy egyszerű, egyszintes dvd-menüt a DVD Lab Pro programban néhány perc alatt?
Kezdéshez - ez szükséges.
Elindítjuk a DVD Lab Pro programot. A program elején kérni fogja az új projekt alapvető beállításainak kiválasztását. Az egyszerű (PAL) és a projekt típusát egyszerű (csak film) beállítással állítjuk be.
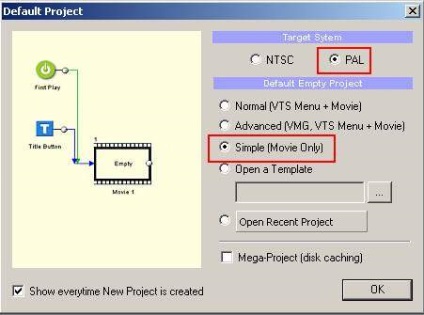
Az elsődleges választási változat azonban nem kritikus, a menü létrehozásának folyamata során mindig hozzáadhatja a hiányzó elemeket.
Vessünk egy pillantást a DVD Lab Pro felületre. A program kezdeti munkaterülete 4 ablakot tartalmaz, amelyek mindegyike rendelkezik további fülekkel (navigáció az ablak alján) és eszköz ikonokkal (navigáció az ablak tetején). Nézzünk részletesebben az egyes ablakokon.
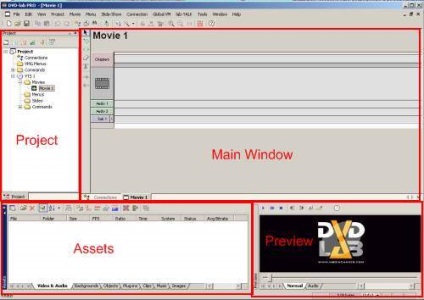
Ha véletlenül bezárta az egyik ablakot, akkor visszaállíthatja a program főmenüjének Nézet menüjével.
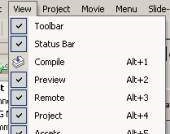
Tehát indítsunk el közvetlenül egy DVD-lemezmenüt.
Az első lépés a fájlok importálása a projektbe.
Fájlok importálásához húzza őket az Eszközök ablakba. A második mód az, hogy importálja a fájlokat "jobb kattintással" ugyanabban az ablakban. Vagy (a harmadik út) használja a program beépített fájlböngészőjét (az Eszközök ablak bal felső sarkában lévő hívógomb)
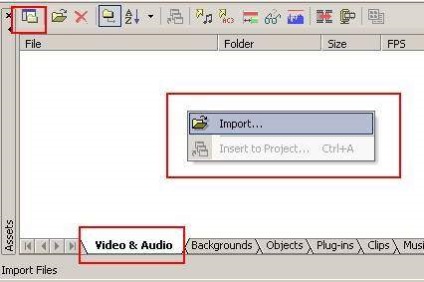
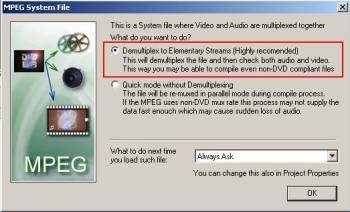

Ha a Film ablak nem jelenik meg a képernyőn. kattintson duplán a Project ablakra a Film parancsikonra kattintva.
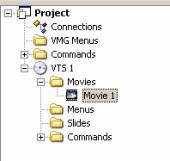
Az idősorban szabadon mozgathatja az aktuális időjelzőt - egy függőleges vonalat a fejhallgató fejével (egy pluszjelű négyzet).
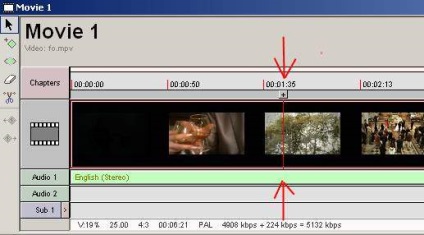
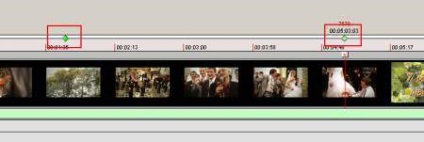
Hasonlóképpen, az Áttekintő ablakban fejezeteket is fel lehet osztani a Hozzáadás fejezet hozzáadása gomb használatával.

Tehát a fejezetek létre vannak hozva, most már a kicsi is - a dvd menü megjelenését díszítik.
Először létre kell hoznia a menüt.
Hívja a párbeszédablakot a menü megjelenítésének kiválasztásához - Menü> Jelenetválasztás menü> Bélyegkép-jelenet kiválasztása.
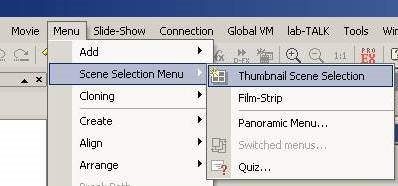
Válasszon az egyik menüsablonból. Ne aggódjon, ha a sablonok egyike sem alkalmas - ez csak egy formalitás és megjelenés, akkor bármire beállíthat. Elég, ha többet vagy kevésbé alkalmas sablont választasz, mondjuk négyszögletes ikonokkal, nem kerekekkel.
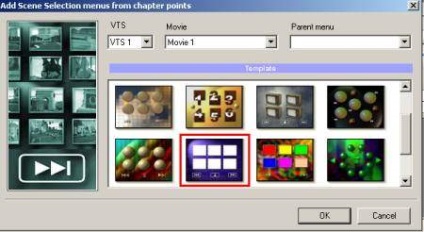
Kattintson az OK gombra. A Projekt ablakban van egy új elem a Menus mappában - 1. jelenet a Film 1 esetében.
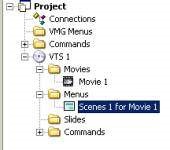
Az elemre duplán kattintva felhívja a konfigurációs ablakot, ahol a menü megjelenése vizuálisan jelenik meg. Itt megtesszük a szükséges beállításokat.
Távolítsa el a felesleges elemeket. Különösen az ugrás gomb és a linkek kötőjeles téglalapjai. Válassza ki az elemeket egyenként, és törölje őket Del billentyűvel.
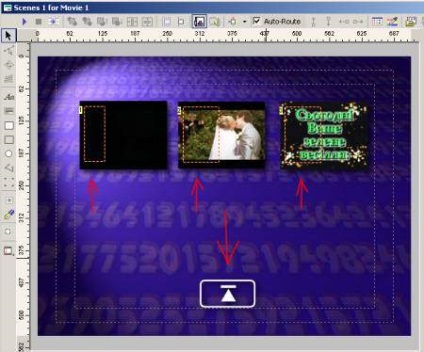
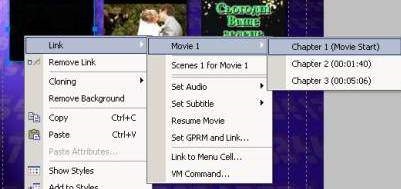
Ugyanígy létrehozunk egy linket a második - Link> Film 1> 2. fejezet és a harmadik fejezet -
Link> Film 1> 3. fejezet. Most húzzuk az ikonokat a megfelelő helyre - a központba. Ehhez csak kösse körül őket, és húzza a dobozt az ikonokkal. Az ikonok méretét az egérmutatóval lehet megváltoztatni, ebben az esetben csökkentem a blokkméretet, amelybe az összes ikon összeolvad és áthelyezi a központba.
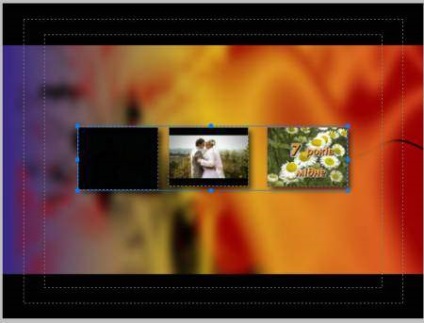
Ön is. például megváltoztathatja a hátteret az Eszközök ablak Backgrouns lapján húzva.
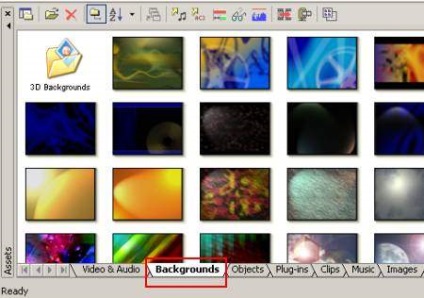
Vagy adjon hozzá egy feliratot a menüikonok alatt a megfelelő eszközzel.
Most ellenőrizheti a menü funkcióit. Kattintsunk a főablakban a Szimuláció gombra (háromszög), így hívjuk a távirányítót.
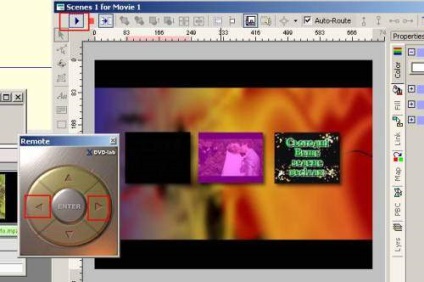
Nyomja meg a távirányító bal és jobb gombját a fejezetek szerinti fejezetek ellenőrzéséhez.
Ha módosítani szeretné az aktív ikon kiemelésének színét (ebben az esetben lila), használja a beállításokat a Tulajdonságok ablak Térkép fülén.
Telepítsen egy egyszerű áttetsző fehér fénypontot az összes menüikonhoz. Ehhez jelölje be az Antialiased elemet, és ezáltal minden ikonhoz közös tulajdonságokat adjon meg, kattintson a kis négyzetre a paletta megjelenítéséhez, és válassza ki a fehér színt a palettán. A színárnyalat mértékét a csúszka állítja be.
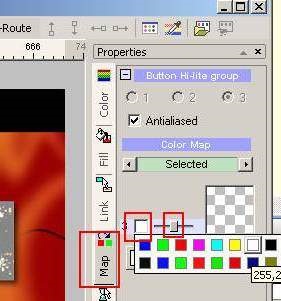
Most ez egy kis dolog. Végezze el az utolsó beállításokat, és készítse el a dvd-menüt, majd fordítsuk le egy fájlba.
A program főmenüjében menj a menü párbeszédablakához, majd mozgassuk a mozgást
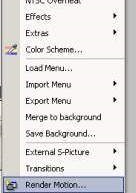
és minden egyes ikonra állítsa be a kiindulási pontot és a lejátszás időtartamát. Ezeket az értékeket a Set start point csúszka és a Total clip time (Időzítés teljes csúszkája) segítségével állíthatja be.
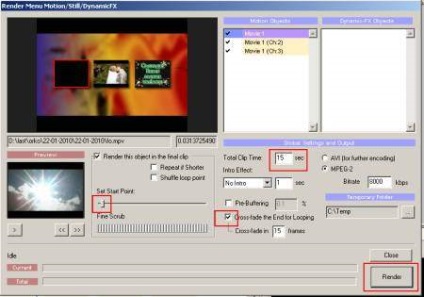
A Looping Cross Fade the End opciót a végső és a lejátszott töredék kezdete közötti sima átmenethez is ellenőrizheti
Kattintson a Rendezés gombra, és hozzon létre egy fájlt a menühöz.
A menü összeállítása után két sáv jelenik meg, amelyek közül az egyik a menüben egy összeállított fájl, a második egy hangsáv, amelyen bármelyik háttérzene felállítható, például az Eszközök ablak Zene fülén zenét használhat.
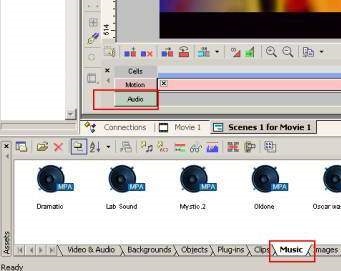
A menüben végzett munka befejeződött, most maga hozhatja létre a DVD-lemezt.
A Project> Compile DVD program főmenüjében válasszuk ki.
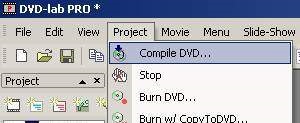
Adja meg a lemezt és a mappát, amelyben a DVD-meghajtó fájlai fekszenek, és szükség esetén telepítheti az ideiglenes és fájlokat tartalmazó mappát.
Végül a DVD Lab Pro programban a CD-t a Project> DVD írása opcióval lehet felgyújtani.