Az ubuntu telepítése után végrehajtandó műveletek
Akár azt tervezi, hogy frissíteni szeretné az Ubuntu 16.10-et ma, holnap, vagy ha már meg is tetted, akkor szükséged lesz egy listára az Ubuntu telepítése után.
A leírt lépések egyike sem választható. Kiválaszthatja és végrehajthatja az Ön számára hasznos és szükségesnek tűnő lépéseket. Akárhogy is van, mind a kezdő, mind a fejlett felhasználónak van lehetősége.
1. Ismerje meg az Ubuntu 16.10 újdonságait
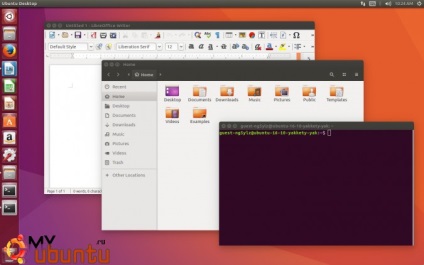
Ha frissült az Ubuntu 16.10-re az Ubuntu 16.04 LTS vagy korábbi verzióval, előfordulhat, hogy meg kell ismerkednie az új Ubuntu kiadás új funkcióival és fejlesztéseivel.
Amellett, hogy a gyorsuló alkalmazások Szoftver, itt vannak az új változat a más standard alkalmazások, többek között a LibreOffice 5.2, Firefox 49 és Thunderbird 44. További részletek a újítások elolvashatja az egyik korábbi cikkek.
2. Ellenőrizze a frissítéseket
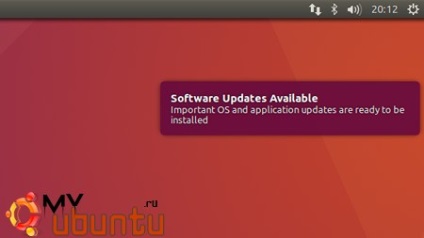
Ha készen áll a legújabb verzió kihasználására, ellenőrizze a frissítéseket az Ubuntu 16.10 verziójában.
Egy kicsit feleslegesnek tűnik, de fontos, hogy megtegye.
A biztonsági és stabilitási javítások felszabadulhatnak attól a pillanattól kezdve, hogy a kép, amelyről telepítette a rendszert, létrejött.
Ellenőrizze a rendelkezésre állást és telepítse a frissítéseket az Ubuntuban egyszerűen: indítsa el az Application Updates párbeszédpanelt a Unity Dash-ból, kattintson a megfelelő gombra a frissítések ellenőrzéséhez, a rendelkezésre álló összes frissítés vagy az összes frissítés telepítéséhez.
3. Telepítse a grafikus illesztőprogramokat
Az Ubuntu a korszerű grafikus hardverek nagy részét a dobozból támogatja, és megadja a választást a szabad (nyitott) és a saját tulajdonú illesztőprogramok között, amelyek forráskódja zárt.
Az Ubuntu teljesítményének maximalizálása érdekében a legfrissebb verziójú, a hardveren elérhető, saját tulajdonú illesztőprogramokat kell használnia.
- Nyissa meg az Alkalmazásforrások párbeszédpanelt az Unity Dash-ból
- Kattintson a Speciális illesztőprogram lapra
- Kövesse a képernyőn megjelenő utasításokat a változtatások megkereséséhez, kiválasztásához és alkalmazásához
Előfordulhat, hogy újra kell indítania a rendszert, mielőtt a módosítások hatályba lépnek.
4. Telepítse a Media Codec-eket
A telepítés során ellenőrizheti a megfelelő jelölőnégyzetet, hogy az összes szükséges médiakodek telepítve legyenek az operációs rendszerrel együtt.
Ha ezt nem tette meg, ne aggódj - telepíthetsz multimédiás kodekeket Ubuntuban az Ubuntu szoftver alkalmazásával.
5. Engedélyezze az átkattintást
Ha az alkalmazások ikonjára kattintasz a megnyitott alkalmazások listáján az alkalmazás megnyitásához és összeomlásához (mivel működik a Windows rendszerben), az Ubuntu szabványos viselkedése ebben az esetben kissé különösnek tűnhet.
Az Egység csak akkor nyit vagy fókuszt mozog az alkalmazásablakra, amikor rákattint az ikonra - ez a viselkedés megfélemlíthet néhány új felhasználót.
Futtassa az alábbi parancsot egy új terminál ablakban (megnyithatja a Ctrl + Alt + T billentyűkombinációval), hogy az Ubuntu minimálisra csökkentése kattintással:
gsettings set org.compiz.unityshell: / org / compiz / profilok / egység / plugins / unityshell / launcher-minimize-window true
Ha nem tetszik a parancssor, mindig ezt az opciót módosíthatja a Unity Tweak Tool> Unity> Launcher programban).
6. Mozgassa az Unity indítóját
Alapértelmezés szerint az Unity indító a képernyő bal oldalához van csatolva. Ha azt szeretné, áthelyezheti a képernyő aljára.
Egyszerűen nyisson meg egy új terminál ablakot a Ctrl + Alt + T billentyűkombinációval, és hajtsa végre a következő parancsot
gsettings set com.canonical.Unity.Launcher indító-pozíció alján
Ha nem tetszik a parancssor, akkor mindig módosíthatja ezt a paramétert a Unity Tweak Tool> Unity> Launcher> Position pontban.
7. Telepítsen új témát
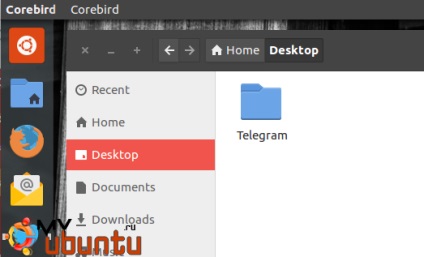
Az Ubuntu nagyon jól néz ki, de talán nem elég jó más modern operációs rendszerekhez és Linux disztribúciókhoz képest.
A jó hír az, hogy könnyen megváltoztathatja az Ubuntu témáit (és általában az összes többi Linux disztribúcióban).
Az Ubuntu rendszerbeállítások párbeszédpaneljén megtalálható néhány alapvető lehetőség. Itt például a következőket teheti:
- Válasszon új asztali háttérképet
- Váltás könnyű téma vagy magas kontrasztú téma
- Módosítsa az Unity indítóban megjelenített ikonok méretét
További lehetőségekhez telepítheti az Unity Tweak Tool nevű programot:
A Unity Tweak Tool, meg lehet változtatni a betűtípust az Ubuntu, ez a változtatás ikonok, mozgassa a Unity hordozórakéta a képernyő alján, kapcsolja be a forró sarkok, a munkahelyek és még sok más.
Az új Ubuntu megjelenését is módosíthatja, ha új GTK téma és téma ikonokat telepít. A legjobb közösségi fejlesztésű témák közül néhány elérhető az Ubuntu 16.10 szoftveralkalmazásban, köztük a GTK-témák Arc és Numix:
8. Engedélyezze az alkalmazás menüjét
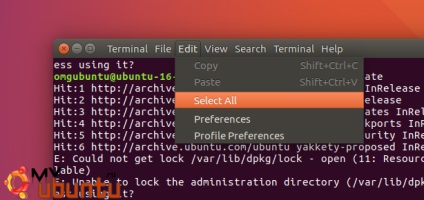
Az alkalmazás menüje alapértelmezés szerint megjelenik a felső Ubuntu panelen, és néhány másodperc múlva automatikusan elrejti.
Ha ez a viselkedés nem felel meg Önnek, több dolgot is megtehet.
Az adott alkalmazások ablakaiban található menü megjelenítéséhez engedélyezheti a "lokálisan integrált menük" funkciót:
- Menj a megjelenéshez és érzéshez a rendszerbeállítások között
- Válassza ki a viselkedési lapot
- Keresse meg az ablakok menüjének megjelenítésével foglalkozó részt
- Jelölje be az opciót, hogy megjelenjen a menü "az alkalmazás címsorában".
Ahhoz, hogy a menük mindig megjelenjenek az Ubuntuban:
- Menj a megjelenéshez és érzéshez a rendszerbeállítások között
- Válassza ki a viselkedési lapot
- Keresse meg a szakasz láthatósági menüjét
- Válassza ki a "mindig mutat" opciót
9. Alkalmazások telepítése az Ubuntu szoftverből
Számos szükséges alkalmazás már telepítve van az Ubuntuban, beleértve a Rhythmbox zenelejátszót, a LibreOffice irodai csomagot és a Thunderbird e-mail klienst. De ez persze nem minden, amire szüksége van.
Az Ubuntu Szoftver segítségével más alkalmazásokat találhat és telepíthet.
Itt találhatók a legnépszerűbb ingyenes alkalmazások, amelyek ebben a "boltban" elérhetőek:
10. Alkalmazások telepítése más forrásokból
Nem minden alkalmazás szeretne telepíteni az Ubuntu Software Store-ra.
Tény, hogy számos kiváló Linux szoftver létezik a fő Ubuntu tárhelyeken kívül.
Íme néhány népszerű Linux-alkalmazás, amelyet nem talál az Ubuntu alkalmazásboltban:
- A Google Chrome - böngésző beépített modern Flash-el Linuxon
- Dropbox - felhő tárolási szolgáltatás
- Telegram - azonnali üzenetküldő alkalmazás
- Skype for Linux (Alpha) - a Skype Messenger legújabb verziója Linux számára
- Rambox - minden kedvenc üzenetküldési szolgáltatását egy alkalmazásban
- Spotify Web Player Linux - nagyszerű alkalmazás a zenék közvetítéséhez
- A Vivaldi egy webböngésző, amely a fejlesztőkre összpontosul.
A legtöbben több eszközön és operációs rendszeren dolgoznak, és felhőalapú adattárolási szolgáltatásokat használnak a leginkább szükséges fájlok, mappák és dokumentumok legfrissebb verzióinak eléréséhez.
Függetlenül attól, hogy mit használ - Dropbox, Google Drive, OneDrive vagy NextCloud (személyes felhő tárolás), akkor könnyen használhatja a szolgáltatásokat a szolgáltató a felhő szolgáltatások a telepítés Ubuntu.
A Google Drive az Ubuntuban a Nautilus fájlkezelőn keresztül használható, míg a Dropbox natív Linux-alkalmazással rendelkezik.
12. Telepítse az alkalmazást a rendszer tisztításához
Minden operációs rendszer felesleges fájlokat gyűjt fel, mivel azokat használják. Az Ubuntu nem kivétel. Telepítse az alkalmazást a rendszer tisztításához és futtatásához időről időre.
A BleachBit számos feladatot végezhet el a böngésző gyorsítótárának tisztításától a rendszer telepítésétől elmaradt csomagok eltávolításával egyetlen gomb megnyomásával.
Ha az Ubuntu korábbi verziójáról frissít, akkor egy ilyen segédprogram használata nagyon egyszerű módja annak, hogy visszaadj egy értékes lemezterületet! A legfontosabb dolog az, hogy ne töröljünk valamit, amit nem vagyunk biztosak.
13. Adjon hasznos mutatókat
A mutatók olyan kicsi hasznos eszközök, amelyek a képernyő tetején lévő tálca szakaszban élnek.
Íme néhány hasznos mutató:
- Jelző a bemeneti és kimeneti források átkapcsolásához
- Egyszerű időjárásjelző
- Unity Laucher List - váltás a különböző alkalmazáskészletek között az indítóban
- Rendszerterhelés figyelés - az erőforrás-felhasználás kényelmes felügyelete
- Twitch.tv jelző - Figyelmeztetések fogadása, amikor a kedvenc streamjeid élő közvetítése megkezdődik
14. Integrálja a Firefox-ot az Unity-val
Alapértelmezés szerint az Ubuntu érthető okokból használja a Mozilla Firefox böngészőt: gyors, modern és jól támogatott böngésző.
De bizonyos dolgokat nem nyújtanak a felhasználóknak a dobozból, például az Ubuntu asztali környezetbe való integráláshoz, hogy natív buborékfigyelmeztetéseket vagy előrehaladási sávokat használjanak az Unity indítóban.
Gyorsan és egyszerűen engedélyezheti a Firefox és az Ubuntu ilyen integrációját számos hasznos bővítmény telepítésével.
15. Próbálja meg az Unity 8-at
Az Ubuntu 16.10 szabványos szállítása magában foglalja a Unity 8 asztal kísérleti előzetes munkamenetét. A bejelentkezési képernyőn egyszerűen kiválaszthatja a Unity 8-at, és a szokásos módon jelentkezhet be.
Ha a grafikus kártya támogatja ezt, az asztal indít. Ha a hardver nem elegendő a Unity 8 támogatásához, fekete képernyő jelenik meg.