A háziszolgáló telepítése és konfigurálása debianon
Miért nem kéred az Ubuntu kiszolgálót? És mivel először a Debian a "stabilitás" szóval egyet jelent, másodszor pedig több mint 43 000 szoftvercsomag van a Debian adattárakban. E két oknál fogva van egy harmadik - a Debian hiperpopularitása, hatalmas közösség és kimeríthetetlen mennyiségű információ az operációs rendszeren.
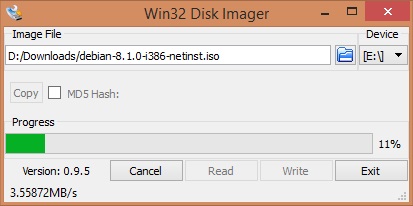
Biztos, hogy a cserélhető lemezt előformázni kell a FAT32-re, mert néhány régi alaplap nem tud NTFS flash meghajtókról indítani.
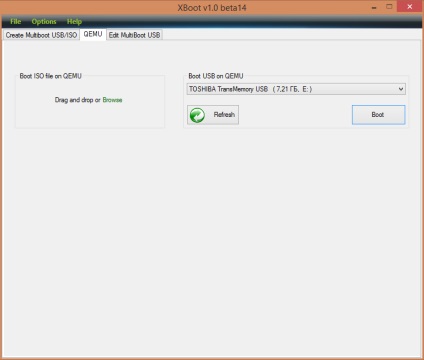
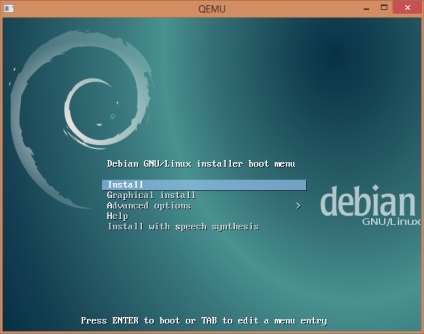
Így helyezze be a "megégett" USB flash meghajtót a jövő kiszolgálójába, és kapcsolja be. De előzetesen menjen a BIOS-ba. állítsa be a rendszerindítási sorrendet úgy, hogy a cserélhető meghajtókat áthelyezi az első helyre. Mentse a változtatásokat, indítsa újra. A megjelenő menüben kattintson a "Telepítés" gombra.
Egyszerre a nyelv, az ország és a billentyűzet elrendezését választjuk. Amikor a szükséges összetevők betöltődnek, felszólítjuk a számítógép hálózati nevét és az üresen hagyott tartománynevet.
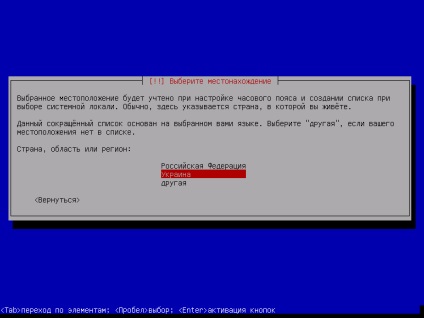
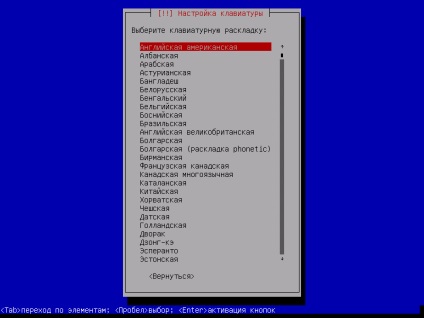
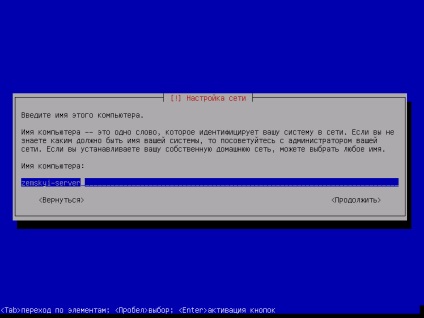
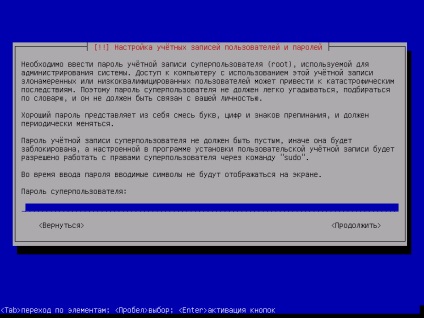
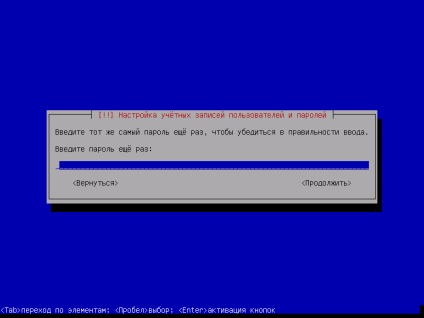
Ezután alapszintű fiókot kell létrehoznunk, amelynek nevében az idő nagy részében dolgozunk. Adja meg a teljes felhasználónevet, a fiók nevét (bejelentkezési nevét) és kétszer a jelszót. Várjuk, amíg a hálózat fel van húzva, és a szükséges fájlokat letölti.
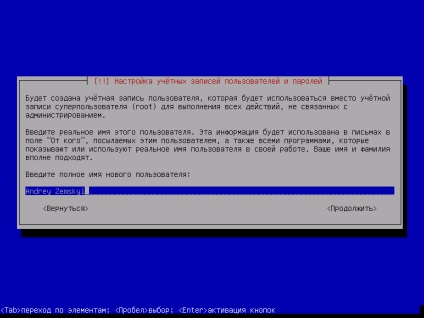
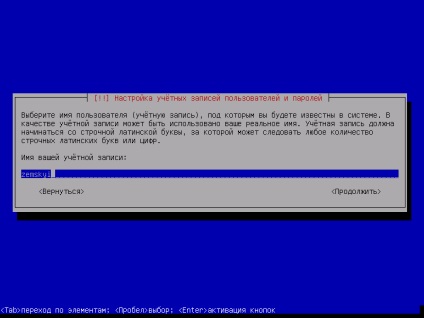
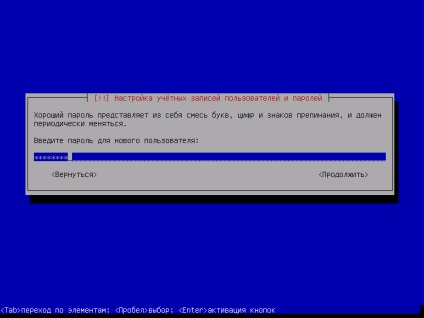
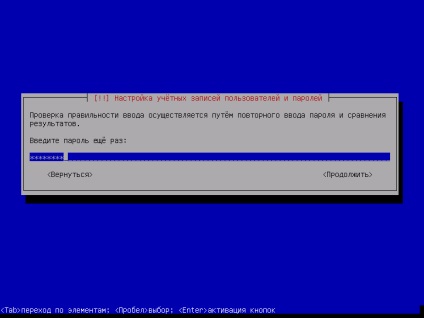
Most felajánlottuk, hogy felosztják a lemezt és konfigurálják a logikai kötetkezelő LVM-et. Mivel nem rendelkezünk nagyvállalat komoly kiszolgálójával, az LVM konfigurációval rendelkező automatikus jelölést választjuk.
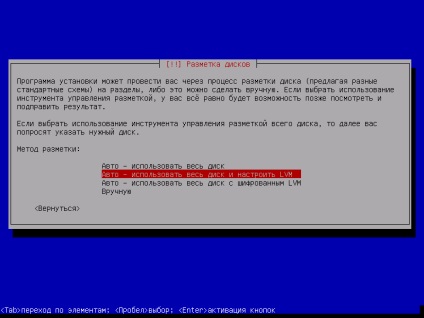
Ezután jelölje ki a lemez jelölését (a szkripteket egy merevlemezes virtuális gépen készítették).
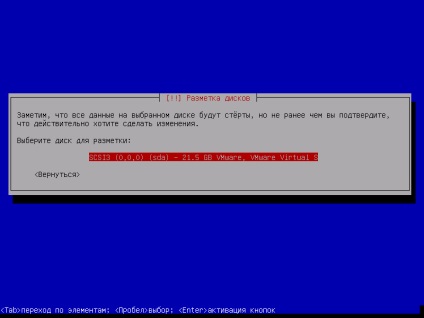
A következő ablakban választható: az összes fájl hozzáadása egy partícióhoz, a rendszer telepítése a / boot könyvtárba és a felhasználói fájlok a / home-ben, vagy ugyanaz, de a / var és / tmp is. Válasszuk ki a másodikt, mindaddig, amíg a var és a tmp nem szükséges, és az első esetben a rendszer lehetséges újratelepítésével minden fájlunkat elveszítjük. És ha különálló otthoni partíciót veszünk igényünknek, akkor bármely más disztribúció újratelepítésével vagy telepítésével elég lesz csak a mount / home-hez, és az összes fájl újra elérhető lesz. Elfogadjuk a változtatásokat, megnézzük, hogy mi és hogyan jelöljük, egyetértünk, és egyetértünk.
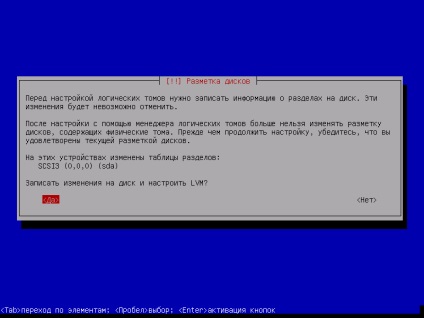

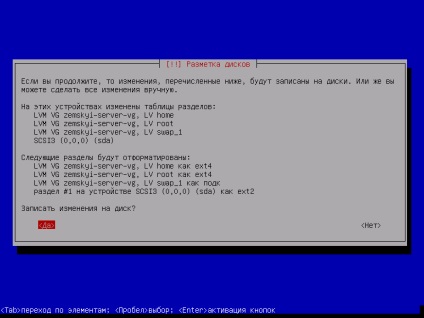
Az alaprendszer telepítése közben a tesztkiszolgáló konfigurációját adom meg:
"A klasszikus dinoszaurusz" kiderült.
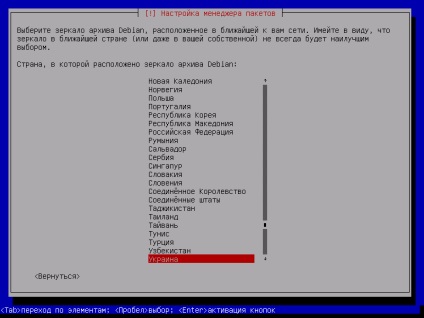
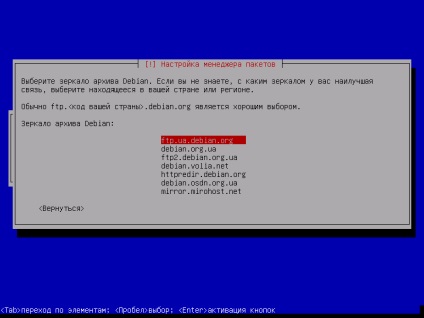
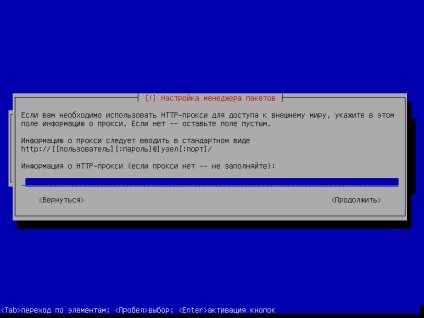
Ezután felajánljuk számunkra, hogy részt veszünk a csomagok használatáról szóló statisztikai adatgyűjtési programban. Ezután válassza ki a sajátját. Azt mondtam, nem.
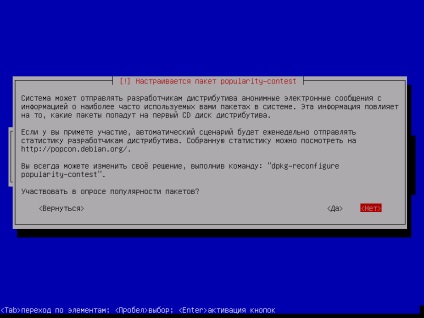
De most arra késztetünk, hogy kiválasszuk, melyik kiegészítő szoftvert telepítsük. De mivel egy kiszolgálónk van, csillagot írunk az asztali környezetből és ugyanakkor a nyomtatókiszolgálóból (majd a szükséges doustanovim már a rendszerben), és csak a szabványos segédprogramokat hagyjuk.
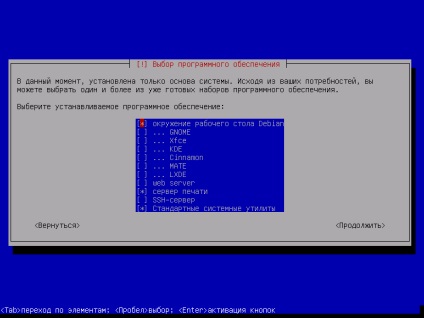
Ha a szabványos segédprogramokat húzzuk és konfiguráljuk, beleegyezünk a bootloader telepítésébe. és jelezze, hová kell tenni. További fél perc beállítások, és amint meglátjuk az üzenetet a telepítés sikeres befejezéséről, kivesszük a flash meghajtót, és kattintsunk a "Folytatás" gombra. A rendszer telepítve van.
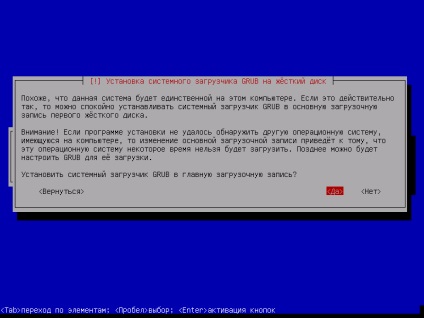
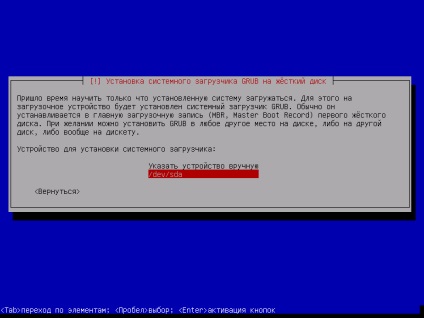
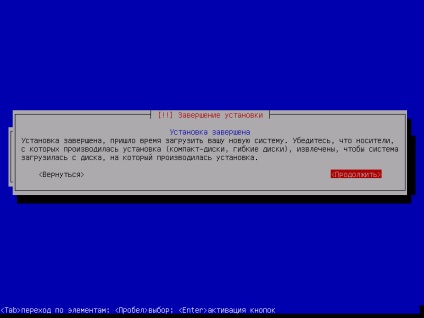
Az újraindítás után az első dolog, amit látni fogunk, a GRUB boot manager.
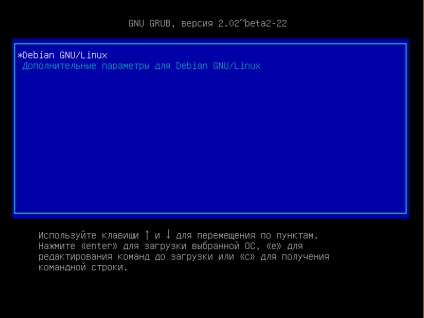
Az első "Debian GNU / Linux" menüelem automatikusan 2 másodperc elteltével indul el, ezért várjon. És látunk egy üdvözletet. Belépünk a bejelentkezéshez és kérésre jelszóval. Továbbá a screenshotok értelmezése nem értelmezhető, ezért korlátozzom magam a terminál bemenetére és kimenetére.
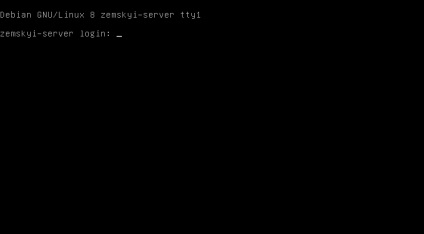
Ahhoz, hogy a programot a rendszergazda nevében futtassa, telepítenie kell egy sudo nevű segédprogramot. Végrehajtunk a terminálon:
Kérésre írja be a jelszót. Most a felhatalmazó nevében dolgozunk, és most a legfontosabb dolog az, hogy gondoljunk arra, amit csinálunk, mert egy gondatlan törlés, és a rendszer már nem indul el. A sudo telepítéséhez írja:
apt-get install sudo
Amikor a sudo telepítve van, add hozzá felhasználóját a sudo csoporthoz:
adduser felhasználónév sudo
A további hangolás előtt természetesen magától értetődőnek tartjuk, hogy minden eszköze routeren keresztül érkezik az internetre. Az én esetemben ez a Huawei HG532e.
Elméletileg a szervernek csendesen és észrevétlenül végre kell hajtania munkáját, például a kamrában vagy a pincében (ha a magánházban áll) állva. De a kiszolgálót továbbra is kezelni kell. A legjobb és leggyakoribb út a terminálon keresztül az SSH hálózati protokollon keresztül történik. Ehhez SSH szerverre van szükségünk. Végezzük:
sudo apt-get install ssh
sudo nano / etc / ssh / sshd_config
Mivel az IPv6-os posztszovjet térben még mindig rossz, csak az IPv4 protokollra korlátozzuk a kapcsolatokat. A kikötő után azonnal helyezzen be egy új sort:
Visszaérünk az elejére. Mivel már konfiguráltuk a sudo-t, az SSH bejelentkezését gyökérként tiltjuk le. Szabály sor:
Tovább mennünk. Mivel nem fogjuk használni a grafikus környezetet, letiltjuk az X11 ablakkiszolgáló továbbítását ssh-n keresztül:
sgtatham / putty / download.html) egyszerre minden szükséges segédprogrammal, csomagolja ki és futtassa a PuTTYgen programot. Kattintson a "Generate" (Generálás) gombra, és kaotikusan "vándorol" az egeret az ablak fölött, amíg a generációs folyamat vége. Ezt követően kattintson a "Nyilvános kulcs mentése" és a "Privát kulcs mentése" lehetőségre, majd mentse el valahol.
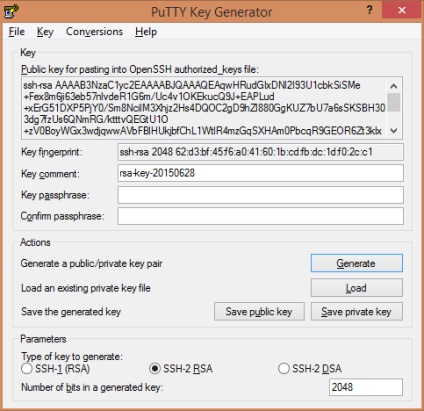
Azonban, hogy átmásolja a nyilvános kulcsot a kiszolgálóra, jelentkezzen be egyszer a bejelentkezés / jelszó megadásával. Ehhez törölje # a sor előtt:
Nyomja meg a Ctrl + O, az Enter és a Ctrl + X billentyűkombinációt. Indítsa újra az ssh szolgáltatást:
sudo systemctl restart ssh
Most létre kell hoznia egy fájlt nyilvános kulcsokkal. Hozzon létre .ssh mappát a profilkönyvtárban:
Mozgás, majd a mi PC notebook nyílt a nyilvános kulcs fájlt és másolja az aktuális kulcs önmagában (zsinóron «comment ...» és «---- vége ----») hozza létre a authorized_keys fájlt, és írd bele (a parancsokat tartósított):
ssh-rsa AAAAA ... .. (kulcs) ... .. == felhasználónév @ szerver
Megjegyzés: ha megnyílik a felhatalmazott_keys fájl PuTTY ablakába, akkor a kulcsot (csak nyomja meg az RMB-t) az átmenetek új vonalra való eltávolításához szükséges (így a teljes kulcs egy sorban van).
Nyomja meg a Ctrl + O, az Enter és a Ctrl + X billentyűkombinációt. Indítsa újra az ssh szolgáltatást:
sudo systemctl restart ssh
sudo nano / etc / ssh / sshd_config
Nyomja meg a Ctrl + O, az Enter és a Ctrl + X billentyűkombinációt. Indítsa újra az ssh szolgáltatást:
sudo systemctl restart ssh
Az ssh felismerésével tovább haladunk.
A legelső dolog, amire szükségünk van, képes megosztani a fájlokat a helyi hálózaton. Erre a célra a Samba protokoll ideális. A nyolcadik Debian adattárában már van egy új Samba 4, mert egyszerűen telepítjük (beleegyezünk minden további csomag telepítésébe):
sudo apt-get install samba
Most állítsd be a Samba-t. Nyissa meg a konfigurációs fájlt:
sudo nano /etc/samba/smb.conf
nyer támogatást = igen
És rögtön alatta jelöljük a szerverünk prioritását (99 elég lesz, maximum 255):
Ezután lépjen szinte a konfiguráció legvégére, a "Megosztásmeghatározások" részben. Itt kell megadnia azokat a mappákat és nyomtatókat, amelyeket meg szeretnénk osztani a helyi hálózaton. Ezért például a [nyomtatók] alszekciója után kb. Ilyen sorokat írunk be:
comment = nyilvános mappa
maszk létrehozása = 0777
chmod 0777 megosztás
Érdemes néhány szót szólni a Samba támogatásról a Windows 7/8 / 8.1 és esetleg a 10-es verzióban. A Samba kiszolgálók is elvégezhetők, ha a PowerShell néhány szkriptjét futtatja. De csak a Samba ügyfelét kell aktiválni. Futtassa a parancssor adminisztrátorként és futtassa le egyenként:
sc.exe konfiguráció lanmanworkstation depend = bowser / mrxsmb10 / mrxsmb20 / nsi
sc.exe konfiguráció mrxsmb20 start = auto
sudo systemctl restart smbd
Az otthoni szerver következő alkalmazási területe a nyomtatószerver. Ehhez telepítse a CUPS-t:
sudo apt-get install cups
sudo nano /etc/cups/cupsd.conf
Lehetőség van arra, hogy egyszerûen bekapcsolja a 631. portolvasót az összes hálózati interfész közül, de ha több van, akkor lehetõség van arra, hogy pontosan melyik lehet. Tovább a szakaszokban
Így mindhárom elemhez hozzáférést biztosítunk csak a helyi hálózatunkból.
sudo systemctl újraindítás csészék
sudo systemctl újraindítás csészék
Az admin panelben kinyomtathat egy tesztoldalt. Most a szerveren lévő megosztott mappának csak a csatlakoztatott nyomtatónak kell megjelennie. Csatlakoztathatja a Windows rendszerhez és működhet.
sudo apt-get install apache2
sudo apt-get install mysql-server mysql-kliens
Igény esetén kétszer felkerülünk a jelszóra a gyökér felhasználó számára. A telepítés befejezése után ellenőrizhetjük a kiszolgáló állapotát:
sudo systemctl mysql állapot
A kimeneten egy zöld "Aktív" sor jeleznie kell, hogy a MySQL démon működik. Ez a PHP tolmács sorai:
sudo apt-get install php5
Alapértelmezés szerint az Apache által kezelt webhelyfájlok. a / var / www / html könyvtárban vannak. Ezért hoztunk létre tesztfp-fájlt és kiadtuk a php telepítéssel kapcsolatos szolgáltatásinformációkat:
sudo nano /var/www/html/test.php
A MySQL DBMS felügyeletéhez egy finom webalapú felületet hoztak létre a phpMyAdmin. Tehát telepítsük is:
sudo apt-get install phpmyadmin
A biztonság és a minimális védelem biztosítása érdekében a DOS-támadásokkal szemben érdemes a bejövő 80. portot 8080-ra átvinni. A router beállításainál ez a "Port Mapping" és az apache-ban történik - a ports.conf fájlban:
sudo nano /etc/apache2/ports.conf
A vonalat továbbítjuk
És indítsa újra az apache-t:
sudo systemctl restart apache2
sudo groupadd smbgroup
sudo usermod -a -G smbgroup felhasználónév
Most létre kell hoznunk egy felhasználói fiókot a Samba-hoz, amelyhez jogot adunk a / var / www / html fájlok kezelésére:
sudo smbpasswd -a felhasználónevet
Adja meg kétszer a jelszót, és állítsa be tulajdonosát és jogát a / var / www / html fájlba:
sudo chown felhasználónév: smbgroup -R / var / www / html
Egy kis megjegyzés: ha több felhasználót kíván hozzáférni a könyvtárhoz, akkor a jogokat 0775-re kell változtatni, és minden egyes felhasználónak hozzá kell adnia a smbgroup csoporthoz, és az "smbpasswd" használatával is engedélyezni kell. Ráadásul minden könyvtárnak rendelkeznie kell a 0755 (vagy 0775) és a 0644-es fájlokkal. A fájlhoz tartozó jogok a 0755-ösek, de a 0644 biztonságosabb.
Adjunk hozzá egy erőforrást az smb.conf fájlhoz:
Sudo nano /etc/samba/smb.conf
comment = a webhelyem
érvényes felhasználók = felhasználónév
#, ami lehetővé tenné, hogy egy egész csoport azonnal megoldódjon, helyettesítse érvényes felhasználókkal = @smbgroup
És indítsa újra a Sambát:
sudo systemctl restart smbd
Most a Windows "Hálózat" részében a szerverünkön elérhető egy mysite mappa. Csak be kell írnia bejelentkezési nevét és jelszavát.
A Webmin alternatív megoldás lesz, és a szerver adminisztrációja sokkal kényelmesebb. Ez egy webes panel, amely támogatja számos különféle szoftver, valamint bővíthető modulokon keresztül. Minden beállításnál csak sötét van, és szélsőséges esetben a konfigurációs fájlok közvetlen szerkesztése is lehetséges.
A letöltött csomagolásnál csomagolja ki a letöltött csomagot:
sudo dpkg --install webmin_1.760_all.deb
Valószínűleg az apt-get közli a függőséggel kapcsolatos konfliktust. Ezért cselekvési szabadságot adunk neki:
sudo apt-get -f telepítés
Bizonyos esetekben előfordulhat, hogy fájlt kell töltenie (vagy fordítva) a szerverünkre. Ilyen célokra nincs jobb megoldás, mint az FTP protokoll. Esetünkben végrehajtásunkat vsftpd (nagyon biztonságos FTP démon) szerverként telepítjük:
sudo apt-get install vsftpd
A vsftpd összes beállítása az /etc/vsftpd.conf fájlban található:
sudo nano /etc/vsftpd.conf
Tehát attól függően, hogy névtelenül szeretne-e csatlakozni az FTP-kiszolgálóhoz, vagy elhagyjuk a vonalat anonymous_enable, vagy továbbítjuk
Így a felhasználó és a fenti / home / username nem fog kilépni, és nem írhatja fel. Elvileg nagyon sok konfigurációs paraméter van a vsftpd számára, és senki sem tiltja meg a chroot telepítését, például a / var / www / feltöltések.
Ebben a szakaszban már tudjuk kezelni a fájlokat FTP-n keresztül (például a FileZilla használatával). De ha egy harmadik félhez kell hozzáférést biztosítani, vendéget kapunk, csak abban az esetben:
sudo adduser vendég
Miután megválaszolta a kérdéseket, hozzon létre egy ftpgroup csoportot, és hozzon hozzá vendéget hozzá:
sudo addgroup ftpgroup
sudo usermod -G ftpgroup vendég
Az érdekelt felek további paramétereket állíthatnak be, például egy üdvözlő üzenetet, egy munkamenet időtúllépését, egy adatátvitel időtúllépését, egy könyvtárváltozási üzenetet stb. rendre:
ftpd_banner = "Ez még egy FTP szerver"
sudo systemctl restart vsftpd
Lehetőség van a csatlakoztatásra. A vendég által betöltött fájlok a / home / guest könyvtárban lesznek.
Ez a minimális beállítás az ftp-hez, részletesebb információkat talál a hálózaton. Ne felejtsd el dobni 21 és 20 portot az útválasztón.
Elméletileg, a házi kiszolgáló felemelésével természetesen magunkévá tesszük, hogy az éjjel-nappal fog működni (ami abban az esetben, ha a Vörös Rasp a vas általában nem problémamentes). De mivel éjszaka nem lesz üresjárat, le kell töltenünk a tornyokat. A leginkább funkcionális torrent kliens a Linux számára rTorrent. Ezenkívül konzol is. És a harmadik - számára számos kiváló webes felületet írt. Telepítse:
sudo apt-get install rtorrent
/.rtorrent.rc. Hozzon létre és töltse ki ezt a fájlt:
# letöltési sebességkorlátozás
# Növelje fel az ünnepek cseréjét