Virtuális gép 1c-bitrix (bitrixvm)
Bitrix Virtual Machine BitrixVM - úgy van kialakítva, tesztelt és igazított 1C-Bitrix virtuális szerver alapú CentOS 6. minden előnye szempontjából kényelem mellett a standard Bitrix szerver beállításokat és más dolog, azt nem tekintjük, és nézd meg egy tömörített formában gyorsan telepíthető és a BitrixVM virtuális kiszolgálóképet helyi módon 10 percen belül konfigurálhatja. a virtuális dobozon (szabad szoftver).
1. Töltse le és csomagolja ki a friss virtuális gépet a Bitrix webhelyről a virtualbox számára. Ma ez a „Virtual Machine BitrixVM5.1.4 a lemez kapacitása 10 GB a VirtualBox” magát az Oracle VM VirtualBox (a telepítés egyszerű, ezért nem tekinthető az alábbiakban tekintsük a alapbeállítások)
2. Futtassa a virtualbox-ot, és importálja a virtuális gép képét (fájl> import konfigurációk és válassza ki a kicsomagolt bitrixvm képet)
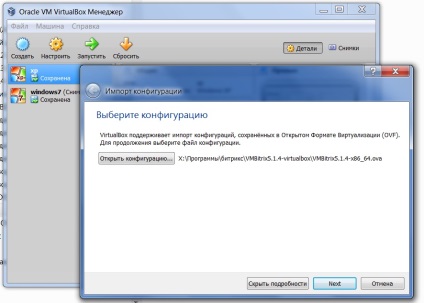
3. Az importálás után be kell állítania a virtuális gépet az interneten található virtuális gép kilépéséről (le kell töltenie az elosztást, és hozzáférést kell biztosítania a virtuális géphez ssh-n keresztül). Ezt többféleképpen lehet megtenni, de a legegyszerűbb végrehajtani, amit én választottam magamnak.
Indítsa el a virtuális gép konfigurációját, és menjen a hálózathoz, az "adapter1" fülre, állítsa be a beállításokat a képernyőképnek megfelelően
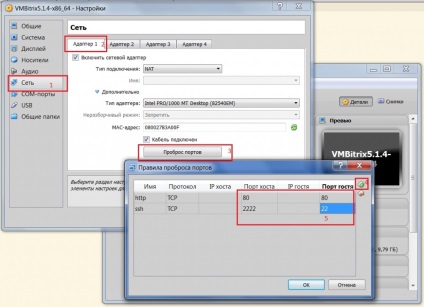
Ezután állítsa be az adaptert 2
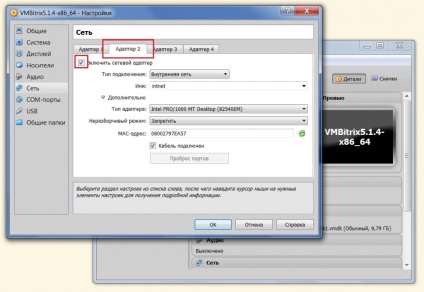
4. Futtassa a virtuális gépet, és várja meg a CentOS inicializálását. Ezután írja be a root / bitrix alapértelmezés szerint a bejelentkezési jelszót, majd a jelszó megváltoztatására vonatkozó kérelmet kap.
Úgy néz ki, mint a képernyőkép
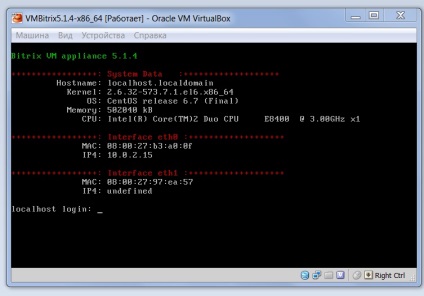
Miután sikeresen megváltoztatta a jelszót és elindította a menüt, írja be a 2. A következő nézetet kapjuk a virtuális gépben
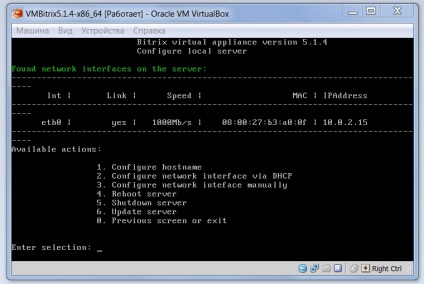
A kurzort a virtuális gépbe való belépéshez való kilépéshez meg kell nyomnia a jobb oldali vezérlőt (jobbra ctrl)
6. A Bitrixtel való teljes munka érdekében az sftp-t kell elérnie. Ezt bármely FTP ügyfél vagy IDE végezheti el.
Személy szerint a diktátumokat használom, szóval elmondom. Indítsa el a napfogyatkozást, hozzon létre egy új kapcsolatot "SSH Only"
A megjelenő ablakban adja meg a Host name: localhost parancsot.
Ezután keresse meg az új kapcsolat SFTP fájljai beállításait, és állítsa be a 2222-es portot
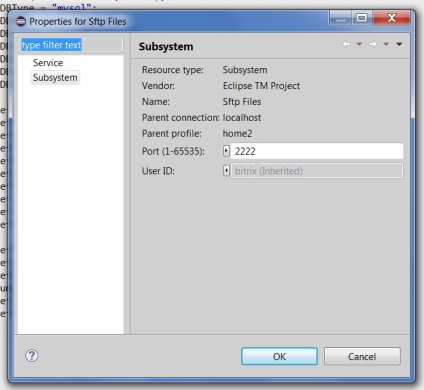
Minden beállítás megtörtént, most már csatlakozik a felhasználói bitrix alatt (ebből a felhasználóból működik a webhely, így a fájl szintjén nem volt ütközés).
Ez az, ha bármilyen kérdése van, írj.