Stop-motion in effect után, hogyan készíthet egy filmet
Már írtunk arról, hogyan kell csinálni a Stopmotion-t Vegas Pro-ben. Most ugyanaz a stop-motion példájára fordítjuk az AfterEffect tanulmányt. Csak itt lesz egy kicsit más. Először fotókat kell készítenie. Az én esetemben - ez egy screensaver a gyerekkamra "Mester városa".
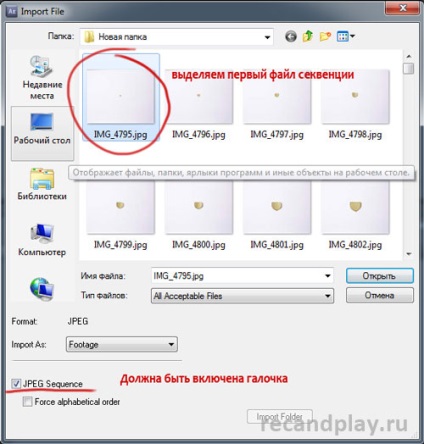
Kattintson a "Megnyitás" gombra, és új fájl jelenik meg a projektben (Projekt fül)

Réteg hozzáadása egy összetételhez
Amint az az ábrán látható, húzza azt az alsó panelre vagy a réteggel ellátott panelre vagy az idővonalra. Egy új réteg automatikusan létrehozásra kerül, és a szekvenciája megjelenik az Előnézet ablakban.
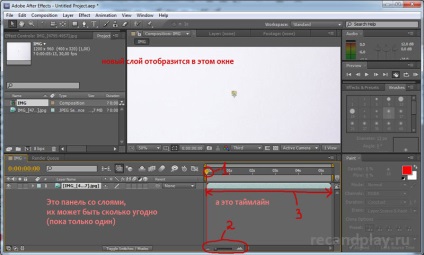
Réteg és idővonal panel
Egy kicsit az idővonalról:
1. időcsúszkán tudja azt mozgatni az egérrel, ami mozog képkockáról képkockára, akkor nyomja meg a PageDown billentyűk (vissza) és PageUp (előre), így képkockánként az előnézeti ablakban tekintheti meg a projekt.
2. Ez az idővonal skála. Most minimumra van állítva, ahol a hegyek ikonja kicsi, azaz A kompozíciót mindig a látható ablakba helyezzük. Ha nagyítja a képet (a legmagasabbra a jobbra, ahol a hegyek nagyok), akkor az egyes keretekig jobban megnézheti az idővonalon.
Minden képkocka másodpercenként 12 képkocka sebességgel kerül rögzítésre, és ha a standard 24 képkockát készítik, akkor az animáció túl gyors lesz. Ie hogy ahhoz, hogy a fogantyú gyors legyen, az animációt fel kell fektetnie.
Egy összetétel tulajdonságait tárjuk fel
Kattintson a jobb gombbal az idővonal ablakban, és a helyi menüből válassza a CompositionSettings ... parancsot.
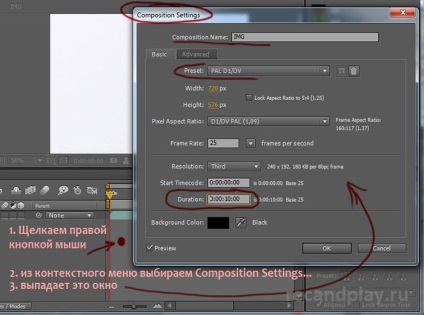
A kompozíciós projekt testreszabása
Megnyílt a megfelelő ablak. A kompozíció (CompositionName)
A 720 * 576 felbontás és a keretek száma, a FrameRate 25 szabványnak megfelelő.
A megfelelő idő beállítása továbbra is fennáll Időtartam - alapértelmezés szerint 5 másodperc volt egy kicsit, 10 másodperccel növelni fogom. És rendben
Mivel a sorozatképek mérete nagyobb, mint a kompozíció mérete (PALDV) 720x576. Az előnézeti ablak azt mutatja, hogy a keret határai túlmutatnak a láthatóság határain. Szükséges a méret csökkentése. Ez nagyon könnyű. A SelectionTool eszközzel közvetlenül az Előnézet ablakban. Kiválaszthatja az egérrel, és csak megnyomhatja a "V" billentyűt a billentyűzeten. (Ez az eszköz mozgatja a képet és átméretezi)
Húzza a kép széleit, miközben tartja a Shift gombot (ez nem változtatja meg az arányokat).
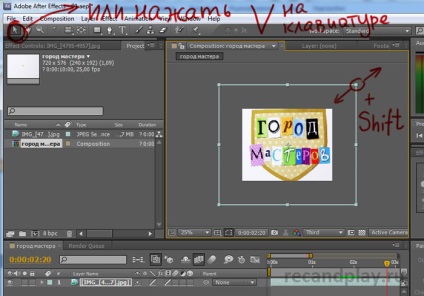
Amikor hozzáadtuk az Időtartamot. az idővonalon láthatja, hogy a kompozíció idő hosszabb lett, és a szekvenálás ugyanaz maradt.
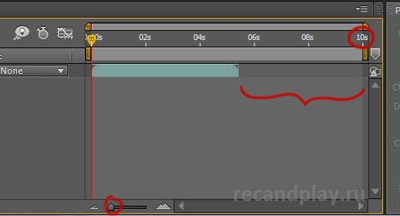
Az időtartam beállítása
Húzza végig a folytatást. Erre a célra, akkor kék-zöld sáv, a jobb gombbal a képre, és a hosszú helyi menüben válassza a Time -> EnableTimeRemapping
És még jobb emlékezni a billentyűkombinációra, és legközelebb megnyomni a Ctrl + Alt + T billentyűt
Engedélyezze az időremozdítást
A fájl időtartamán új gombok jelennek meg. Ezt a vonalat először a kompozíció végére húzzuk, majd a második kulcsot a szélhez húzzuk.
Növelje a sorozat időtartamát
Ön tud játszani, és mi történik, ha nincs türelme kivárni, mikor minden elveszett, amíg a puffer tele van, akkor még várhat, amikor elveszítette a darab, hogy hagyja abba (ismét nyomja meg a szóköz), és átadja a kurzort az elején a zöld csík, akkor ez a darab is megtekinthető valós időben időben.
Ez a funkció sima mozgásokat tesz. Ie 12 képkockánk van, és 25-re feszülnek, azaz. a keretek között kb. Alapértelmezés szerint a funkció ki van kapcsolva. a keretek között eltelt idő az előzővel telt, esetünkben kiderül, hogy az egyes kockákat kétszer ismételjük meg. A PixelMotion segítségével két képkocka közbenső képkocka keletkezik (de nem mindig helyesen húzódik). Ha a FrameMix opciót választja, akkor a közbenső keret két vegyes félig átlátszó szomszédos keret.
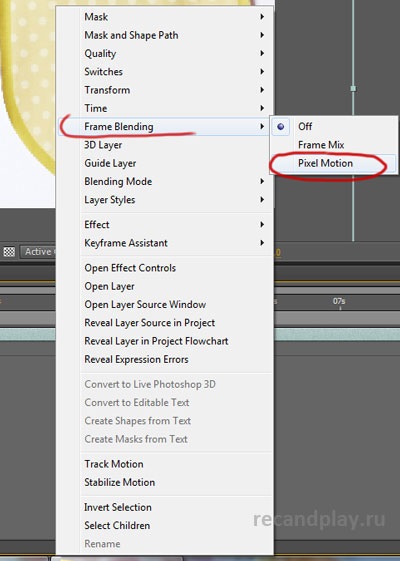
A Pixel Motion használata
De ahhoz, hogy a keverési funkció működjön, aktiválnia kell magát a kompozícióban.
A Pixel Motion aktiválása
Most nyomon követheti, hogyan működik ez. Néha a keverés torzulása látható, különösen kis textúrák esetén. De általában érdekesnek tűnik.
Jobboldalon van az Előnézeti panel. Használhatja azt a kezeléshez.