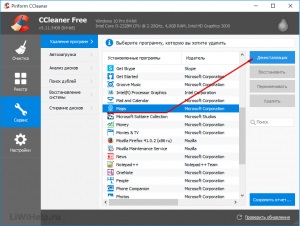Rendszeralkalmazások eltávolítása a Windows 10 rendszerben
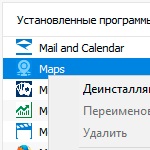
Természetesen használhatod a PowerShell-et erre, de nem mindenki kockáztathatja a konzol parancsok használatát.
Nem is tudom, hogy mikor kell a felhasználónak eltávolítania a rendszeralkalmazásokat, mert nagyon kevés lemezterületet foglalnak el.
De ez mindenkinek személyes ügye, és szeretném elmondani neked, hogy egy nagyon funkcionális és csodálatos CCleaner program fejlesztői (az 5.11-es verziótól kezdve) gondoskodtak erről a lehetőségről.
Most már eltávolíthatja az előtelepített programot a Windows 10 rendszerben a CCleaner segédprogram menüjében - "Eszközök" - "Programok eltávolítása".
Tekintse meg, hogyan tehető meg a "Térképek (Térképek)" példában, mert ha megpróbálja törölni az "Alkalmazások és funkciók" Beállítások között, a "Mozgatás" és a "Törlés" gombok inaktívak maradnak.
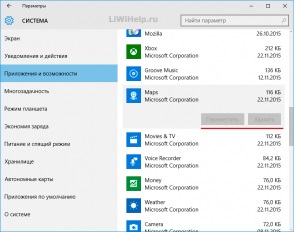
Egyszerűen futtassa a CCleanert, válassza ki a programot az eltávolításhoz, és kattintson az Eltávolítás gombra.