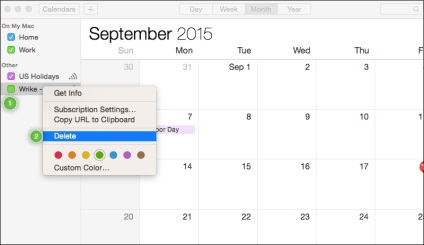Naptár - wiki help center
* Megjegyzés: Ne tévessze össze az internetes naptárakat (iCalendar) az Apple Calendar alkalmazással.
Fontos információk:
Hozzon létre egy naptár előfizetést
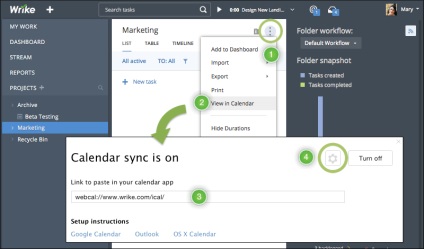
Ezt követően exportálhatja az összes aktív és befejezett feladatot (a fent említett pop-up ablakban kiválasztott paramétereket kielégítve) a naptárba. Ezenkívül az elmúlt három hónap aktív és befejezett feladatait exportálják a naptárba (feltéve, hogy azok szintén megfelelnek a kiválasztott paramétereknek).
A naptár szinkronizálási beállításai: 1
Végrehajtók: Válassza a "Me" lehetőséget, hogy csak az Önhöz rendelt feladatokat exportálja; vagy válassza az „All” exportálni az összes feladatot a kitűzött időpontok (beleértve a kijelölt feladatok nélkül előadók).
Időtartam: Válassza ki, hogyan szeretné megjeleníteni a feladatokat a naptárban. Ha a feladatokat a naptárban csak a határidőkhöz igazodó napokon szeretné megjeleníteni, válassza a "Esedékesség időpontja" lehetőséget; Annak érdekében, hogy a feladatok naponta megjelenjenek a kezdő és a befejező dátum között, válassza a "Teljes" lehetőséget.
Subtasks: Ha szeretné megtekinteni a részfeladatokat a naptárban, válassza az "Igen" lehetőséget, ellenkező esetben válassza a "Nem" lehetőséget.
Alkönyvtárak / alprojektek: Az alkönyvtárakból származó feladatok engedélyezéséhez válassza az "Igen" lehetőséget; Ha a feladatokat csak az aktuális mappából kívánja exportálni, válassza a "Nem" lehetőséget.
A 2. naptárban (a konfigurációs beállításoktól jobbra) láthatja, hogyan jelenik meg ez a választási lehetőség a naptár megjelenésében.
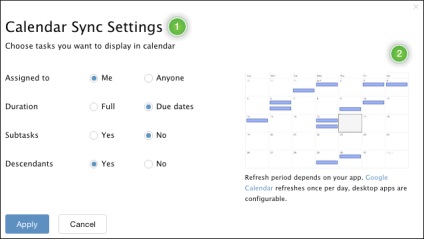
A nyilvános hozzáférésről:
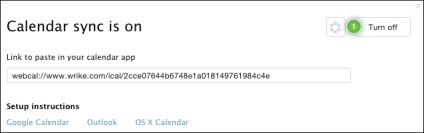
ICalendar frissítési aránya
Amikor megváltoztatja a feladat címét vagy az ütemezett befejező dátumot a Wrike-ban, a frissítések automatikusan megjelenik az iCalendar előfizetésben. A változtatások sebessége azonban attól függ, hogy melyik naptárat használja:
- A Google naptár vagy a Microsoft Outlook akár 24 órát is igénybe vehet az iCalendar frissítéseinek feldolgozásához.
- A Mac Calendar lehetővé teszi a frissítések ellenőrzését 5 percenként.
Figyeljen oda. hogy a Wrike integrálható a Google Naptárral és naptári eseményeket hozhat létre egyes feladatokhoz.
Telepítés Microsoft Outlookba
Az iCalendar hivatkozásokat a Microsoft Outlook programmal együtt használhatja számítógépeken, valamint az Office 365 rendszeren. Az iCalendar nem használható az Outlook for Mac programmal.
- Másolja át a linket az online naptárhoz a Wrike-ból.
- Nyissa meg a naptárat az Outlook programban. 1
- Válassza a "Naptár megnyitása" lehetőséget. 2
- A legördülő listából válassza ki az "Internetről" lehetőséget. 3
- Helyezzen be egy hivatkozást az internetes naptárba a megnyitott párbeszédpanelen. 4
- Kattintson az OK gombra.
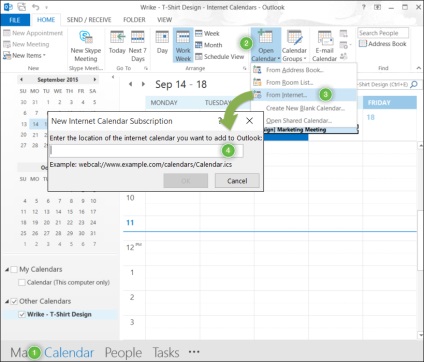
Egy másik előugró ablak fog megnyílni:
- Kattintson az "Advanced" (Speciális) lehetőségre 1. Ha át szeretné nevezni a naptárat, vagy hozzá kíván adni egy leírást *.
- Ellenkező esetben kattintson az "Igen" gombra 2; A képernyőn megjelenik egy új naptár, amely a Wrike mappából (a kiválasztott kritériumoknak megfelelő).
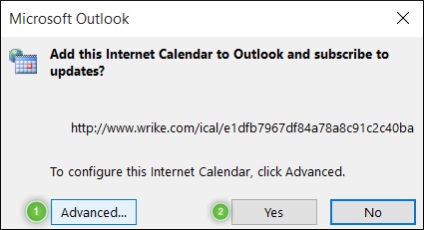
* Megjegyzés: itt elérhető egy beállítás, amely lehetővé teszi a mellékletek csatolását, de a feladathoz csatolt fájlok a Wrike-ban nem érhetők el az Outlook naptárból.
Az egyéni mezők paraméterei
A naptár hozzáadása után az egérmutató hozzáadásával láthatja a feladat kezdetének és befejezésének dátumát. Ha duplán kattint egy feladatra (vagy eseményre), megnyílik egy új ablak, amely linket tartalmaz a feladathoz a Wrike-ban. Ebben az ablakban olyan Outlook funkciókat is használhat, amelyek nem igénylik a feladat módosításainak mentését.
Minden mappa exportált Wrike linkre az iCalendar formátumot adunk az Outlook egy új naptár. A neve minden egyes naptári jelenik meg a naptár rész a bal oldali navigációs sáv, 2. Ha a kapcsolat már létrejött több naptár, és nem volt szükség, hogy egyszerűsítse a képviselet, törölje a jelet a naptár neve, ami most már nincs szükség. Ez a naptár lesz rejtve a képviselet 3. Ahhoz, hogy újra mutasd meg, állítsa be ugyanazt a zászlót.
Módosíthatja a naptár színeit: jobb egérgombbal kattintson a naptárra, mozgassa a kurzort a "Szín" négyre, és válassza ki a kívánt színt az 5. naptárhoz.
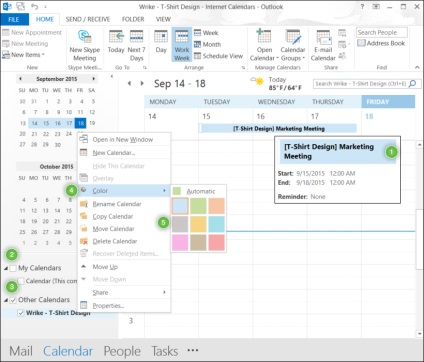
Naptár törlése
- Nyissa meg a naptárat az Outlook programban.
- A bal oldali ablaktáblában válassza ki a törölni kívánt naplót. 1
- Kattintson a jobb gombbal a naptár nevére.
- Válassza a "Naptár törlése" lehetőséget a megjelenő menüből. 2
A naptár azonnal törlődik az Outlook programból.
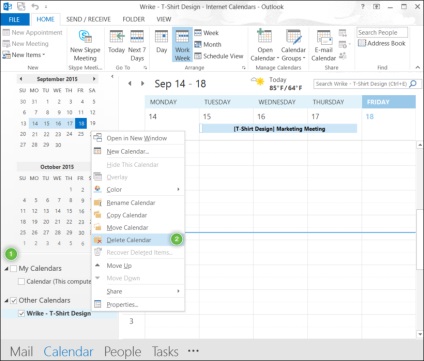
Telepítés a Google Naptárba
Használja a Wrike integrációját a Google Naptárral. Naptári események létrehozása közvetlenül a Wrike feladatokból.
Felhívjuk figyelmét, hogy változás esetén a végén dátum vagy cím Wrike feladatokat Google Calendar automatikusan frissül szerint az új információkat. Ez a frissítés azonban nem azonnal, de 24 órán belül megtörténhet.
- Másolja át a linket az online naptárhoz a Wrike-ból.
- Nyissa meg a Google Naptárat.
- Kattintson a Más naptárak melletti lefelé mutató nyílra. 1
- Válassza a "Hozzáadás URL szerint" lehetőséget a megnyíló listán. 2
- Helyezze be a Wrike-ból átmásolt iCal linket az "URL" mezőbe. 3
- Kattintson a "Naptár hozzáadása" elemre. 4
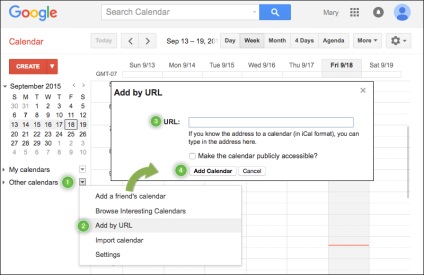
* Megjegyzés: ez a feladat csak azoknak a Wrike felhasználóknak lesz elérhető, akik megosztották a feladatot.
Az egyéni mezők paraméterei
Minden egyes, az iCalendar formátumú hivatkozáshoz tartozó Google Naptárba exportált mappák új naptárként kerülnek hozzáadásra. A bal oldali navigációs panelen kattintson a "Egyéb naptárak" címsor bal oldalán található háromszögre 1. Megjelenik a Google Naptárhoz rendelt összes naptár megjelenítése. Ha egynél több naptár van kötve, kiválaszthatja, melyiket kell megjeleníteni a jelölések melletti jelölőnégyzet bejelölésével vagy törlésével.
További beállítások eléréséhez kattintson a lefelé mutató nyílra a kívánt naptár neve mellett. 3. A megnyitott 4-es ablakban megváltoztathatja a naptár színét, megváltoztathatja a többi naptárbeállítást, vagy módosíthatja az értesítéseket.
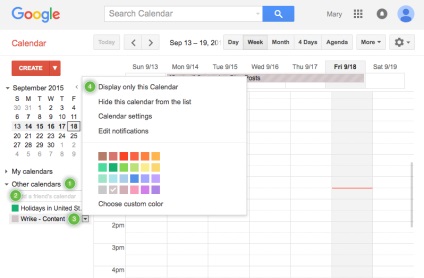
Leiratkozás egy naptárra
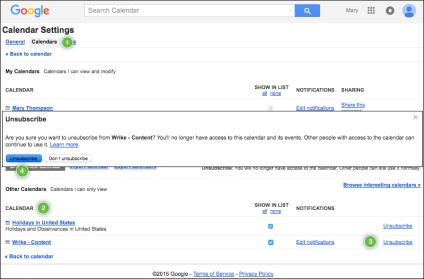
Fontos megjegyzések:
- A Wrike feladathoz csatolt fájlok nem érhetők el a Google Naptárban.
Telepítés a Mac Naptárba
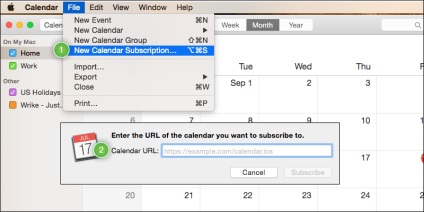
- Módosíthatja az importált naptár nevét. 1
- Válasszon színt a naptárhoz. 2
- Értesítések engedélyezése vagy letiltása. 3
- Állítsa be az időtartamot a naptár automatikus frissítéséhez. 4 A frekvencia öt perc és egy hét között változhat; ajánlott frissíteni a lehető leggyakrabban, hogy a naptár tartalma mindig releváns maradjon.
6. Miután kiválasztotta a kívánt opciókat, kattintson az "OK" gombra. 5
A Naptár konfigurálva van; A naptár nézetben megjelennek a kiválasztott kritériumoknak megfelelő feladatok. A feladatra való duplán kattintva további információk találhatók az előugró ablakban: a feladatleírás első néhány sorában és egy link a Wrike-ban. Csak a Wrike felhasználókat kaphatják meg, akik hozzáférhetnek a feladathoz.
Megjegyzés: Bár létezik egy olyan beállítás, amely lehetővé teszi a mellékletek beillesztését, a Wrike feladatba beágyazott fájlok nem jelennek meg a naptárban.
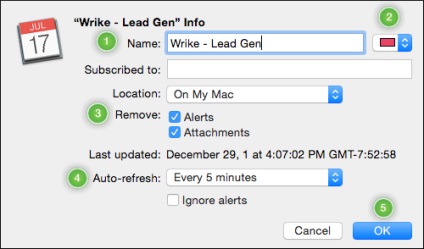
Az egyéni mezők paraméterei
A Mac Naptárba exportált mappák új naptárként kerülnek hozzáadásra. Ha rákattint a „Naptár” 1. a bal felső sarokban a nézet „naptár”, akkor megjelenik egy lista a naptár, amely jelenleg az Ön naptári Mac 2. Ha több naptár és a hozzá kapcsolódó képviselet szükséges egyszerűsíteni, akkor választhat, hogy mely naptárakat is megjelenik, a jelölések melletti jelölőnégyzet bejelölésével vagy törlésével.
Módosíthatja a naptár színét is. Kattintson jobb gombbal a naptár nevére a bal oldali ablaktáblában, majd a megjelenő előugró ablakban, jelölje ki a 4. naptár új színét.
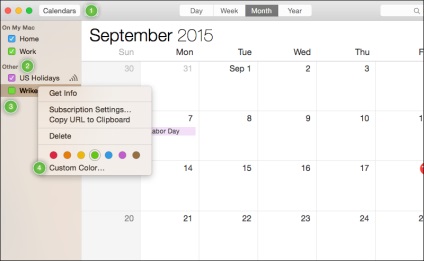
Naptár törlése
- Nyissa meg a Mac-naptárat.
- A bal oldali ablaktáblában válassza ki a törölni kívánt naplót. 1
- A megjelenő menüből válassza a "Törlés" lehetőséget.