Meleg aranyló naplemente a képen
Ma egy közönséges fotóból készítünk egy naplementét a tengeren a napsütésben.
A Photoshop alkalmazással nem kell várni a naplementét egy fényképezővel a kezében, csak néhány manipulációt végezzen a fényképen, és a hatás már a fényképen van.
A fő mágia a beállító réteget egy Gradiens térképet fogja készíteni.
Például felveszem ezt a képet. Kiváló fotó - a nap felkészül a naplementére, játszik a vízen. De a színek unalmasak.

Ezért a kimenet arany napnyugta lesz. Ez még egy dolog, hogy jobban nézzen ki.

1. Hozzon létre egy gradiens térképet
Nyissa meg a fotót a Photoshop alkalmazásban. A réteg panelben ilyen kép lesz - egy rétegből:
A rétegek alján a gombok ikonjai, az új beállítási réteg létrehozására kattintanak.
A listából válassza a Gradiens térkép (Gradiens térkép)
Egy új réteg jelenik meg a gradiens térképen.
Alapértelmezés szerint a gradiens fekete-fehér lesz (ha ezek a színek a panelen vannak), így a fényképet ezek a színek töltik ki. Más szavakkal, fekete-fehér lesz.

2. Színátmenet színek szerkesztése
Be kell állítanunk a színátmenetet, be kell állítanunk más színeket. Kattints a gradiensre.
Most a csúszka fekete színnel - a bal oldalon.
Állítsa be a piros színt, tetszik nekem.
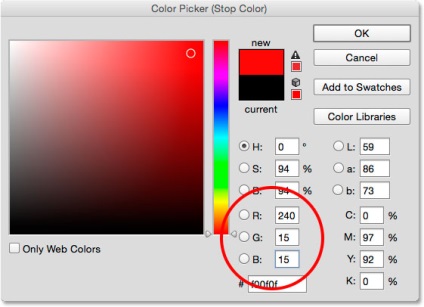
A fénykép azonnal más irányba mutat, de ez nem minden.

Szerkessze a második színt.
Sárga, akkor mi kell.
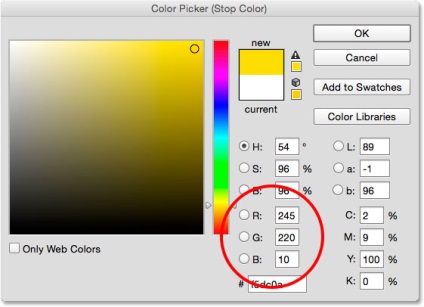
A gradiens így fog kinézni:
A kép ilyen lesz. Már szoros, de nem igazán helyes, túl agresszív.

Ezért ennek a rétegnek a keverési módját lefedni kell
Most a színek igazak, és a kontraszt jelentősen megnövekedett. Kipróbálhatja a keverési módokat, de azt javaslom, hogy használja az Overlay funkciót.

3. Az utolsó érintés
Az áttetszőség 50%, így nem annyira nyilvánvaló. Az arany átlag található.
Nagy eredmény. Amint ígérte az arany naplementét a képen!
