Hozzon létre egy izzó meccset illusztrátorban
Ebben a leckében megtanulhatod, hogyan hozhat létre egy valósághű vektortűz a Gradient Mesh eszköz és a Blending mode Screen segítségével. Semmi sem túl bonyolult. Hát, ütköztessünk egy mérkőzést!

Az RGB színmodellben fogunk dolgozni. Ha nincs telepítve, lépjen a Fájl> Dokumentum színmód> RGB színre. Kezdjük el a leckét a háttér létrehozásával. Vegye ki a téglalap szerszámot (M) (téglalap), és hozzon létre egy fekete téglalapot.
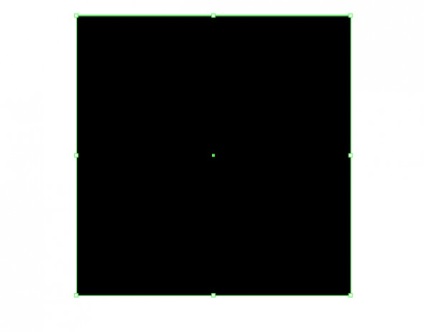
Kezdjük meg a mérkőzés létrehozását. Vegye ki a téglalapot (M) (Téglalap) és hozzon létre egy téglalapot egy meccs formában. Most töltsön be egy lineáris gradiens különböző árnyalatú barna közvetíteni a fényeloszlást a széleken.
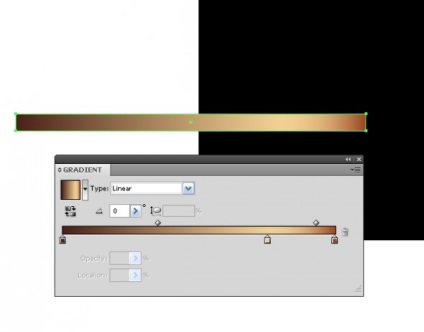
Másolja át ezt a téglalapot, és illessze be az előlapra (Ctrl + C, Ctrl + F). Most egy kicsit csökkentse a téglalap magasságát és töltsön be egy új lineáris gradienssel. A négyszögletes barna árnyalatai sötétebbek, mint az alsó téglalapon.
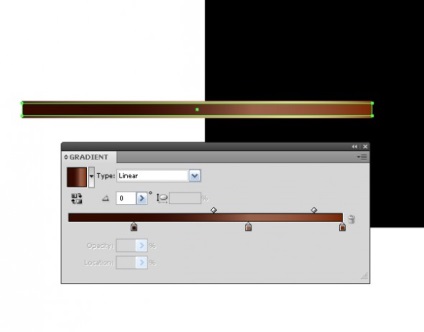
Válassza ki mindkét téglalapot, és menjen az Objektum> Blend> Make (Objektum> Átmenet> Make) elemre.
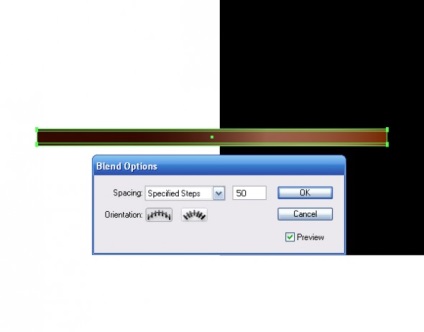
Hozzon létre egy másik téglalapot, amelynek szélessége ugyanakkora, mint az előzőek, ahogy az az alábbi ábrán látható. Állítsa be a gradiens kitöltését és az átlátszatlanságot 0% -ra az Átlátszóság palettán.
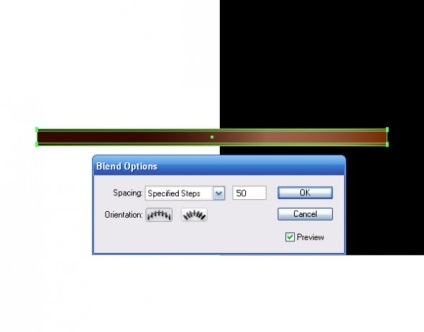
Hozzon létre egy új téglalapot, amely több képpont magas és ugyanolyan gradiens, mint az átlátszó téglalap.
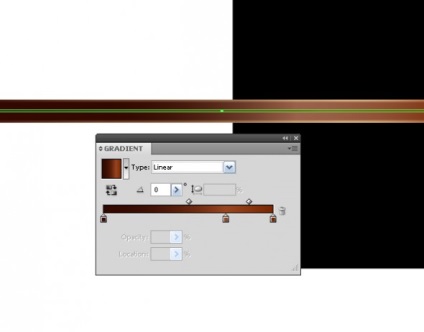
Válassza ki az utolsó két téglalapot, és menjen az Objektum> Blend> Make parancsra.
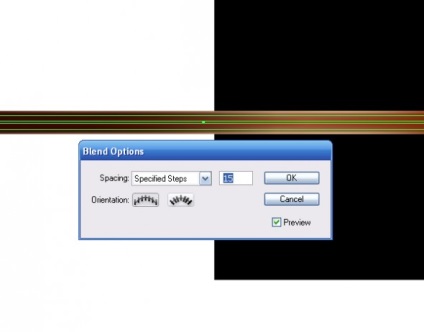
Folytassa a meccsfej létrehozásához. Vegye ki az Ellipszis eszközt (Ellipszis (L)) és hozzon létre egy kört a középponttal ugyanazon a középvonalon, mint a mérkőzés alapja.
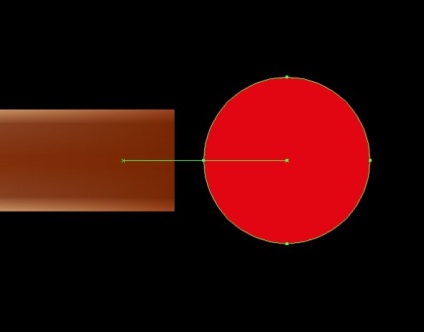
A kényelem érdekében kapcsolja át a módot Smart Guide (Intelligens útmutató) (View> Smart Guides) (Ctrl + U) elemre. Vegye meg a Közvetlen kiválasztó eszközt (A), és húzza a vezérlőpontot balra, tartsa lenyomva a Shift billentyűt. Most vegye be a Pen Tool (P) szerszámot, és tegyen be új horgonypontokat, amint az az alábbi képen látható.
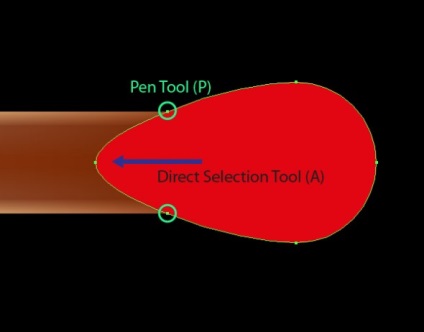
A Közvetlen kiválasztó eszközzel (A) alakítsa át a fej alakját úgy, hogy a kívánt módon nézzen ki.
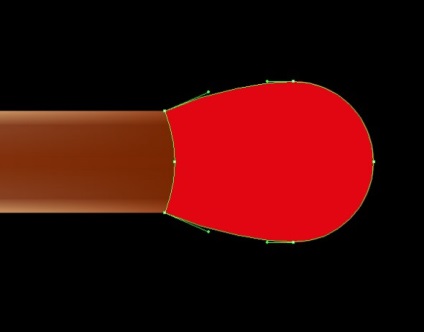
Töltsük meg a meccsfejet radiális gradienssel a sötétbarna és a barna könnyebb árnyalatok között.
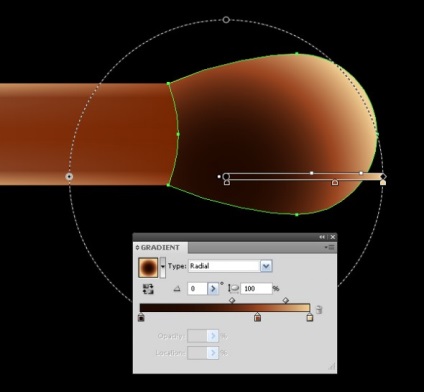
Másolja a fej formáját (Ctrl + C, Ctrl + B), és töltse ki a sötétbarna szín másolatát, majd kissé balra mozgassa.
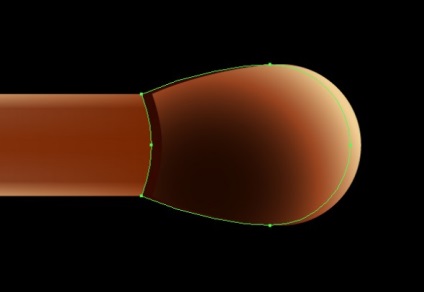
Vegye ki a Pen Tool (P) eszközt, és hozzon létre olyan területeket, ahol a fa kicsit kiégett. Ezeket a területeket egy lineáris gradiensnek kell kitöltenie, amely barna színárnyalatokból áll.
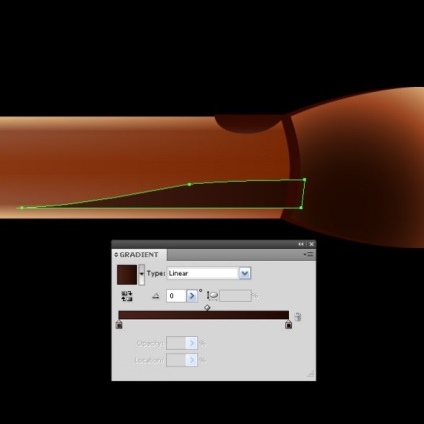
Hozzon létre pórusokat a meccsfejen. Vegyük az Ellipszis Szerszámot (L) és hozzunk létre ellipszist. A színes öntéshez használja a Szilárd színt. A szín kiválasztásához használja a Pipettadugót (I).
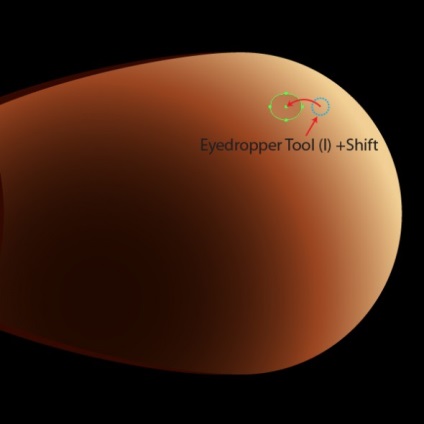
Gyakran egy objektum kiválasztása zavarja a színválasztást, így a Nézet> Szegély elrejtése (View> Hide Edges (Ctrl + H)) lehetőségre kattint. A választás aktiválásához ugyanazt a billentyűkombinációt kell használni. Másolja és illessze be az ellipszetet (Ctrl + C, Ctrl + F). Csökkentse a méretet és töltsön be egy egységes sötétbarna színnel.

Több pórust hozunk létre a meccs fején, megismételve az előző lépéseket.
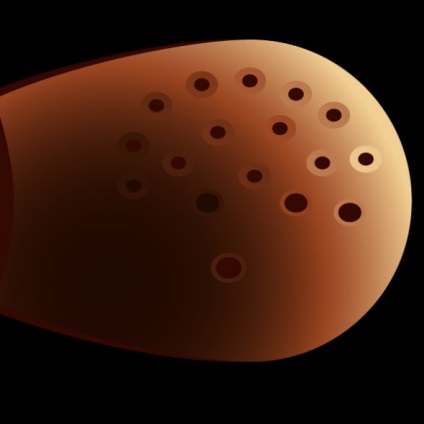
Most kezdjük el létrehozni a láng mérkőzést. Ebben a szakaszban meg kell tanulnod egy fontos tulajdonságot: ha a fekete objektumok átfedik a többieket, és a Screen mód a Blending mód palettán van beállítva, akkor RGB módban átlátszóvá válnak.
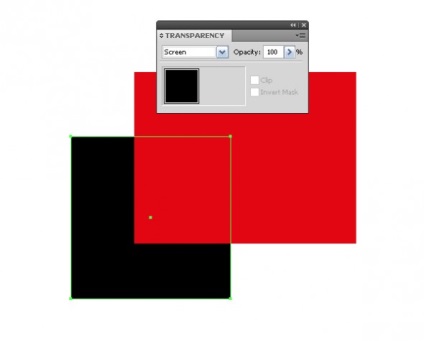
Ugyanazokat az objektumokat láthatja a CMYK színmódban.
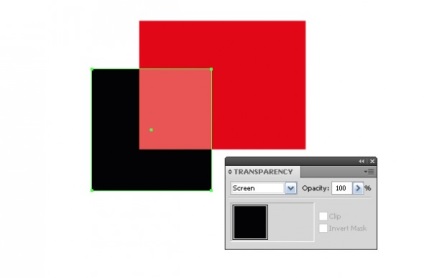
Ennek a hatásnak a eléréséhez abszolút fekete színt kell használnia.
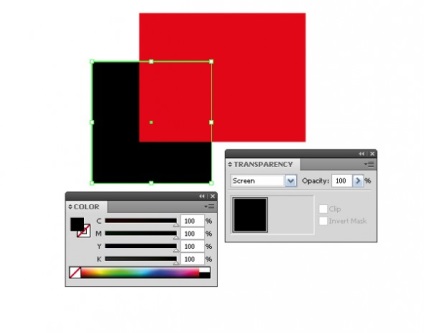
Láng létrehozása. Vigye el az Ellipszisszerszámot (L) és hozzon létre egy kört. A közvetlen kiválasztó eszköz (A) használatával húzza felfelé a felső referenciapontot. A láng alakját a mérkőzés alján kell elhelyezni.
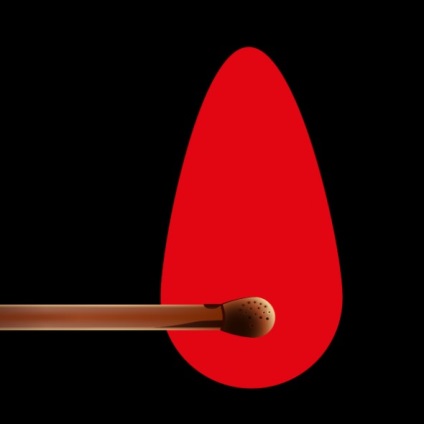
Válassza ki a láng alakját, és menjen az Objektumhoz> Gradiens háló létrehozása és a sorok és oszlopok számának beállítása a párbeszédpanelen.
Ne feledje, hogy szerkesztheti a kapott rácsvonalakat. Ehhez használnia kell a Gradient Mesh eszközt (U), és ha új vonalakat szeretne törölni, csak tartsa lenyomva a gombot. A közvetlen kiválasztó eszköz (A) használatával torzíthatja a rácsot a csomópontok mozgatásával.
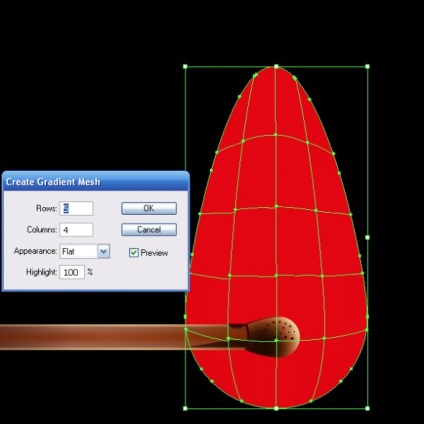
Adja meg az ilyen típusú rácsvonalakat és csomópontokat, amint azt az alábbi ábra mutatja. A láng mozgatható tárgy, így a rács teljesen különböző alakú lehet.
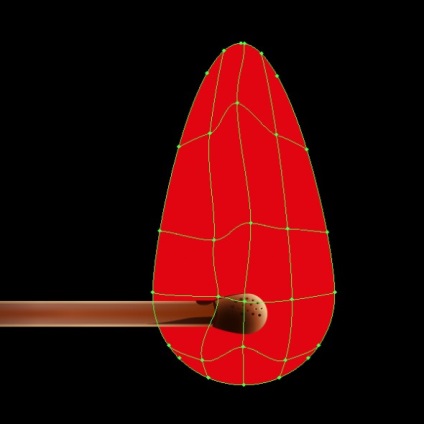
Töltse fel a rácsot fekete színnel. Az Átlátszóság palettán állítsa a keverési módot a Képernyőre.
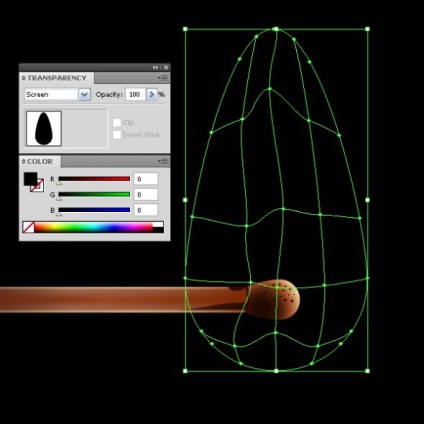
Folytattuk a láng színét. Válassza ki a rács csomópontokat, és sárga és piros színeket alkalmazzon rájuk. A gradiens háló szegélyén fekvő csomópontok fekete színűek maradnak, különben a láng éles éleit kapjuk, ami elfogadhatatlan.
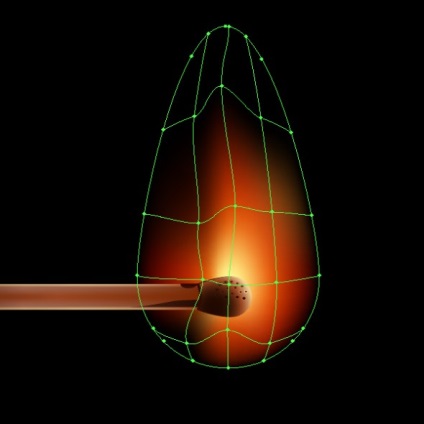
Az előző lépéseket követve létre kell hoznia egy másik objektumot a mérkőzés felett.
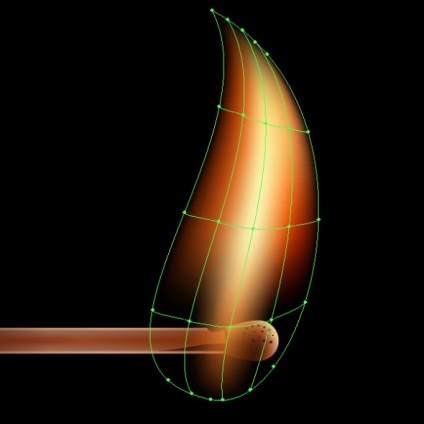
Itt van egyfajta két gradiens háló.

Most hozzon létre még két tollat.
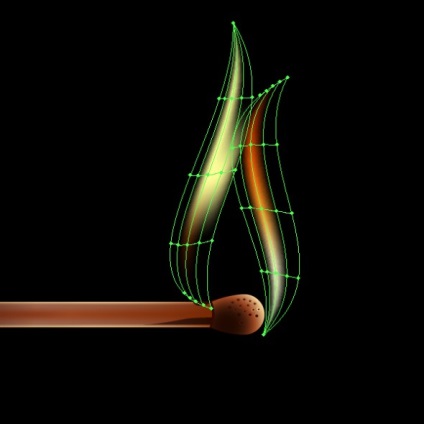
És az összes háló együtt van.

Ha gradiens hálót festesz, akkor a paletta különböző színeit használhatja. Érdekes munka létrehozásához támaszkodjon művészi ízlésére.
Azt mondják, "nincs füst tűz nélkül", és fordítva. Elkezdjük a füstöt. Vegye ki a Téglalap szerszámot (M), és hozzon létre egy téglalapot tele fekete színnel. Az Átlátszósági paletta Blending módban állítsa be a Screen módot.
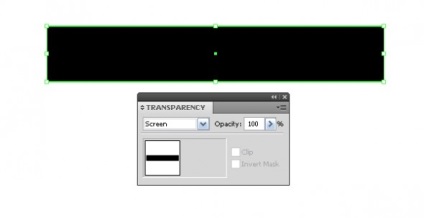
Válassza ki a téglalapot, menjen az Objektumhoz> Gradiens háló létrehozása, és állítsa be a sorok és oszlopok számát a párbeszédpanelen.
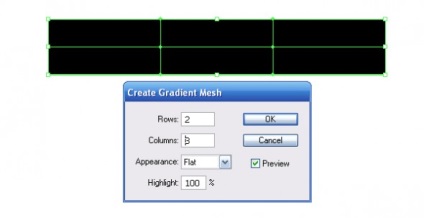
Cserélje ki a gradiens rács alsó két pontjának színét kék színnel.
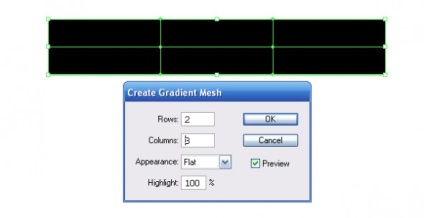
Most kell hajlítani a téglalap alakú füstáram. Az átalakításhoz a következő eszközöket használtuk. Közvetlen kiválasztó eszköz (A), Lasso eszköz (Q) és Rotate Tool®.
A Rétegek ablakban a téglalap kivételével minden objektumot blokkolunk. Helyezze a téglalapot a megfelelő helyre, vegye be a Lasso Tool-ot (Q), és válassza ki a rács csomópontokat, kivéve a bal oldalon lévőeket.
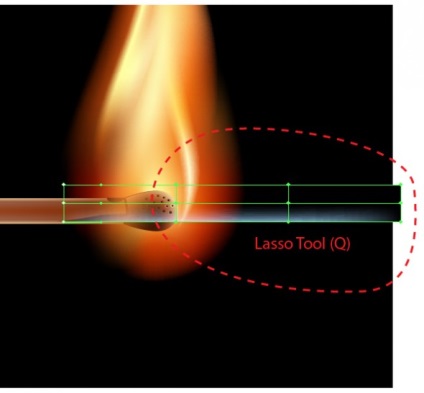
Fogja meg a Rotate ® szerszámot, és állítsa a forgás középpontját az A ponton. Az objektum hajlításához használja ugyanazt az eszközt.
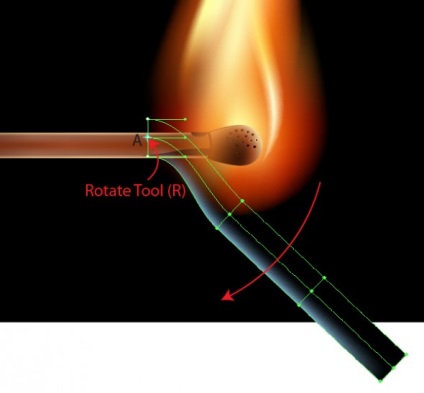
A Lasso Tool (Q) használatával válassza ki a lent látható rács csomópontokat. Most pedig újabb fordulatot.
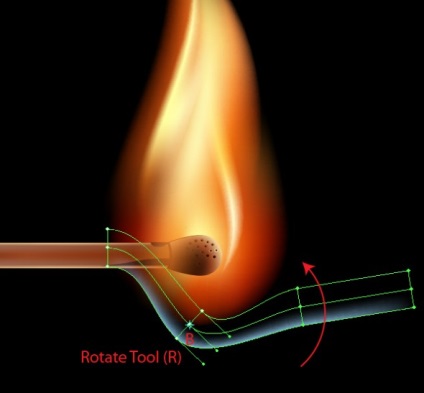
Ezenkívül az egyéni csomópontokat és / vagy egyes csomópontokat a Közvetlen kiválasztó eszköz (A) segítségével is áthelyezheti. A rácsvonal működése ugyanaz, mint bármely más vektor objektum esetén. Hozza az objektumot az alábbi ábrán látható nézethez.
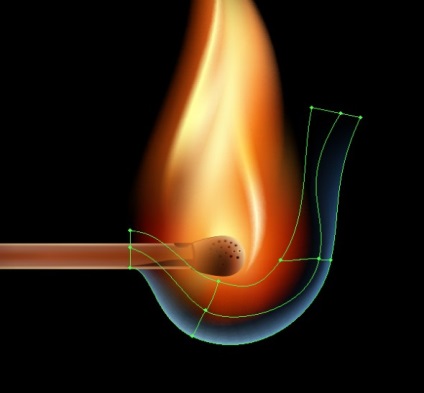
A füst áramlása a rétegek palettája alatt van.
A fent leírt technika alkalmazásával hozzon létre több füstöt.
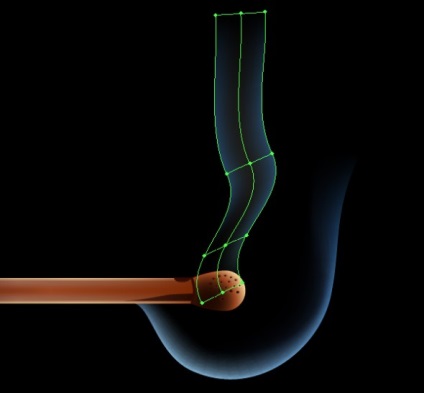
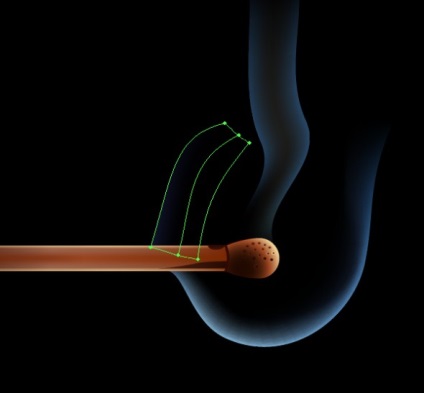
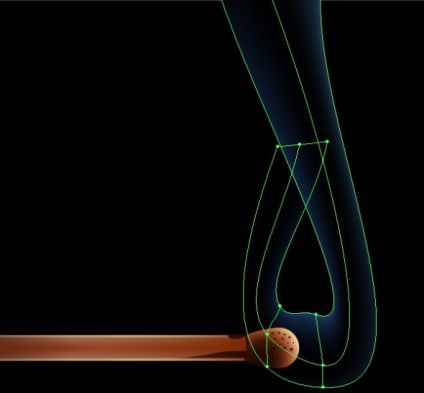
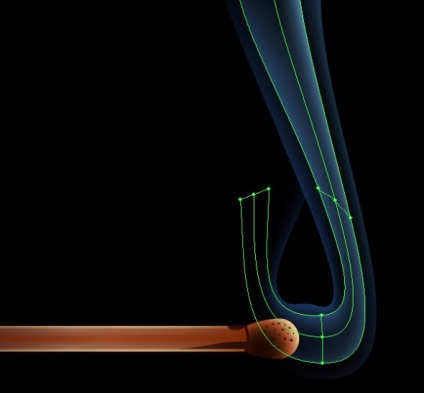
Meg kell jegyezni, hogy a füstfolyamok létrehozásához az eredeti téglalap két szélső oldala kék árnyalatban festett, míg a rács központi csomópontjai fekete színűek.

Hozzunk létre egy kompozíciót. A kompozíció technikai értelemben történő létrehozása mindig a végső szakasz. Természetesen, mielőtt elkészítené a munkát, el kell képzelnie a végeredményt. Még vázlatokat is készíthet. De miért nem csináltuk ezt előbb? Az a tény, hogy a gradiensekkel való munka sokkal könnyebb, ha az objektum függőlegesen vagy vízszintesen helyezkedik el. Képzeld el, mennyi időt töltesz a gradiensek kiigazításával, ha a meccs szögletes volt?
És ez nem csak színátmenetek. Bármelyik objektummal kényelmesebb a munka, ha vízszintesen vagy függőlegesen helyezkedik el.
Így minden objektumot feloldott a Rétegek palettán (a 18. lépésben néhányat zároltunk), összegyűjtjük az összes elemet a csoportba és forgatjuk az alábbiak szerint.

Ezenkívül meg kell változtatnod a háttérméretet ebben a szakaszban, hogy a kompozíció harmonikusnak tűnjön. A kompozíció létrehozásakor nem csak az objektumok harmóniájára kell figyelmet fordítani, hanem az üres tér harmóniájára is.
Most fedje le az összes olyan tárgyat, amely a háttéren kívül található. Másolja a fekete téglalapot (háttér), majd illessze be előlapra (Ctrl + C, Ctrl + F).
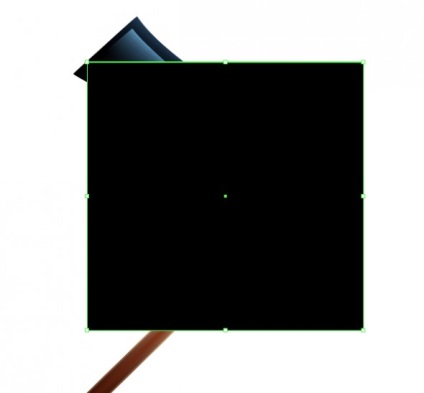
Válassza ki az összes objektumot: Ctrl + A. Most menj az Objektumhoz> Clipping Mask> Make vagy a megfelelő opcióra a helyi menüben.
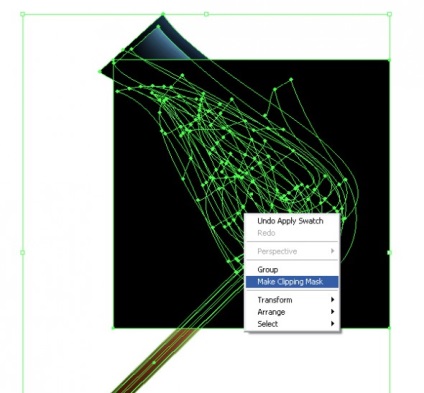
Miután elsajátította az ebben a leckében leírt technikát, létrehozhat reális tűzvészeket, öngyújtókat vagy fáklyákat.

Ön is érdekelhetnek órák: