Hogyan adhat hozzá oszlopot egy oszlopasztalhoz?
Az összefoglaló táblák egy olyan Excel-szolgáltatás, amelyet az adatok rendezésére használnak. A forgatóasztal kezelésének lehetősége lehetővé teszi, hogy egy vagy több kimenetre fókuszáljon, amely támogatja az adatokat. Az oszlopok hozzáadásával a pivot táblázathoz további részleteket adhat meg, amelyek viszont segítenek abban, hogy teljesebb képet kapjanak a bemutatott helyzetről. Ez a folyamat azonban logikátlan, és félrevezető lehet, mivel a kérdéses oszlopnak már léteznie kell a forrásadatokban egy vagy másik formában, mielőtt hozzáadható az összefoglaló táblához. Helyesen, de ez azt jelenti, hogy a táblázatban elérhető legteljesebb információkat is feltünteti.
Lépések szerkesztése
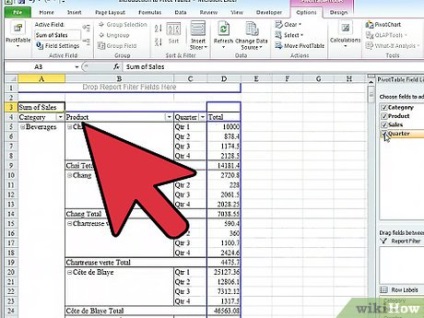
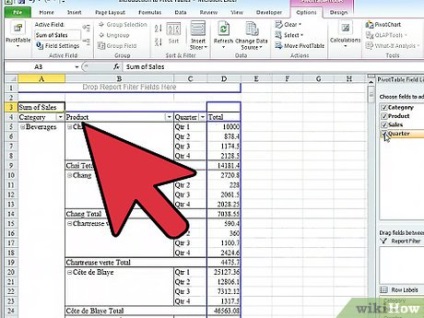
Indítsa el a Microsoft Excel programot.
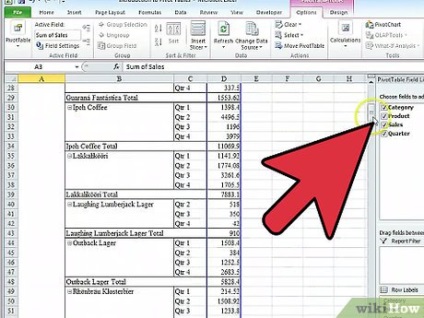
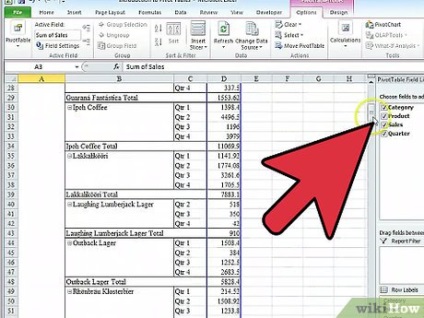
Nyissa meg a forrásadatot és a pivot táblát tartalmazó fájlt.
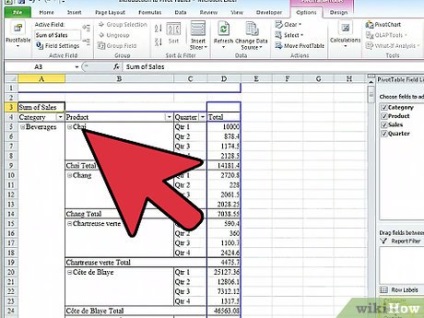
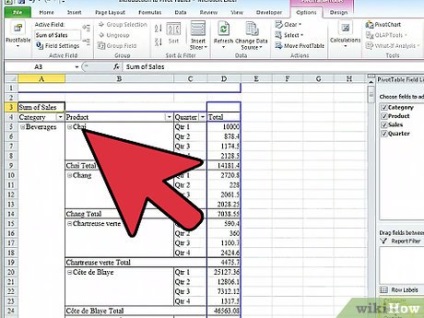
Kattints rá az eredeti adatokat tartalmazó fülre.
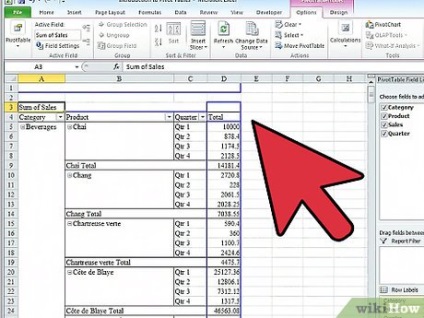
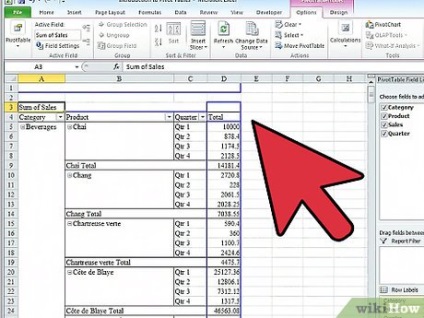
- Ha az oszlop tábla által képviselendő oszlop nem létezik a forrásadatlapon, akkor oszlopba kell illesztenie, ha jobb egérgombbal rákattint a meglévő oszlopra, és a felbukkanó menüből kiválasztja az "Oszlop beszúrása" lehetőséget.
- Ha hozzáadott egy oszlopot a forrásadatokhoz, töltse ki ezt az oszlopot a megfelelő adatokkal.
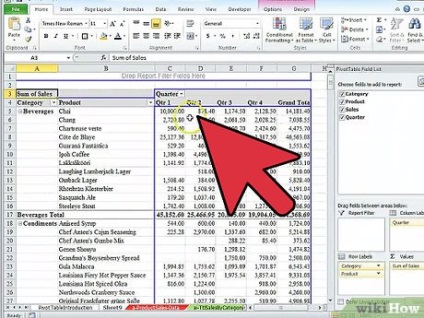
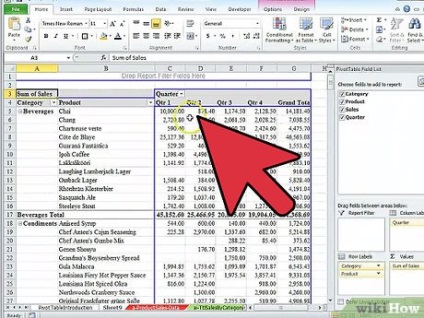
Kattintson arra a lapra, ahol a meglévő pivot tábla található, majd kattintson a PivotTable elemre a "Pivot Table Tools" és a "Field List" menük futtatásához.
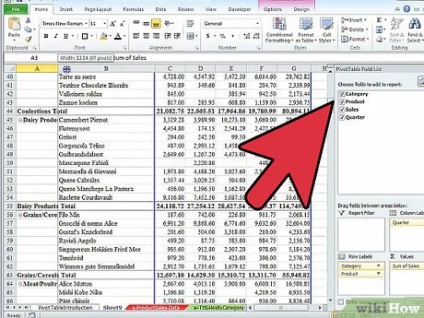
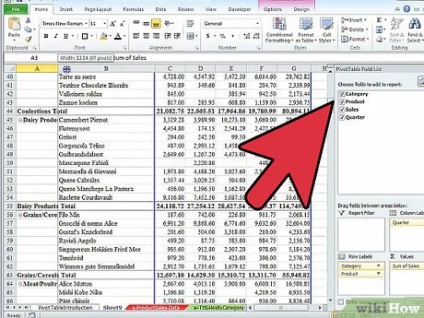
- Válassza az Adatforrás módosítása lehetőséget. (Módosítsa az adatforrást.).
- Válasszon ki Válasszon ki egy táblát vagy tartományt, és helyezze be az eredeti adatblokkot a Táblázat / tartomány szövegmezőbe.
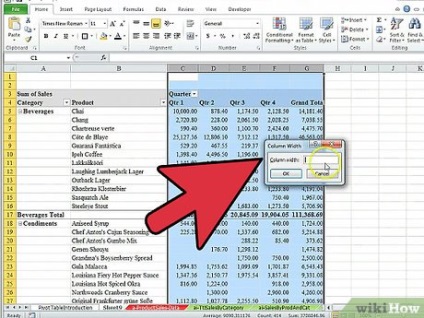
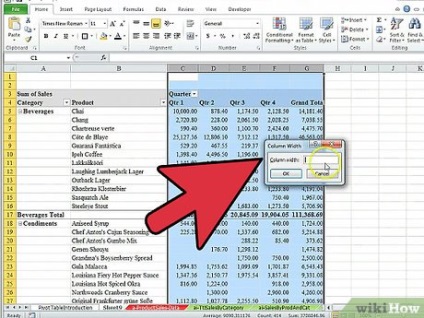
- A "Frissítés" parancs megtalálható a "Pivot Table Tools" menüben vagy a varázslóban.
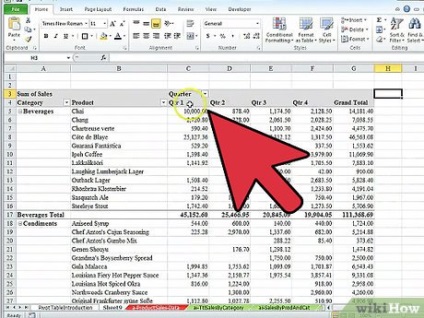
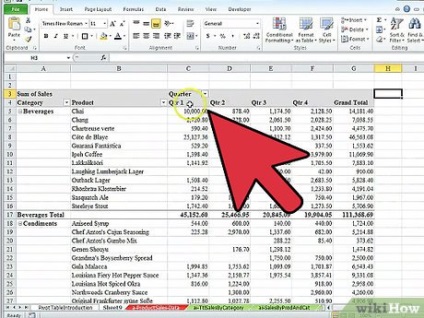
- Ezenkívül az oszlopfejlécet a pivot táblázat "Értékek" szakaszához húzhatja.
- Ne mozgassa a fejlécet a PivotTable vagy Field List "Oszlopok" szakaszába. Ez külön oszlopot hoz létre a kiválasztott forrásadat-oszlop minden egyes forrásértékére.
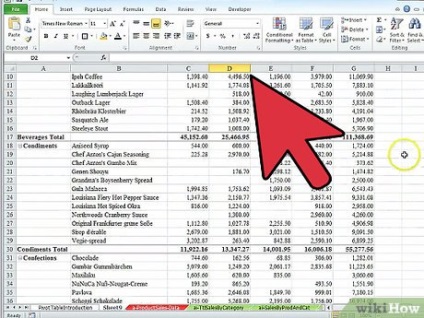
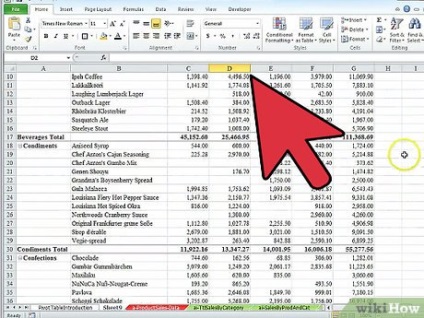
Az új oszlop általános típusának módosításához kattintson az egér jobb gombjával az "Értékek" szakasz oszlopának címére, majd válassza ki a "Sum", "Count", "Average" Átlagos érték "), vagy az általánosított formák egyike.