Fotó világ
A monitor kalibrálása az Adobe Gamma segítségével
A napi színkorrekcióval ellentétben csak egyszer kell kalibrálnia a számítógép monitorját - a Photoshop telepítése (vagy a monitor cseréje) után. Ez a cikk lépésről lépésre útmutatást ad a Photoshophoz mellékelt kis Adobe Gamma alkalmazás használatával kapcsolatban, és a monitor színes reprodukálását testreszabhatja.
1. Nyissa meg az Adobe Gamma alkalmazást. Ehhez kattintson a Windows Start gombra, és válassza a Vezérlőpult parancsot a megjelenő menüből. A megjelenő vezérlőpulton kattintson duplán az Adobe Gamma ikonra. Mac OS 9.x rendszerben az Adobe Gamma a Rendszer mappában található, amely viszont a Vezérlőpult mappában található. Mindenesetre az Adobe Gamma alkalmazás első párbeszédablaka jelenik meg a képernyőn, amely az alábbi ábrán látható.
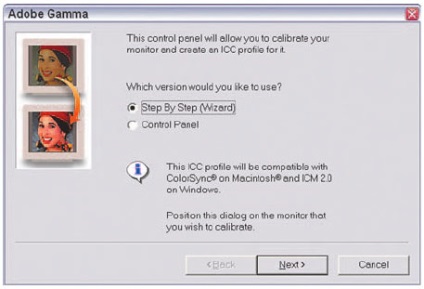
2. Ebben a párbeszédpanelen jelölje ki az alábbi rádiógombok egyikét: Lépésről lépésre (varázsló) vagy Vezérlőpult. Lényegében a Monitor Kalibrációs varázsló lépésről lépésre kínál lépésről lépésre a színes vezérlőpanelen megadott paraméterek értékeit. Ha első munkája a programban Adobe Gamma, állítsa a kapcsolót Step By Step (Wizard) (Step By Step (Assistant) a Mac), és kattintson a "Tovább" gombra.
3. A következő párbeszédpanel egyetlen szöveges mezőjében írja be az egyedi profilnevet (kalibrációs adatok), amelyeket akkor hoz létre, amikor a varázsló befejeződik. Annak érdekében, hogy ne hozzon létre újat, hanem egy korábban létrehozott profilt (például a monitor gyártója által létrehozott profilt) töltsön be, kattintson a Betöltés gombra. A megjelenő Load Monitor Profile párbeszédpanelen válassza ki a profilfájlt, és kattintson a Megnyitás gombra. Az Adobe Gamma párbeszédpanelen kattintson a "Tovább" gombra.
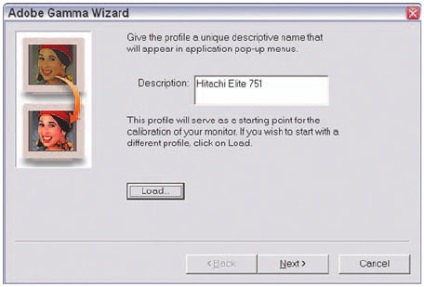
4. A jobb alsó részén a következő két sötét négyzet által határolt területen, széles fehér csíkkal talált párbeszédablak (valószínűleg kisebb tér lesz rosszul látható, mert sötét szürke színű). Most maximalizálja a monitor kontrasztját. Ezután a fényerő megváltoztatásával a középső sötét sötét, de nem fekete színű. Kattintson a "Tovább" gombra.
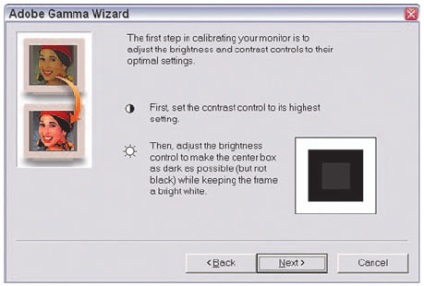
5. A következő párbeszédpanelen található Foszforok legördülő listából válassza ki a monitor fajtáját, amely lefedi a monitor képernyőjének belsejét. Bármely érték kiválasztása előtt olvassa el a monitor használati útmutatóját. Valószínűleg ez a dokumentum rendelkezik a szükséges adatokkal. Ha a monitor gyártója által létrehozott profilt használ, akkor a foszfor kívánt típusa van kiválasztva. Kattintson a "Tovább" gombra.
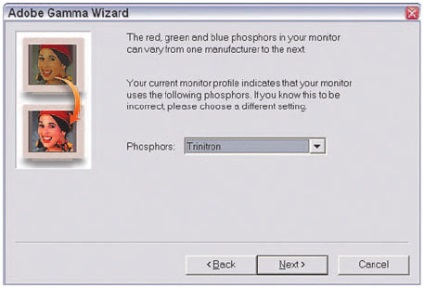
6. A következő varázsló párbeszédpanel Gamma legördülő listájából válassza ki az operációs rendszernek megfelelő gamma típust: Windows Default vagy Macintosh Default. A Windows operációs rendszer alapértelmezés szerint a gamma értéke 2,2; a Macintosh esetében - 1.8. Ezután húzza az egy csúszkát egy olyan helyzetbe, ahol a szürke négyzet és a környező keret színei nem fognak különböznek egymástól. Kattintson a "Tovább" gombra.
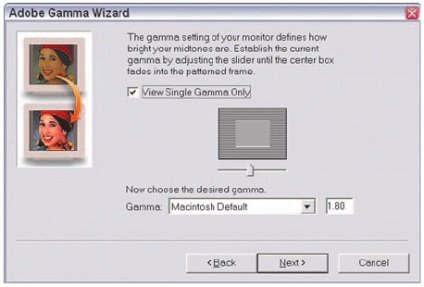
7. A következő varázsló párbeszédablakban ki kell választania a monitor színhőmérsékletét. Ehhez válassza ki a monitorgyártó által ajánlott értéket a Hardver fehér pont legördülő listából. Ha ilyen adatok nincsenek, hagyja az alapértelmezetten kiválasztott 6500º (nappali fény) értéket.
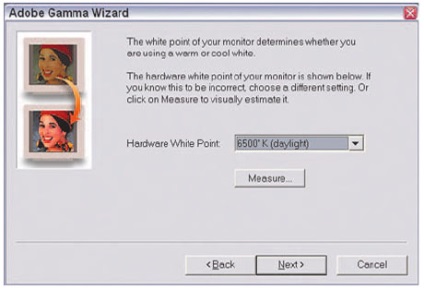
8. A monitor színhőmérsékletét alapvetően empirikusan lehet meghatározni. Ehhez minimalizálja annak a helyiségnek a megvilágítását, amelyben a számítógép található, és kattintson a Mérés gombra a kalibrációs varázsló párbeszédpaneljén. A következő, "köztes" varázsló ablakban kattintson az OK gombra. Művei eredményeként három szürke négyzet jelenik meg a monitor fekete képernyőjén. Ahhoz, hogy a három négyzet színe hűvösebb legyen, kattintson a bal szélső négyzetre; A három négyzet színének melegebbé tételéhez kattintson a jobb szélen. Miután a négyzeteket semleges szürkére festette, nyomja meg az Enter billentyűt (vagy kattintson a középső négyzetre), hogy visszatérjen a kalibrációs varázsló főablakába. Az így kiválasztott színhőmérséklet érték megjelenik a Hardver Fehér Pont legördülő listában. Ha nem elégedett az eredménnyel, válassza ki a listában szereplő szabványos színhőmérséklet-értékeket.
9. Kattintson a "Következő" gombra a varázsló következő párbeszédablakához, amely a következő ábrán látható. A Beállított fehér pont legördülő listából kiválaszthatja az alternatív színhőmérsékletet. Az esetek túlnyomó többségében erre nincs szükség. Ezért egyszerűen kattintson a "Tovább" gombra a varázsló utolsó párbeszédablakának megnyitásához.
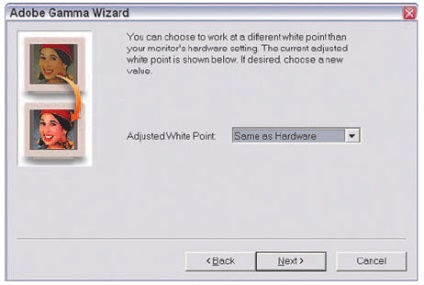
10. Tehát a monitor kalibrálása befejeződött. A varázsló utolsó párbeszédablakában két kapcsoló segítségével összehasonlíthatja a monitor aktuális beállításait (az After kapcsoló) az eredeti beállításokkal (Előzmények). Kattintson a Befejezés gombra a módosítások mentéséhez az aktuális profilhoz és zárja be az Adobe Gamma programablakot.