Elegáns háttér látványos stílusban
Ebben a bemutatóban megtudhatja, hogyan hozhat létre elegáns hátteret a Vista stílusban a Photoshopban. Az ilyen mestermű létrehozásához a rétegstílusokat, valamint a keféket használjuk.

Hozzon létre egy új dokumentumot: Fájl> Új (Fájl - Új) vagy Ctrl + N 1440 × 900 képpont méretű. Használhat bármilyen méretű.
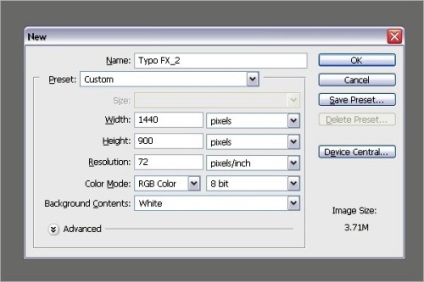
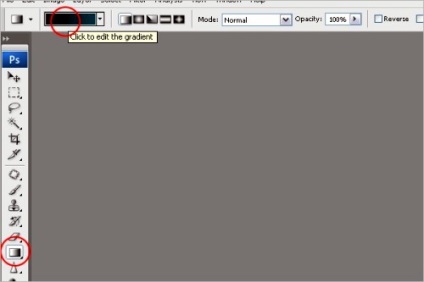
Használja a kétszínű beállítást. Válassza ki a bal oldali vezérlőpontot, és változtassa a színt a fekete színre (# 000000), majd változtassa meg a megfelelő vezérlőpont színét kékre (# 014357). Húzza le a gradiens vonalat alulról felfelé, mint az alábbi képen.
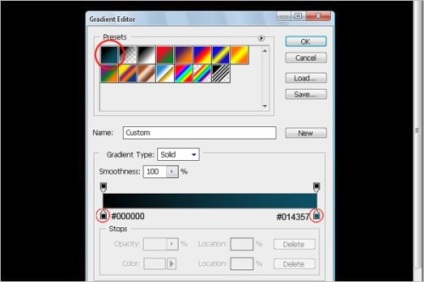
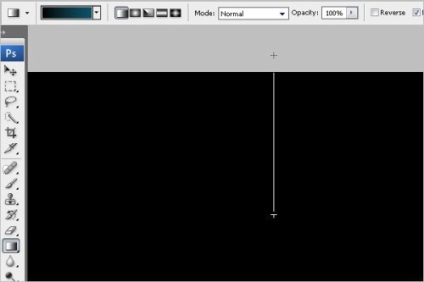
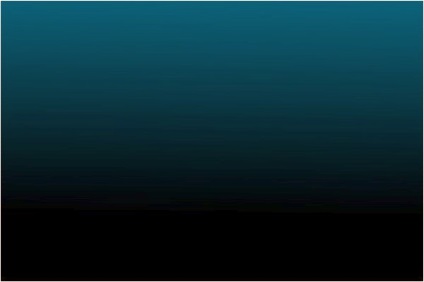
Válassza ki a Vízszintes eszközzel a következő opciókat: font - Arial, méret - 1119pt, szín - #dedcdc és írja be az O betűt. Opcionálisan kiválaszthatja a szöveg más méretét.
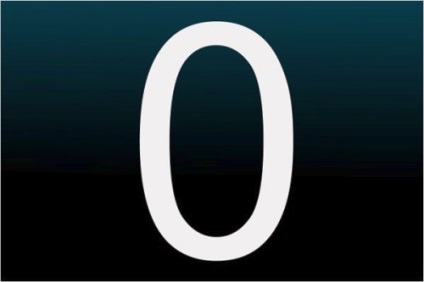
A szöveg mélységének növeléséhez alkalmazza a Bevel és a Emboss stílusát:
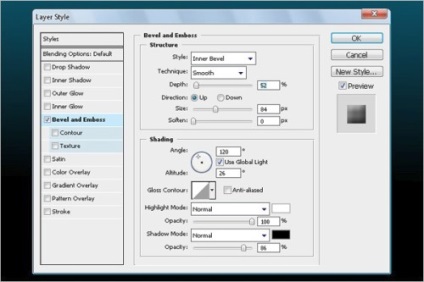
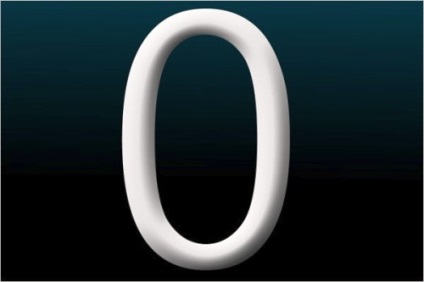
Ebben a lépésben virágszöveget adunk hozzá a szöveg mögött. Töltse le szép karkötő. betölti őket a kefék készletébe, és válasszon az 1037 palettás kefe közül.
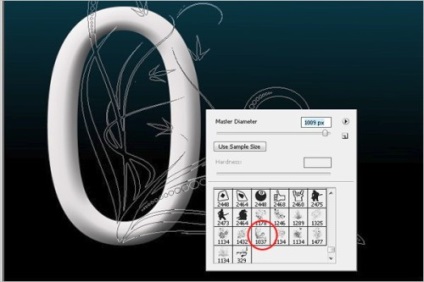
Hozzon létre egy új réteget, helyezze a szövegréteg alá, és változtassa színét szürke árnyékolással (# 808789). Kattintson a bal egérgombbal a fő dokumentumra, hogy hozzáadjon egy virágos designot.
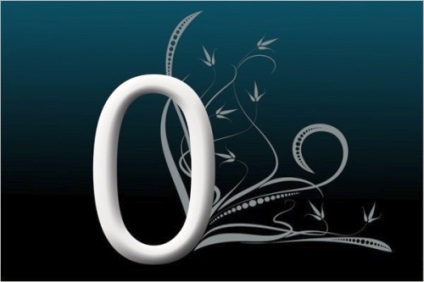
Távolítson el néhány virágot az O betű belsejében.
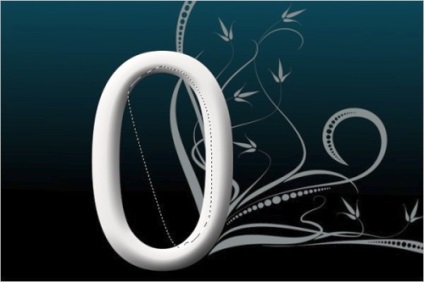
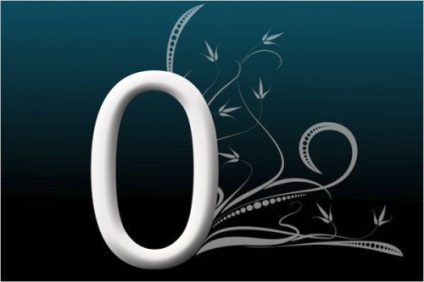
A virágos kialakítású réteghez alkalmazza a Bevel és a Emboss (Emboss) stílusát, hogy 3D-s hatást biztosítson.
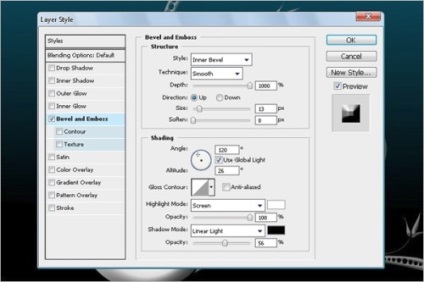

Ezután alkalmazza a Külső Glow stílust, hogy a design fényes legyen.
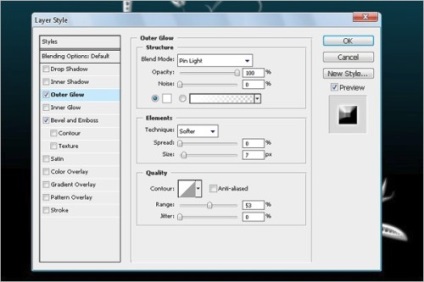
A virágkivonat széleinek kiválasztásához alkalmazza a Stroke stílust. Módosítsa a beállításokat, mint az alábbi képen, állítsa a színt kékre (# 23758c).
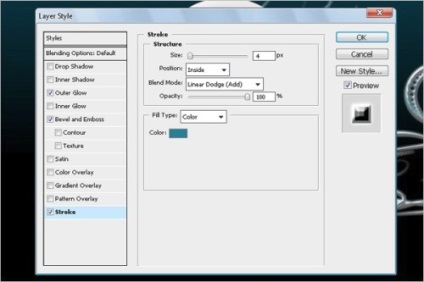
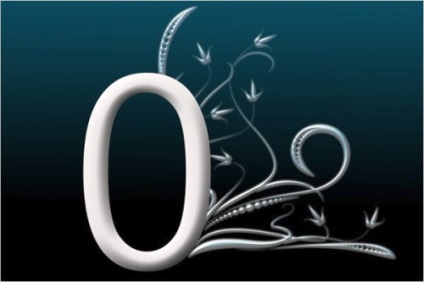
Duplikálja a virágot, és helyezze a levél ellenkező oldalára. Ehhez válassza ki a réteget a virágmintával és nyomja meg a Ctrl + J billentyűkombinációt a másoláshoz, majd a Ctrl + T billentyűvel a transzformáláshoz. Kattintson a jobb egérgombbal a képre, és válassza a Flip Horizontal menüpontot. Lásd az alábbi képeket.
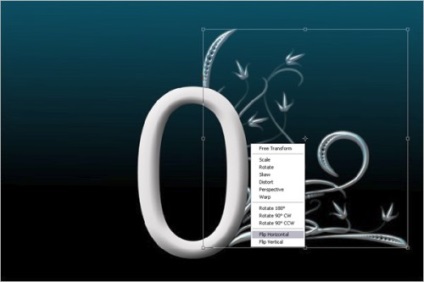
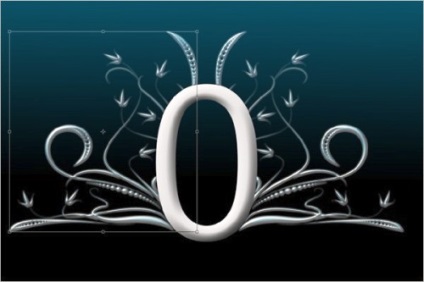
Ezen a ponton hozzáadjuk a színeket a színekhez. Ehhez válassza ki a kefe eszköz (B) elemet, kattintson a jobb egérgombbal a képre, és válasszon egy puha kerekkefét a kefe beállításai között, állítsa az átmérőt 70 képpontra.
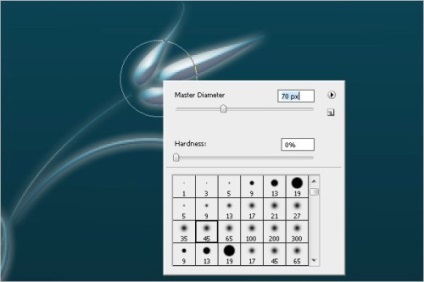
Ellenőrizze, hogy a fő szín fehérre van állítva. Hozzon létre egy új réteget, és egy kattintással ecsetet készítsen a virágon.
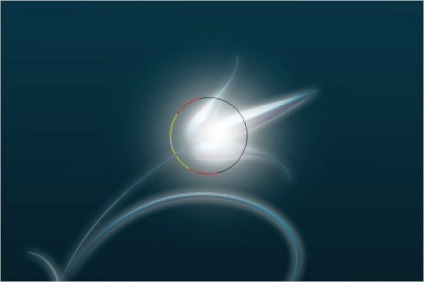
Módosítsa a réteg módját átfedésre.

Hozzáad egy ragyogást az egész virágos designhoz.

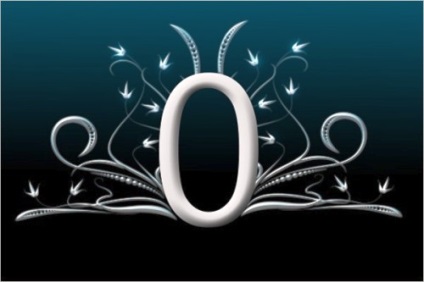
Ebben a lépésben felveszünk egy fényt a virágos designhoz. Hozzon létre egy új réteget az összes réteg tetején. Válassza ki a kefét, mint az alábbi képen.
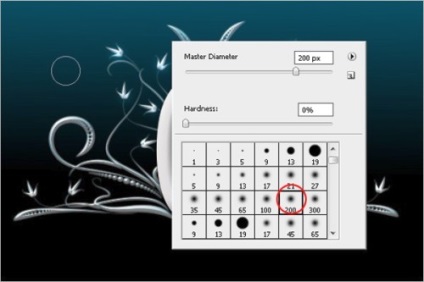
Hozzon létre egy új réteget, használja a Pen Tool (P) eszközt, és hozzon létre egy elérési utat az alábbiak szerint.
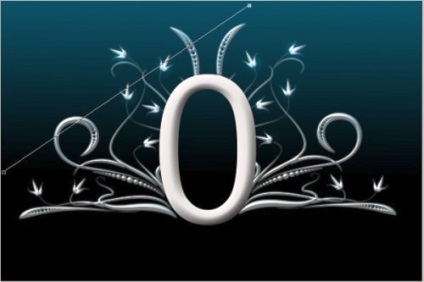
Kattintson a jobb egérgombbal az ösvényre, és válassza a Stroke Path lehetőséget.
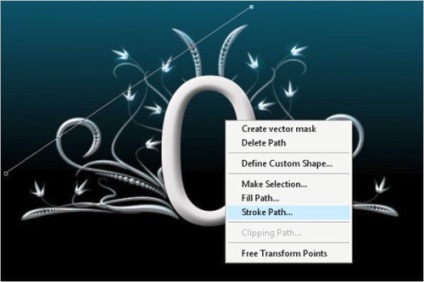
A megjelenő ablakban válassza a Brush lehetőséget, majd kattintson az OK gombra.
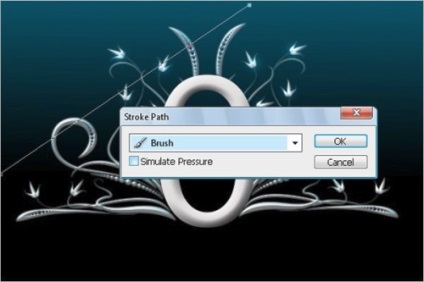
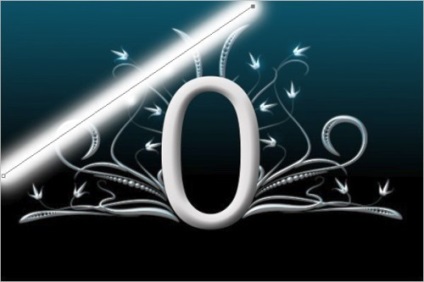
Nyomja meg az Alt + gombot az ösvényen és húzza kissé oldalra. Ismételje meg ugyanazokat a lépéseket többször, amíg meg nem jelenik az eredmény, mint az alábbi képen.
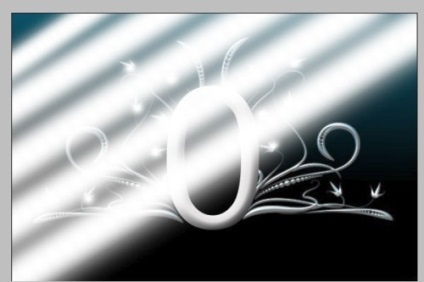
Töltse ki az egész képet ezekkel a sorokkal, és egy rétegbe illessze őket. Módosítsa a réteg vonalainak módját a Soft Light-re.

Menj a Filter> Blur> Gaussian Blur elemre, és állítsd be a sugarat 76 pixelre.
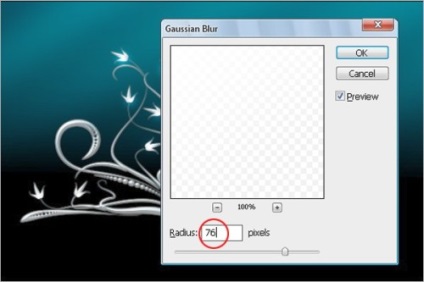
Töltsön be képet sötét mezővel. Illessze be ezt a képet a fő dokumentumba, és méretezze át a Free Transform paranccsal (Ctrl + T). Győződjön meg róla, hogy a tájképi réteg a háttér réteg fölött van.
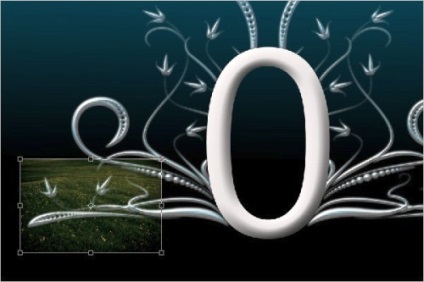
Helyezze a képet az alatta lévő tájképre, ahogy az az alábbi képen látható.
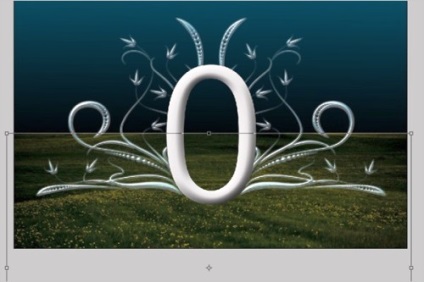
Hozzon létre egy új szintek beállítási réteget, és állítsa be az értékeket az alábbiak szerint.
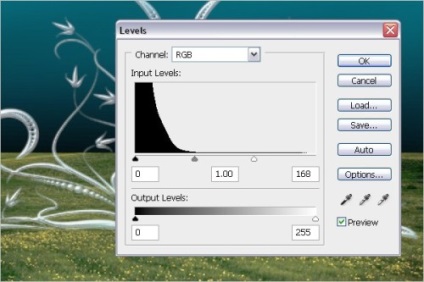
A kép kissé sötétebbé tételéhez és kontrasztosító hatásához hozzon létre egy Curves beállítási réteget. Az alábbi képen látható beállítások.
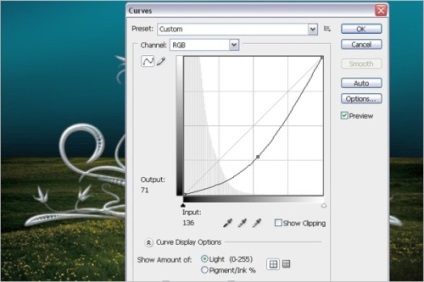
Ismét létre kell hoznia a szintek beállítási réteget, és be kell állítania a következő paramétereket:

Az eszköztáron válassza ki a Pen Tool (P) eszközt, és hozzon létre egy elérési utat az alábbiak szerint.

Töltse ki a létrehozott útvonalat, nyomja meg a Ctrl + Enter billentyűt, válassza ki az előtér színét fehéren, majd nyomja meg a Ctrl + Backspace billentyűt.
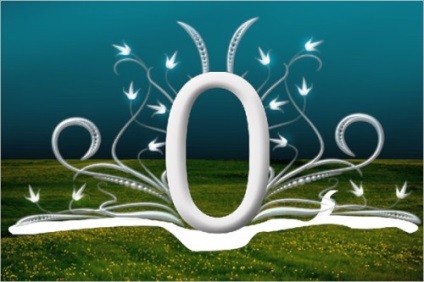
A kapott forma sima és lumineszcenciát eredményez. Ehhez menjen a Szűrő> Blur> Gaussian Blur elemre, és változtassa meg a sugár értékét 8.0-ra.
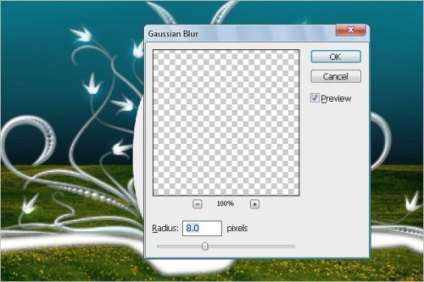
Az alakra helyezett réteghez alkalmazza a külső fényt, hogy fényes legyen. Állítsa be a paramétereket az alábbi képen látható módon. Módosítsa a réteg módját Átfedésre.
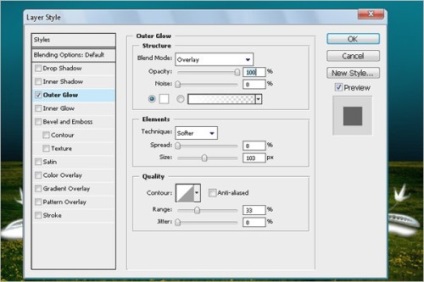

Ha jobban kiábrándul, a beállítási réteg szintjeivel dolgozhat. Az Új töltés vagy beállító réteg létrehozása ikon a fóliák panel alján található (fekete-fehér kör).
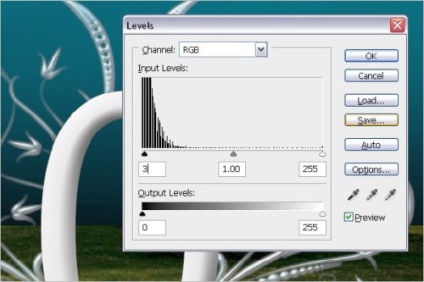
Ebben a lépésben hozzáadjuk az O betű árnyékát. Használjuk az Ellipszisszerszámot (U), készítsük el az alakot az alábbiak szerint, és töltsük fekete színnel.

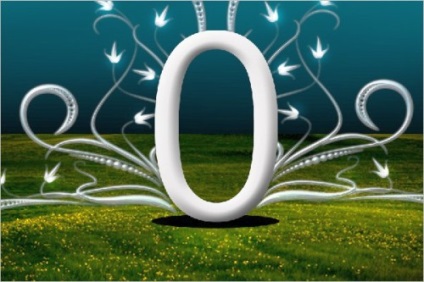
Az ellipszis alakját simasággal adjuk meg, menjünk a Filter> Blur> Gaussian Blur elemre, változtassuk meg a sugarat 13,8 képpont felbontással.
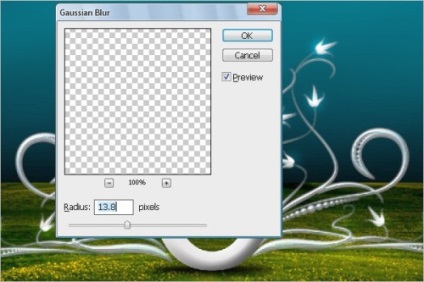
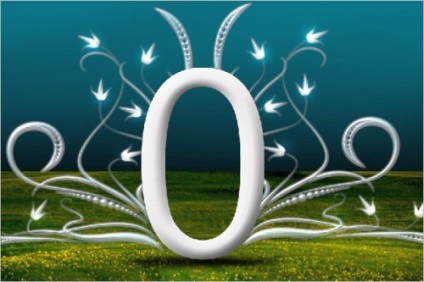
A levelek mellett adj hozzá egy kis füvet. Válassza ki a kefe eszközt (B), és válassza ki a Dune füves kefét, majd add hozzá a füvet az árnyékos területhez. Fókuszban az alábbi képre.
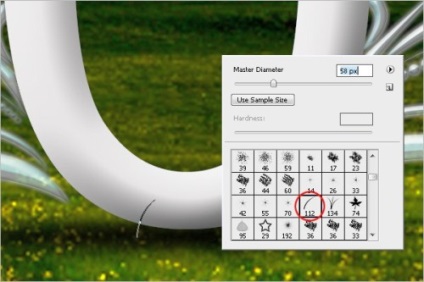
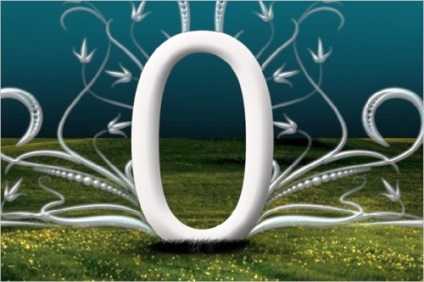
Ezen a ponton felhőket adunk hozzá, hogy a tájat a valóság érzésévé tegyük. Töltse le a JavierZhX Cloud Brushes. Helyezze be őket a kefék készletébe, és válassza ki a Cloud 917 ecsetet. Hozzon létre egy új réteget, tegye nagyra a kefe méretét úgy, hogy az a felszín felét fedezze a képen. Duplázza meg a réteget a felhővel, amelyet most készített és helyezze a másik oldalra, vagy válasszon másik Cloud kefét, és tegye a fő dokumentumba.
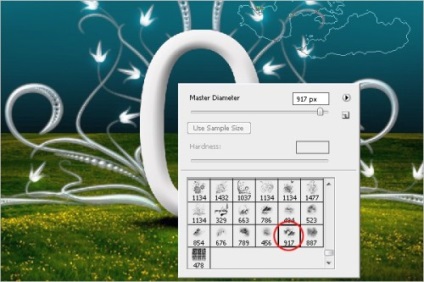
Menjen a menü Szűrő> Blur> Motion Blur (Szűrő - Blur - Blur in Motion) menübe. Módosítsa a beállításokat az alábbiak szerint.
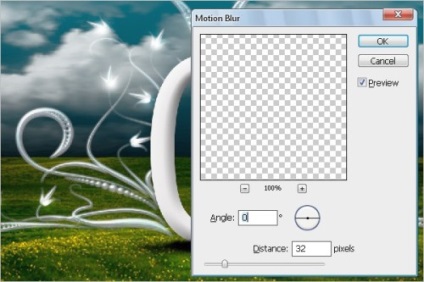
Helyezze a felhőket úgy, hogy ne maradjon üres terület.


Válassza ki a Pen Tool (P) eszközt, és hozzon létre egy útvonalat a részecskékhez, az alábbiak szerint.

Menjen a Menü> Kefék paletta menüjébe (Ablak - paletta kefe). Kövesse az alábbi beállításokat.
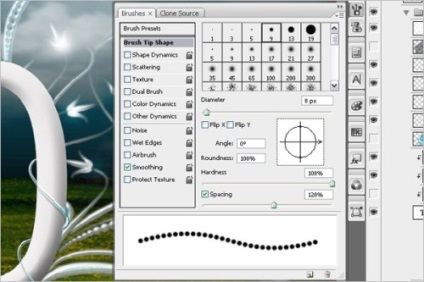
Shape Dynamics.
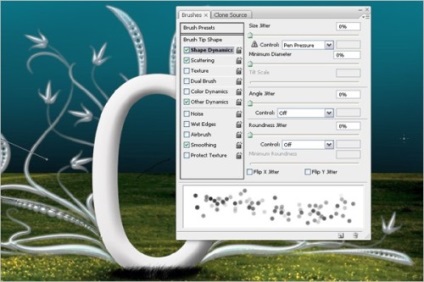
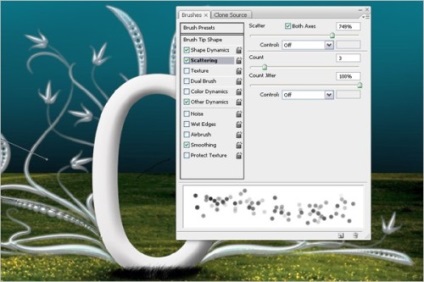
Más dinamikák (egy másik dinamika).
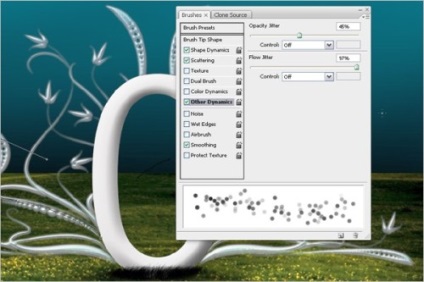
Miután befejezte a beállításokat, válassza ki a Pen Tool (P) elemet, kattintson a jobb egérgombbal a létrehozott útvonalra, és válassza a Stroke Path (Útvonalcím) lehetőséget. A megnyíló ablakban válassza a Brush lehetőséget, és aktiválja a Szimulációs nyomás opciót, hogy az élek simák legyenek.
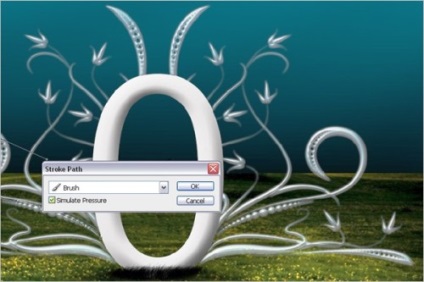

Ismételje meg ugyanazokat a lépéseket, mint az előző lépésben, de most hozzon létre részecskéket a teljes virágtervezéshez.

Válassza ki újra a Pen Tool (P) eszközt, hozzon létre az elérési utat az alábbiak szerint. A színek kiválasztása # d2d2d2. Ezután válassza ki a kefe eszközt, kattintson a jobb egérgombbal a képre, és válassza ki a 9 kerek ecsetet 7 - 8 pixel méretben. Válassza ki a Pen Tool (P) elemet, kattintson a jobb egérgombbal a létrehozott útvonalra, és válassza ki a Stroke Path menüpontot, állítsa be a Brush gombot az előugró ablakban, és aktiválja a Szimulációs nyomás opciót sima az élek.

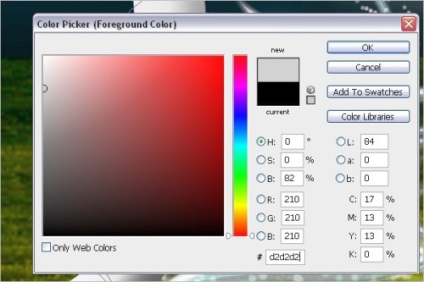
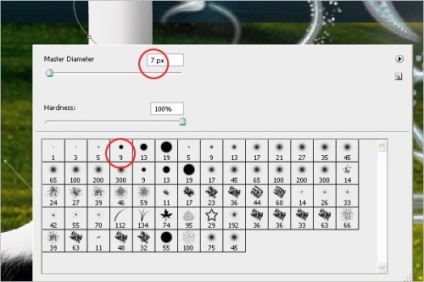
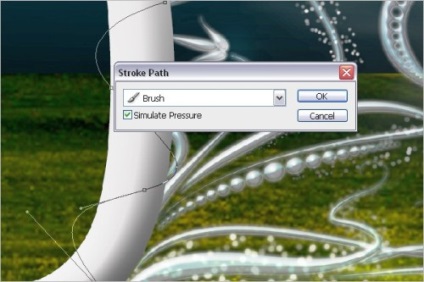
Most törölje a vonal görbe további részeit, ehhez használja a Eraser tool (E) eszközt (Eraser). Kattintson a jobb egérgombbal a képre, és válassza ki a kefe kefét a kefék készletben 9. Törölje a felesleges területeket, az alábbiak szerint.


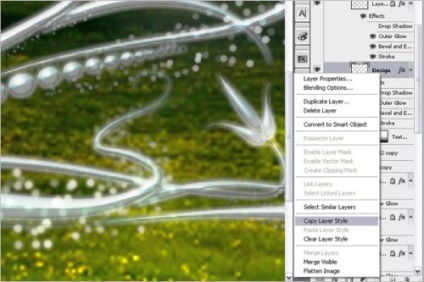

Végezetül árnyékot kell hozzáadnunk az ívelt vonalakhoz. Duplikálja a rétegeket a görbékkel, és másolja a rétegstílusokat, töltse be őket szürkével, és mozgassa le a 3 képpontot. Az árnyék kész!


