A sejtek ötvözésével és csoportosításával excel mac-excel-hez mac-hez
Több sejt kombinálásával létrehozhat egy új, nagyobb cellát. Ez egy nagyszerű módja annak, hogy például egy több oszlophoz tartozó aláírást készítsen.
Az alábbi példában az A1, B1 és C1 cellákat egyesítik, hogy létrehozzanak egy "Havi eladások" aláírást a 2-7. Sorokban megadott adatok leírásához.
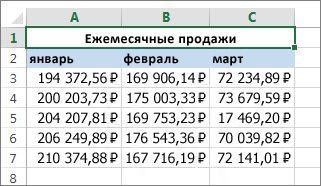
A cellák egyesítése
Válassza ki a szomszédos cellákat, amelyeket össze szeretne hozni.
Fontos: Helyezze el az egyesített cellák adatait a felső bal oldali cellába. Minden más, egyesített cellából származó összes adat törlődik. Más cellákból származó adatok mentéséhez másolja őket egy másik helyre a lapon az egyesítés előtt.
A Kezdőlap fülön kattintson a Merge and Align Center linkre.
Ne feledje, hogy a Merge és Center align gomb nem áll rendelkezésre a cellák szerkesztésekor, vagy ha az egyesítésre szánt cellák a táblázatban vannak. A táblázatos formájú cellák általában az oszlopfejlécek soraiban és szűrőinél alternáló töltési színt tartalmaznak.
A cellák központosítás nélküli egyesítéséhez kattintson a Merge and Center Align (Összekapcsolás és Központ beállítás) melletti nyílra, majd kattintson a Merge by Rows (Sorok sorba rendezés vagy Merge Cells) elemre.
Ha meggondolod magad, mindig osztod azokat a cellákat, amelyeket kombinálhatsz.
A szöveg elválasztása különböző cellákba
Szöveget tehet egy vagy több celláról, és eloszthatja több cellában. Ez a művelet az összekapcsolási művelet fordítottja (összefonódás), ha több cellából származó szöveget egyesíthet egybe. A teljes neveket tartalmazó oszlop például külön oszlopra osztható, nevekkel és különálló oszlopokkal, amelyek neve a következő.
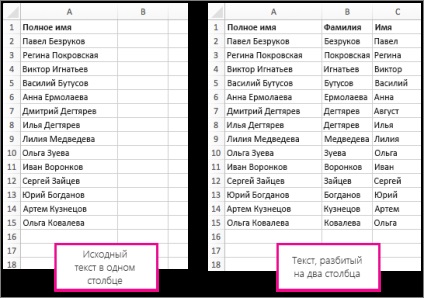
Menjen az Adatok> Oszlop szövegre, és használja a varázslót a következők végrehajtásához:
Válassza ki a cellát vagy oszlopot a megosztani kívánt szöveggel.
Megjegyzés: Válasszon bármilyen vonalat, de legfeljebb egy oszlopot. Győződjön meg róla, hogy elég üres oszlop van a jobb oldalon, és semmilyen adat nem kerül felülírásra. Ha nincs elég üres oszlop, add hozzá.
Kattintson az Adatok> Szöveg oszlopok szerint.
Ez elindítja az Elosztott szöveg oszlop varázslót. Válassza ki a határolt rádiógombot, majd kattintson a Tovább gombra.
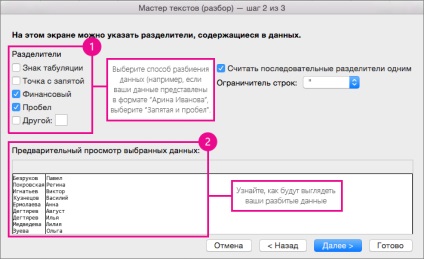
Kattintson a Tovább gombra.
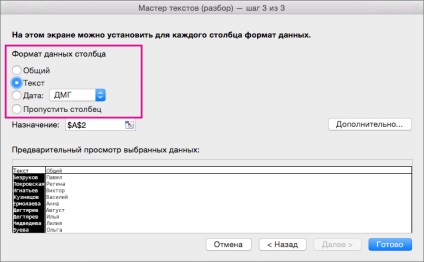
A párbeszédpanel minimalizálása érdekében kattintson a Hozzárendelés mező jobb oldalán található gombra.
Válassza ki a cellákat a könyvben, amelyben meg szeretné szúrni az osztott adatokat, például az elválasztó oszlopot a teljes nevét az oszlop nevét és az oszlop nevét, válassza ki a megfelelő számú sejt két szomszédos oszlopok.
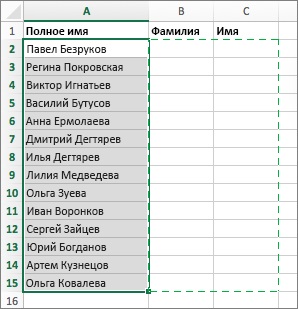
Kattintson a gombra. A párbeszédablak kibontásához, majd kattintson a Befejezés gombra.
Van kérdésed egy adott funkcióról?
Segítsen nekünk az Excel javításában
Van javaslata az Excel következő verziójának fejlesztésére? Ha igen, nézze meg az Excel egyedi ajánlati portálján található témákat.