A "malacka bank" használata a 2018-as szó másolásához és beillesztéséhez
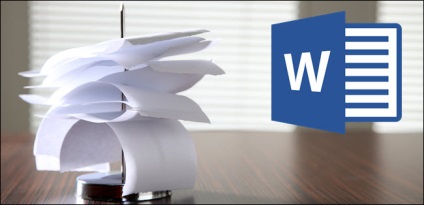
A Word-ben van egy kevéssé ismert eszköz, a "Money Box" (az angol verzióban - Spike). Ezzel Word-dokumentumban különböző helyekről származó tömböket és / vagy képeket gyűjthet, hogy beillesztse őket egy másik helyre az aktuális dokumentumban, egy másik Word-fájlban vagy alkalmazásban.
A Spike név (Thorn, angolul) Word-ben jött egy régi papírtartóból. Azokat a dokumentumokat, amelyeken át nem kell dolgozni. Itt és ott olyan tüskét használnak eddig.
Adatok felvétele a malacka bankjába, válassza ki a kívánt szöveget és / vagy képet, majd nyomja meg a Ctrl + F3 billentyűt. A kiválasztott információt kivágják a dokumentumból és elhelyezik a malacka bankjába. Továbbra is kivághatja a dokumentum egyes részeit, és a Word továbbra is hozzáadja őket a malacka bankjához.
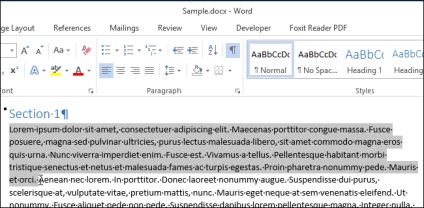
Most valószínűleg azt gondolod: "Vágd, nem akarom levágni a szöveget!"
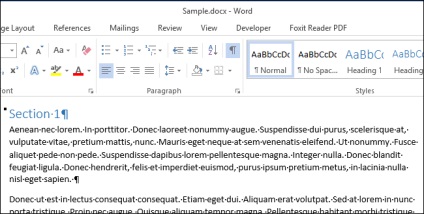
Két blokk szöveget másoltunk, amelyeket most új dokumentumba illesztettünk be. Kattintson a Fájl fülre.

A bal oldali listában kattintson az Új gombra.
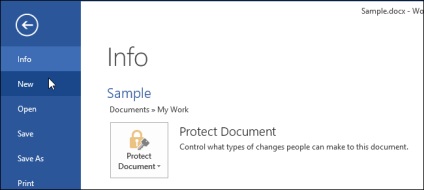
Kattintson a Blank dokumentumra.
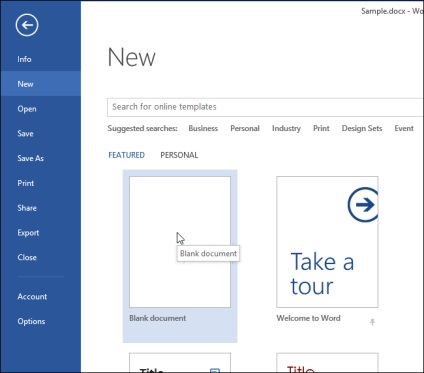
Szöveg beillesztéséhez a malacka bankból nyomja meg a Ctrl + Shift + F3 billentyűt.
Megjegyzés: A Ctrl + Shift + F3 megnyomása törli az összes információt a malacka bankjáról. Ha a mentős bankból törölni szeretné az adatokat, írja be a "malacka" szót és nyomja meg az Enter billentyűt. A Word angol verziójában meg kell adnia a "tüske" szót.
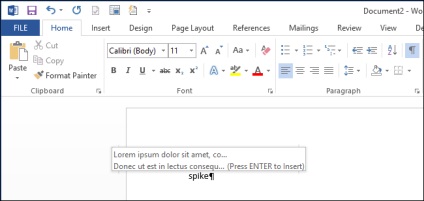
A malacka minden adata (nem csak az utolsó kivágott szövegtömb, hanem az összes korábbi) beillesztésre kerül a dokumentum helyére, ahol a kurzor található.
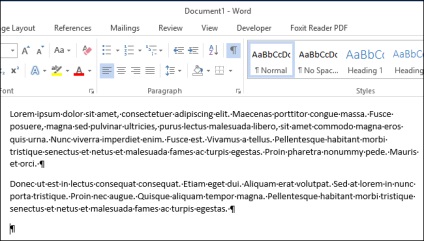
A malacka tartalma megtekinthető anélkül, hogy behelyezné. Kattintson a Beszúrás fülre.
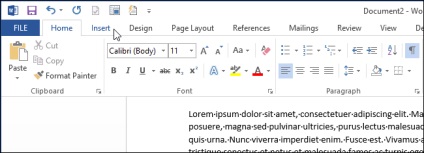
A Szöveg részen kattintson a Gyors részletek gombra, és válassza az Automatikus szöveg lehetőséget.
Megjegyzés: Előfordulhat, hogy bővíteni kell az Word ablakot, hogy megjelenítse a Quick Parts gyorsbillentyűt. Ha az ablak túl kicsi, a szalagon lévő gombok szöveges címkéi nem jelennek meg.
A tárolóban lévő információ almenüpontként jelenik meg AutoText (AutoText). Az almenüben kattinthat a malacka tételre, hogy beillesztse a tartalmát a kurzor helyére. Ezzel a beillesztéssel a tartalmat nem távolítják el a malacka bankjáról.
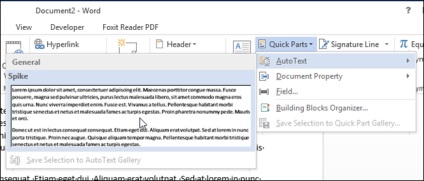
A malacka bank kényelmes, ha gyorsan és egyszerűen meg kell változtatnia egy dokumentum elrendezését a nem egymás melletti szövegek és képek blokkjának mozgatásával, vagy új dokumentum létrehozása a meglévő részekből.