Hozzon létre egy kísértetjárta házat a Photoshopban
Ez a lecke leírja, hogyan hozzunk létre egy kísértetjárta házat. Megtanulja, hogyan készítsen egy kísértetjárta ház sötét, komor és félelmetes jelenete különféle technikák segítségével. Azt is megtanulják, hogyan kezelje a rétegeket, kombinálja az elemeket, hozzon létre egy sötét jelenetet, csoportokkal dolgozik, és a kis részletekre összpontosítson.
Megjegyzés: Ez a lecke azt feltételezi, hogy alapvető technikái vagy a Photoshop átlagos ismeretei vannak. A lecke befejezéséhez szüksége lesz az Adobe Photoshop CS3 vagy a fenti verzióra.

Sötét háttér készítése egy kísértetjárta házhoz
Hozzon létre egy új dokumentumot a Photoshop Magasság (Magasság) 800px és Súly (Szélesség) 1250px értékkel a következő beállításokkal:
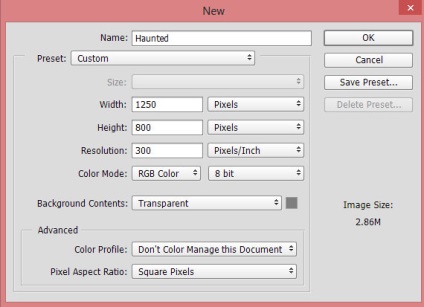
Otthon hozzáadása
Nyissa meg a képet a házzal a Photoshop alkalmazásban, majd húzza át a fődokumentumra a Move Tool (V) eszközzel.

Sky hozzáadása
Helyezze az égboltot a fő dokumentumba. Elrejtettem a ház képét, így tisztán láthatja, hogyan rendeztem.

A Rétegek panel alján található második ikonra kattintva adjon hozzá egy maszkot a háziméheléshez. Használjon puha, kerek, fekete színű kefét, hogy elrejtse a ház felső részeit, és mutassa meg az égbolt területét a ház tetején.

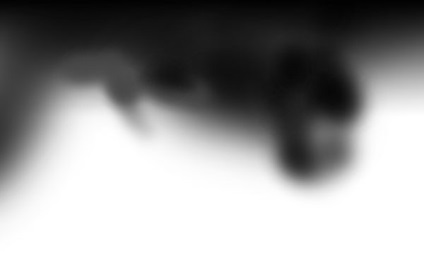

Adjon hozzá egy görbe beállító réteget az éghez és növelje az ég kontrasztját. Korrekciós réteget is hozzáadhat a Rétegek panel alján található harmadik ikonra kattintva.
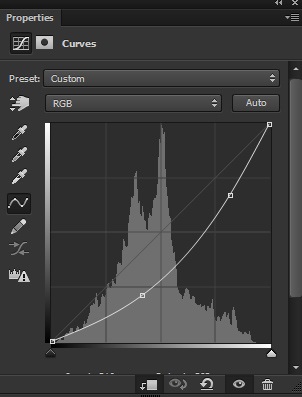

Használja a ColorBalance beállító réteget az ég színének megváltoztatásához. Csak a Midtones és a Highlights értékét változtassa meg.
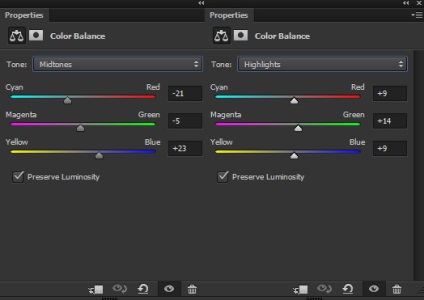

Hozza létre a házat a házzal, és használja a görbék beállítási réteget a fényerő csökkentése érdekében. Győződjön meg róla, hogy a beállító réteget vágó maszkként használja (megjegyzés: jobb klikk a korrekciós rétegen, majd a megjelenő menüből válassza a Szalagcímke létrehozása lehetőséget).
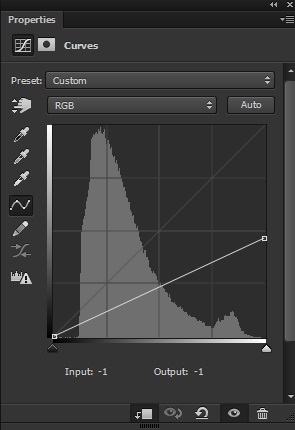

Add hozzá a ColorBalance (Color Balance) beállító réteget a házhoz, és állítsa be a ház színét az égnek megfelelően. A Fénypontok esetében változtassa meg a Cyan-Red -9-et, a Magenta-Green (+4) és a Yellow-Blue (+38) értéket.
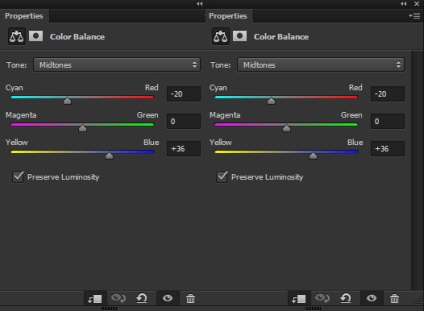

Hozzon létre egy új réteget, töltse fel 50% -kal szürke színnel, és állítsa át a fedvényt Átfedésre.
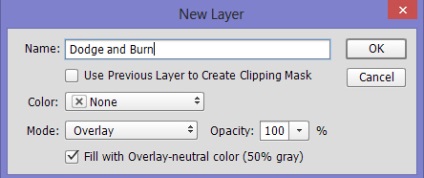
Vegye át a BurnTool eszközt (O) a közepes és a 10-12% -os expozícióval. Most sötétítsen a jelenet alján. Vigye el a Dodge Tool (O) -ot, és enyhítse a részleteket a tetején. Az alábbiakban az eredményeket az Overlay módban láthatja. Célunk most nagyon egyszerű - sötétíteni azokat a területeket, amelyek kevésbé megvilágosodnak és megvilágítják azokat, amelyek közel állnak a fényhez. Amikor végrehajtja, emlékezzen a fény irányára.


Fa sziluettek hozzáadása
Helyezze a fa sziluettjét a jelenet jobb oldalára.

Állítsa be a réteg keverési módját a Szorzás fával, így megszabadulhat a fehér háttértől.

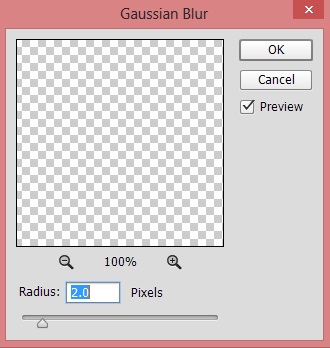
Az eredmény hozzáadott mélységgel a helyszínre:

Duplikálja ezt a réteget a CTRL + J megnyomásával, és mozgassa a másolatot egy kicsit az eredeti alatt.

Hozzon létre egy új réteget, és nevezze el Fogot. Állítsa be az előtér színét #bdbdbd értékűre, és húzza meg a ködöt, az alábbiak szerint.

Adjunk hozzá egy maszkot a réteghez egy ködben, és menjünk a Szűrő> Render> Felhők menübe, alkalmazzuk a Felhők szűrőt a rétegmaszk ködre.
Megjegyzés: Ebben a leckében részletesebben is megtudhatja, hogyan adhat ködöt egy fotóhoz.

Használja a Hue / Saturation beállítás réteget a ködréteg megjelenítéséhez.
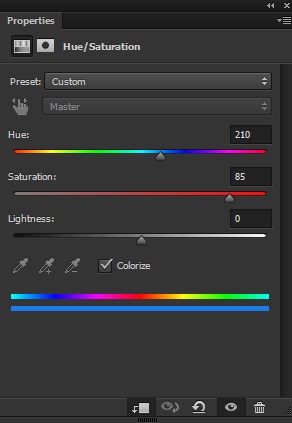

Nyisd meg a Bats képét a Photoshopban, és különítsd el a denevért a háttérből, majd tedd a munkadokumentumba:

Használja a Hue / Saturation beállító réteget a denevér színének elszíneződéséhez.
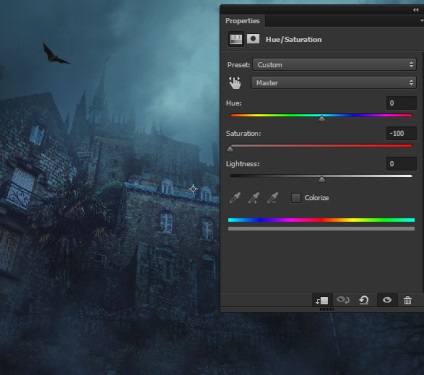
Használja a görbéket a denevér fényerejének csökkentéséhez.
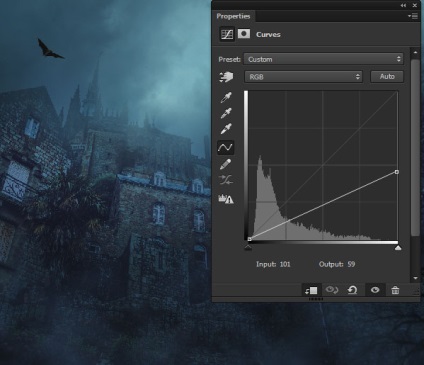
Gaussian Blur szűrőt alkalmazzon a denevérre, hogy csökkentse a kép élességét. Használjon 1,5 px sugárértéket. Erre azért van szükség, mert a denevér nagy távolságra van a nézőtől. Ezenkívül még jobban hinni fog az ég felé.
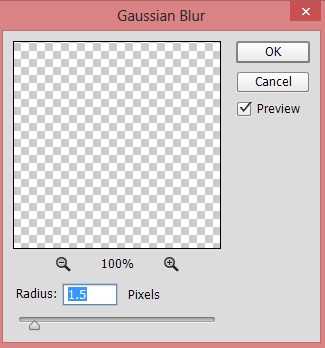

Válasszuk el a varárt a háttérből, és tegyük a munkadokumentumba. Ne felejtsd el alkalmazni a Gaussian Blur szűrőt, mint az előző lépésben.

Használja a görbék beállítási réteget, hogy a varjú megegyezzen a háttérszínnel. A piros csatorna beállításainak módosítása.
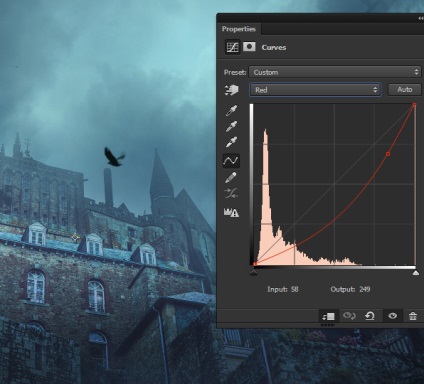
Hasonlóképpen távolíts el még két denevért a denevérekről. Helyezze őket a fő dokumentumba, és írja be őket a jelenetbe, ahogyan a 19. lépésben is.

Nyissa meg a Window ablakot a Photoshopban. A Poligon Lasso Tool (Rectangular Lasso) segítségével válassza el a törött ablakot.

Most helyezze el, ahogy az az alábbi képen látható. Szükség esetén használja a szabad transzformációt (Ctrl + T). Az ablak perspektívájának beállítása és beállítása a ház szempontjából.

Adjon hozzá egy maszkot ehhez a réteghez az ablakon, és puha kerek ecsettel fekete színben maszkolja le a kemény széleket, és állítsa be a ház méretéhez.

Duplikálja ezt a réteget kétszer, és tegye meg ugyanezt a többi ablakkal. De próbáld meg rendezni a ház ablakát véletlenszerű sorrendben. Ehhez álcázza az ablak különböző részeit, és ha szükséges, változtassa meg perspektívájukat azáltal, hogy megfordítja őket.

Jelölje ki az összes réteget az ablakokkal, majd nyomja meg a Ctrl + G billentyűkombinációt a csoportosításhoz. Módosítsa a csoport keverési módját Normálra. Most adjon hozzá egy Curves beállítási réteget, hogy beállíthassa a rétegeket a törött ablakokkal a háttérben. Módosítsa a piros és kék beállításokat.
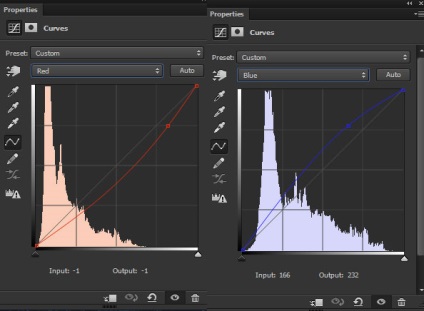

Végső megérintések
Hozzon létre egy GradientMap beállító réteget az összes réteg tetején, és használjon fekete-fehér gradienst a teljes jelenet kontrasztjának és fényerejének növelése érdekében.
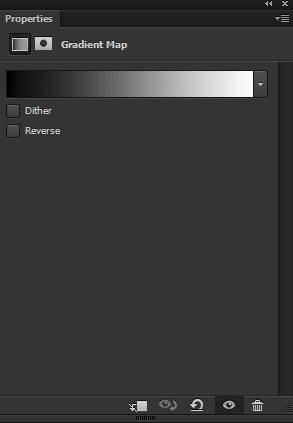
Állítsa be ennek a rétegnek a keverési módját Soft Lightre, és csökkenti az Opacity értékét 70% -ra.

Adjon hozzá egy Curves beállításréteget az egész jelenet színének megváltoztatásához. Módosítsa a zöld és kék beállításokat.
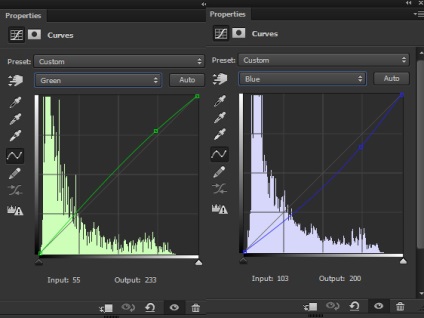
Csökkentse a Curves beállító réteg átlátszóságát 63% -ra. eredmény:

A ColorBalance (Color Balance) beállító réteg segítségével adja meg a jelenetet a végső színnek. Csak az Árnyék és a Fénypontok módosítása,
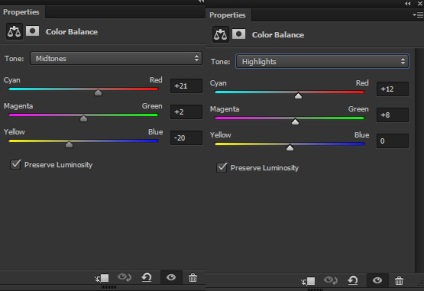

A tetején lévő fény túl fényesnek tűnik, hozzáadja a görbék beállítási réteget, és csökkenti az egész jelenet megvilágítását. Töltsön be fekete réteget.
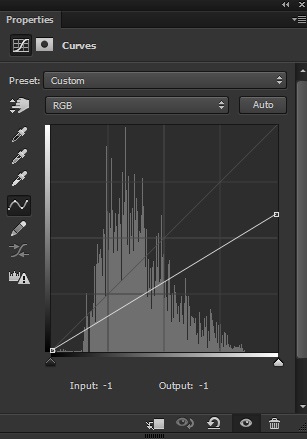
A Kanyarok rétegmaszkban csak a fényes felső területeken jelenítse meg az effektust, ez segít sötétíteni.


Köszönjük, hogy befejezte ezt a leckét! Reméljük, hogy élvezted, és új trükköket tanultam. Érdeklik a véleményed a leckéről. Jó napot!
Add-ons:
23681
előfizetők:
70 000+
A felhasználók munkája:
333 293
Más projektjeink:
Regisztrációs űrlap
Regisztráció e-mailben