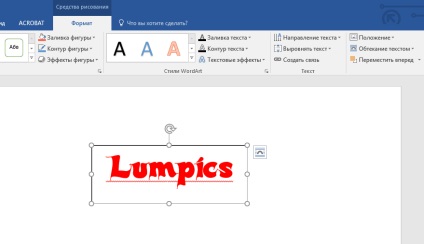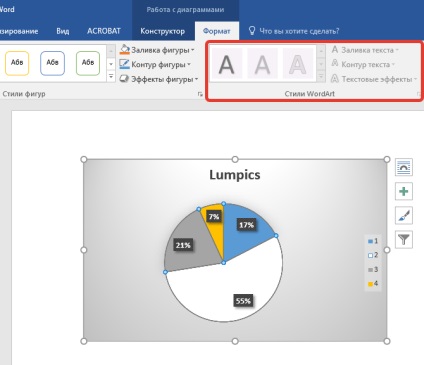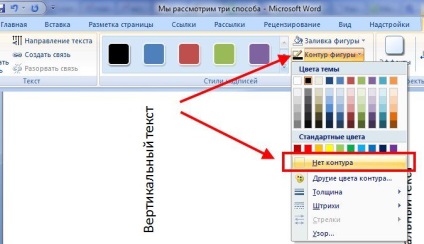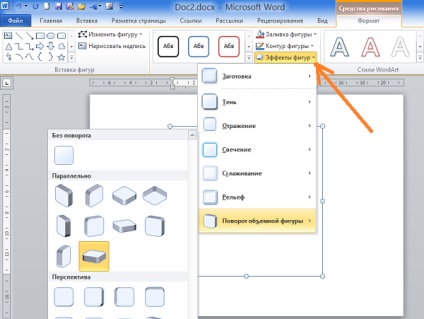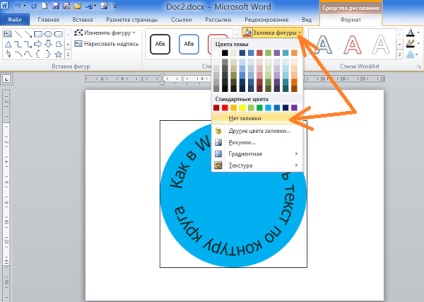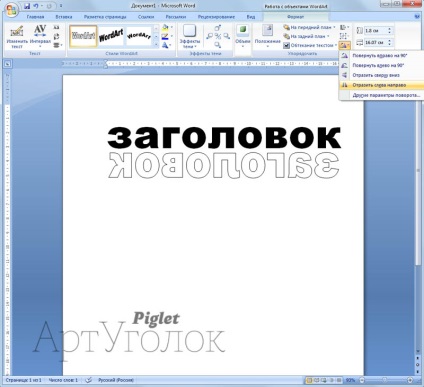Hogyan készítsünk szövegszöveget a Word-ben?
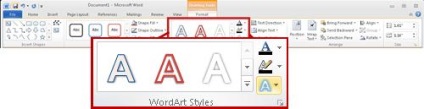
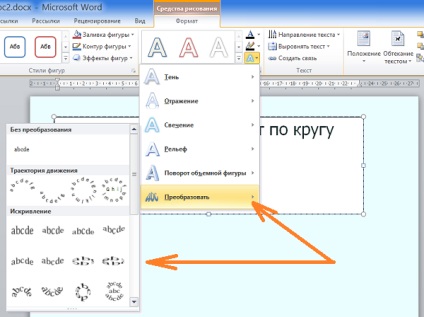
1. módszer A Vízszintes vonal használata
Helyezze a kurzort arra a pontra, ahová a vonalat be kívánja illeszteni. A dokumentum bármely pontján vízszintes vonalat lehet beszúrni. A Horizontális vonalhoz tartozó vonal beillesztése a legkönnyebben használható, mivel a kapott vonal könnyen áthelyezhető a dokumentumba.
Kattintson a gomb melletti nyílra a határok beszúrásához. Ez a gomb a "Bekezdés" gombok csoportjában található, négy négyzetnek tűnik, szaggatott vonalakkal. A gomb melletti nyílra kattintva megjelenik a lehetséges beillesztési lehetőségek.
Válassza ki a "Vízszintes vonal" opciót a megnyíló listán. Ez horizontális vízszintes vonalat helyez a kurzor helyére.
Sor szerkesztéséhez kattintson duplán rákattintva. Ennek eredményeként megnyílik egy új ablak, amelyben számos opciót konfigurálhat. Megváltoztathatja a vonal színét, hosszát, vastagságát, és beállíthatja az igazítást az Ön igényeinek megfelelően.
Egy vonal mozgatásához kattintson rá és húzza. Ezt a sort bárhová áthelyezheti a dokumentumban. Nem helyezhető el a szöveg tetejére, ezért közvetlenül a szöveg alatt lévő helyre kerül.
A vonal átméretezéséhez húzza át a határait. A vonalméretek megváltoztathatók a bérelt vonal mentén elhelyezkedő négyzetek kattintásával és húzásával. Ezzel a vonalat vastagabbá vagy hosszabbá teheti, így nem sok helyet foglal el.
2. módszer Egy vonal beszúrása a billentyűzetből
Helyezze a kurzort arra a pontra, ahová a vonalat be kívánja illeszteni. A kurzort üres sorban kell elhelyezni, mivel ez a módszer nem működik, ha a kurzor előtti szöveg vagy annak kinyomtatása után. A létrehozott vonal a lap egyik végétől a másikig húzódik. A vonal végei szigorúan a mezőkhöz rögzített margóknál helyezkednek el.
Írjon be három sorba egymás után. Használja a kötőjelet a fő billentyűzeten vagy a mínusz billentyűt a kis numerikus billentyűzeten.
A kötőjelek vonalra való konvertálásához kattintson a gombra. ⌅ Írja be. Ez automatikusan létrehoz egy tömör vonalat a fenti szövegrészlet alatt. Ne feledje, hogy ez a sor nem foglalja el a szöveg helyét, de a vonalak között helyezkedik el.
Különböző stílusvonalak létrehozásához használja a billentyűzet gombjainak különböző kombinációit. A billentyűzetből több vonalváltozatot is létrehozhat, amelyek különböznek a hagyományos kötőjellel kapott formától.- Három csillag létrehoz egy sor pontokat.
- Három alacsonyabb aláhúzású ___ lehetővé teszi, hogy egy kövér egész vonalat rajzoljon.
- Három jel egyenlő === kettős vonalat ad.
- Három ### rács bevezetésével a központban vastagabb szalaggal rendelkező hármas vonalat kapunk.
- Három tilde jelek cigit vonalat hoznak létre.
Egy vonal mozgatásához kattintson rá és húzza. A vonal felfelé vagy lefelé történő mozgatásához az oldalra kattintva rákattinthat és húzhat. Ebben az esetben a vonal nem mozdítható el a már foglalt "pozíción" a szövegsorok között.
3. módszer A rajzeszközök használata
Kattintson a "Formák" gombra, és válassza ki a szükséges sort. Kiválaszthatja a szokásos egyenes vonalat vagy egy másik alakú vonalat, amely megfelel Önnek.
Rajz vonalához kattintson a kurzort a kiindulási pontra, és húzza a kurzort a vonal helyének végpontjára. Ahhoz, hogy a vonal szigorúan vízszintes legyen, tartsa lenyomva a ⇧ Shift gombot.
Egy vonal mozgatásához kattintson rá, és húzza azt. Mivel ez a sor egy kép, a szöveg tetejére helyezhető. Egy sor egy dokumentumban történő mozgatásához kattintson rá a bal egérgombbal, és húzza a kívánt helyre.
Egy vonal formázásához válassza ki a sort, majd a menüben kattintson a "Formátum" fülre. Itt megváltoztathatja a vonal színét, vizuális effektusokat adhat hozzá a kijelzőhöz, vagy megválasztja a kész stílusokat.- Kattintson a "Körvonal alak" gombra a vonal színének megváltoztatásához, annak szaggatott vagy pontozott vonallá való átalakításához, és annak vastagságának megváltoztatásához.
- Ha szilárd árnyékot vagy fényes hatást kíván hozzáadni a vonalhoz, kattintson a "Hangerő" gombra.
Források és linkek
Ezt az oldalt 37 alkalommal tekintették meg.
Hogyan készítsünk szöveget egy Word Photo-ben?