A rendszer-visszaállítási ablakok indítása 7
Fontolja meg, hogyan indíthatja el a Windows 7 helyreállítását.
- Standard helyreállítási segédprogram
- A Biztonságos mód használata
- Automatikus hibaelhárítás
- Visszaállítás parancssoron keresztül
- Helyreállítás egy USB flash meghajtó vagy meghajtó használatával
- Az AVZ segédprogram használata
- Hiba előfordulása 0 * 000000
A legfrissebb cégadatok szerint az operációs rendszer frissítései sokkal kevésbé jönnek elő, és a felhasználói támogatás csak nagyon fontos esetekben fordul elő. A vállalat teljes hangsúlyt fektet a Windows 10 javítására. A rendszerhiányos rendszerhiány hibákhoz és lefagyásokhoz vezet.
Gyakran előfordul, hogy a felhasználói műveletek az operációs rendszer túl lassú működését is okozzák. A "nehéz" játékok, programok, a RAM és a merevlemez újraindítása a rendszer hibájának fő tényezői. Ha a számítógép éles romlását tapasztalja, vissza kell állítania. Ezen eljárás után az összes PC-funkció rögzítésre kerül.
Három alapvető helyreállítási módszer létezik:
- A beépített segítő használata;
- Rendszereszközök (BIOS, parancssor és mások) használata;
- Harmadik fél programokon keresztül.
Standard helyreállítási segédprogram
Alapértelmezés szerint a Windows 7 minden egyes példánya rendszeres időközönként helyreállítási pontokat hoz létre - a számítógép utolsó sikeres konfigurációjának archivált verzióját, amelyet a felhasználó hasznosítani tud.
Mindegyik helyreállítási pontot a számítógép merevlemezén tárolja. Az egyik közül választhatja ki a szokásos Windows segédprogramot. Ez az opció a legegyszerűbb, és csak akkor működik, ha az operációs rendszer normál módon van betöltve, és az operációs rendszer archivált példányainak létrehozása nem tiltott le a számítógépen.
1. Menjen a PC kezelőpaneljébe, és írja be a "Rendszer-visszaállítás" szót a keresőmezőbe;
2. Az eredmények lapon jelölje ki az azonos nevű ablakot, és várja meg, hogy nyissa meg;
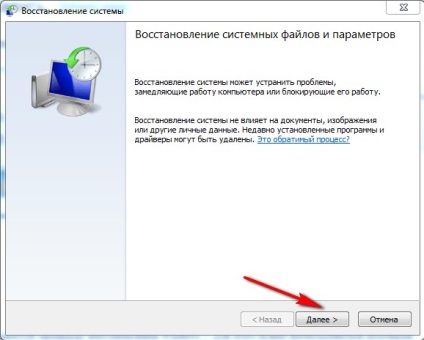
Ábra. 2 - ablak a normál segédprogram
3. Kattintson a "Tovább" gombra. Ön hozzájárul ahhoz, hogy az adatokat a rendszer feldolgozza. A helyreállítási folyamatban csak azok a fájlok és mappák kerülnek mentésre, amelyeket a kiválasztott hozzáférési pont dátuma előtt hoztak létre. A RAM és a merevlemez konfigurációs beállításai szintén megváltoztak. Emellett a rendszer stabil működését támogató illesztőprogramok és egyéb szoftverek is frissülnek. Ellenőrizze, hogy a számítógép csatlakozik-e az internethez;
4. A helyreállítási pont kiválasztásakor figyeljen a létrehozásának időpontjára. A mentési dátumnak meg kell felelnie azon időszaknak, amikor a Windows 7 normál üzemmódban működött, hibák nélkül;
5. Kattintson a "További pontok megjelenítése" jelölőnégyzetre. az ablak összes objektumának megtekintéséhez. Ha meg szeretné tudni, hogy mely alkalmazásokra kívánja visszaállítani a folyamatot, válassza ki a kívánt pontot, és kattintson az "Érintett programok" gombra;
6. Miután eldöntötte a biztonsági mentés kiválasztását, kattintson a "Tovább" gombra.
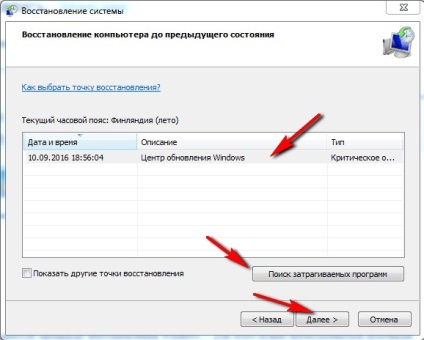
Ábra. 3 - válasszon helyreállítási pontot
7. Az új ablakban erősítse meg a választását. Ne felejtsük el ellenőrizni a pont tulajdonságait és annak a lemeznek a nevét, amellyel működni fog (visszaállítani az operációs rendszert a megfelelő oszlopban, meg kell adnia a rendszer meghajtót C);
Ezután a segédprogram elkezdi a munkáját. Legfeljebb 30 percet vesz igénybe. A számítógép újraindítása után minden hiba megszűnik, és a rendszer normál üzemmódban fog működni.
A Biztonságos mód használata
Miután súlyos hiba történt a Windows 7 rendszerben, előfordulhat, hogy a rendszer rendszerint nem töltődik be. Egy ilyen probléma megoldására biztonságos módban lehet futtatni. Segítségével a Windows kifejezetten hibaelhárítás céljából letölthető.
Ebben a rendszerindítási opcióban egyes szabványos szolgáltatások és beállítások hiányoznak. Csak a rendszer futtatásához szükséges alapszintű illesztőprogramok és összetevők indulnak. Ez az opció alkalmas arra az esetre, ha az állandó hiba miatt nem tud működni, ami megszünteti a számítógépet, vagy lefagy.
Biztonsági módban ezek a hibák nem jelennek meg, és képesek lesznek eltávolítani a rosszindulatú programokat, vagy visszagörgetni a rendszert, amint azt a cikk előző bekezdése ismerteti.
A biztonságos mód elindításához kövesse az utasításokat:
- Kapcsolja be a számítógépet. Ezután nyomja meg ismét a bekapcsológombot;
- Nyissa meg az indítási menüt az F8 billentyű lenyomásával. F12 vagy Escape. a számítógép modelljétől függően;
- Néhány másodperc múlva megjelenik a Windows 7 indítási lehetőségei ablak;

Ábra. 4 - rendszerindítási paraméterek ablak
- Válassza ki a "Safe Mode" opciót a felfelé és lefelé mutató gombok megnyomásával a fenti ábrán látható módon;
- A művelet befejezéséhez nyomja meg az Enter billentyűt.
A számítógép újraindítása után a Windows 7 asztalra kerül, ahol a hozzáférési ponton keresztül lehet helyreállítani.
Automatikus hibaelhárítás
A hibaelhárítási lehetőség engedélyezéséhez a rendszerindítási opciókat is használhatja. Lehetővé teszi az összes hiba automatikus visszaállítását. Ezenkívül a felhasználóknak lehetősége van az utolsó normál Windows 7 konfiguráció engedélyezésére is. A funkció kiválasztása után az operációs rendszer asztalának betöltése a beállítások utolsó sikeres másolataként történik.
- A számítógép bekapcsolásakor indítsa el a bekapcsolási paraméterek rendszermenüjét az F8 tartása közben;
- Válassza az "Utolsó sikeres letöltés" lehetőséget, és próbálja meg elindítani a Windows 7 rendszert;
- Sikertelen bekebelítési kísérlet esetén térjen vissza a rendszer menüjébe, és válassza ki a "Hibaelhárítás" pontot;
- Az operációs rendszer elindítja a segédprogramot az összes hiba automatikus javításához. Ezt követően a Windows 7-nek a már visszaállított formában kell elindulnia.
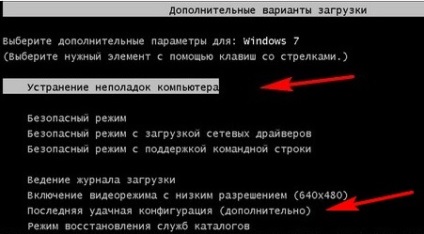
Ábra. 5 - Hibaelhárítás és a sikeres Windows 7 konfiguráció futtatása
Visszaállítás parancssoron keresztül
Ez az opció akkor hasznos, ha nincs mentett visszaállítási pont a számítógépen, de elindíthatja a Windows 7 rendszert.
Kapcsolja be a számítógépet biztonságos módban parancssori támogatással. Ez lehetővé teszi, hogy megnyissa a CMD ablakot és működjön együtt az alapvető parancsokkal.

Ábra. 6 - az operációs rendszer indítási lehetőségeinek kiválasztása
A Windows 7 bekapcsolása után nyissa meg a "Futtatás" ablakot, és írja be a következő parancsot a mezőbe. Meg fogja kezdeni a vonalat.

Ábra. 7 - Windows 7 "Futtatás" ablak
A megnyíló ablakban írja be az ábrán látható parancsot, és nyomja meg az Enter billentyűt. Néhány perc múlva megjelenik egy üzenet, amely tájékoztatja Önt arról, hogy a számítógép sikeresen visszaállt. Indítsa újra a biztonsági módot.
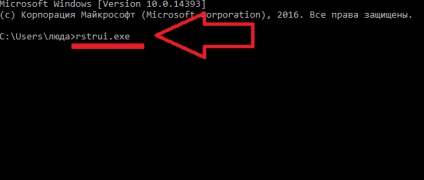
Ábra. 8 - A rendszer javítása a parancssor segítségével
Helyreállítás egy USB flash meghajtó vagy meghajtó használatával
A Windows 7 halálos hibái miatt a felhasználók nem tudják elindítani a rendszert Safe Mode használatával. Ebben az esetben a rendszerindító lemez vagy USB flash meghajtó segítségével visszaállíthatja a Windows rendszert.
A indítható média eltávolítható eszköz (általában CD vagy flash meghajtó), amelyen a Windows operációs rendszer telepítési példánya letöltődik. Egy ilyen médiumot létrehozhat egy másik számítógépen az ISO Maker programokkal. Élő CD. Daemon Tools és egyéb segédprogramok. Ha van egy olyan lemeze, amelynek hivatalos Windows példánya van, használhatja a rendszer visszahúzására is.
Megkezdése előtt a javítási munka cserélhető adathordozókon, be kell állítani az összes rakomány összetevői a BIOS-ban - a számítógépet kell betölteni a telepített Windows 7, és az egyik, hogy a meghajtó:
- Nyissa meg a BIOS-ot. Az F8 vagy az F12 billentyű lenyomása közvetlenül a számítógép bekapcsolása után;
- Menjen a Boot fülre;
- A megnyíló ablakban keresse meg a "Boot Priority" elemeket - mindegyikük a PC alkatrészek egyes betöltési sorrendjét jelenti. Elsőként állítsa be a rendszerindító adathordozó típusát. Esetünkben a helyreállítás USB flash meghajtón történik, ezért a "Boot Priority" első oszlopában válassza az "USB Storage" lehetőséget. Ha lemezzel dolgozik, először helyezze be a merevlemez-meghajtót;
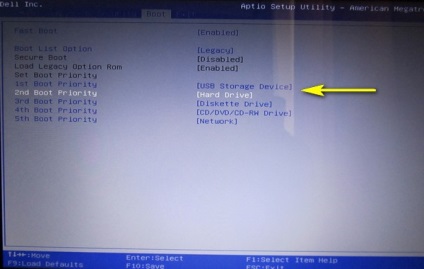
Ábra. 9 - A cserélhető adathordozók betöltésének sorrendje a BIOS-ban
- Most, a számítógép indításának eredményeképpen megjelenik a Windows telepítőablakja A "Rendszer-visszaállítás" elem megkeresése és kattintson rá;
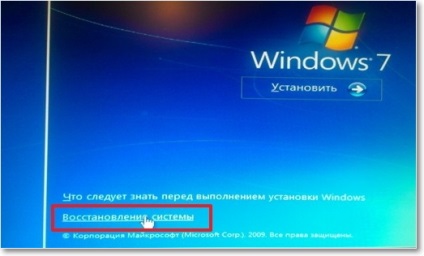
Ábra. 10 - helyreállítás a rendszerindító médiából
- Erősítse meg újra a műveletet, amint azt az alábbi ábra mutatja:
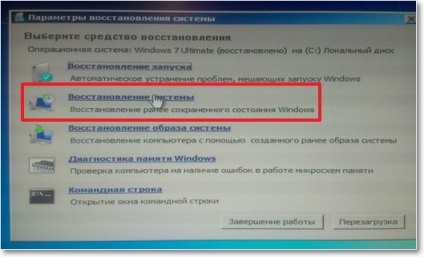
Ábra. 11 - a helyreállítási paraméter kiválasztása
- Kattintson a "Tovább" gombra, és válassza ki a hozzáférési pontot a cikk első részében leírt módon.
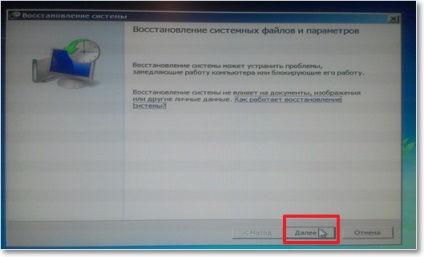
Ábra. 12 - indítsa el a szabványos segédprogramot
Az AVZ segédprogram használata
Az AVZ olyan víruskereső szoftver, amely a számítógép gyors beolvasását végzi a rosszindulatú programok, a helytelen beállítások és a Windows hibák miatt. Az alkalmazás ingyenes és nem igényel telepítést. Minden rendszerhez használható.
A Windows helyreállításához ebben a programban csak nyissa meg a "Fájl" fület a főablakban. Ezután kattintson a "Rendszer-visszaállítás" elemre.
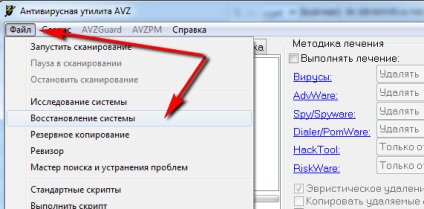
13. ábra - az AVZ főmenüje
Végrehajtása növeli a Windows 7 megszakítás nélküli működésének valószínűségét az alkalmazás leállítása után. A hálózati beállítások, a merevlemez, a keresési és az indítási paraméterek egyidejű javítása a legjobb helyreállítási lehetőség az operációs rendszer számára.
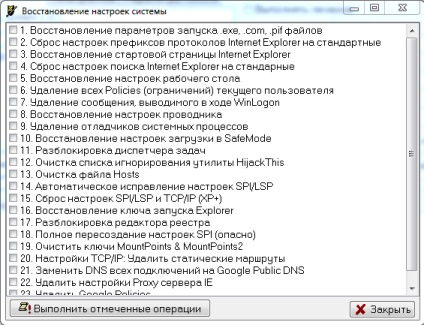
Ábra - az AVZ rendszerbeállításainak kiválasztása
Hiba előfordulása 0 * 000000
Előfordulhat, hogy a helyreállítás során vagy közvetlenül a művelet befejezése után hiba lép fel 0 * 000000 kóddal. Különböző változatai kiegészíthetők más azonosítókkal, például 0 * c0000034 vagy 0 * 0000007b.
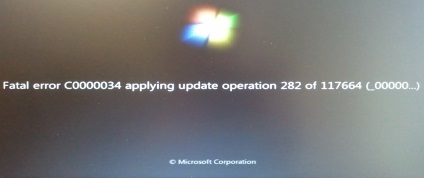
15. ábra - példa a hiba előfordulására
A probléma előfordulása arról tájékoztatja a felhasználót, hogy a rendszer nem tudja elérni az olvasási eljárást a rendszerindító adathordozóról. Mivel a hiba egy már telepített rendszerben jelent meg a helyreállítás után, azt mondhatjuk, hogy az oka probléma a meghajtókkal.
A helyreállítási eljárás után valószínűleg a rendszerlemez működési módja az IDE-ről az AHCI-re változott, így a meglévő illesztőprogramok nem alkalmasak az OS rendszerindításra. A problémát úgy oldhatja meg, hogy az AHCI-t letiltja a BIOS-on keresztül:
- Kapcsolja ki a számítógépet és nyissa meg a BIOS menüt;
- Menjen a CMOS beállítások fülre, és válassza ki a SATA soros interfész konfigurációs elemet, ahogy az az alábbi ábrán látható;
- Nyomja meg az Enter billentyűt, és válassza ki az IDE-t a felbukkanó ablakból;
- Mentse el a beállításokat, lépjen ki a BIOS-ból, és indítsa újra a számítógépet.
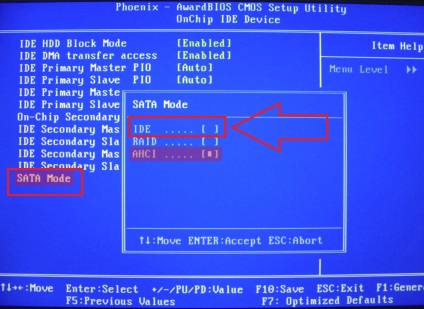
Ábra - SATA módok váltása a BIOS-ban
A rendszer újraindítása után a rendszer befejezi a visszaállítást és hibátlanul működik.