Telepítse a wordpress programot a számítógépére bitnami, tecnofala használatával
Folytatva a WordPress telepítésével foglalkozó sorozatot a számítógépünkön, ma új eszközt fogunk átnézni. De mielőtt beszélnénk a múltbeli cikkek ebben a sorozatban azok számára, akik nem tudnak követni, és azt is emlékszem, akik olvasták. Beszéltünk:
Ma egy új eszközről beszélünk, amely BitNami.
Az itt említett BitNami olyan eszköz, amely megkönnyíti az alkalmazások, például a natív telepítők, virtuális gépek, valamint az égbolt használatát. ideértve a WordPress-et is, most megtudjuk, hogyan kell használni a BitNami-t.
Az első lépés
Először látogasson el a BitNami Aqui webhelyre, hogy képes legyen letölteni az alkalmazást a számítógépére. Miután ezen az oldalon, kattintson a linkre, amely megjeleníti a WordPress, mint az ábrán.
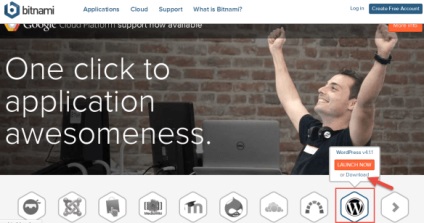
A linkre kattintva megjelenik egy új oldal, ahol elkezdheti letölteni az alkalmazást, kattintson a linkre.
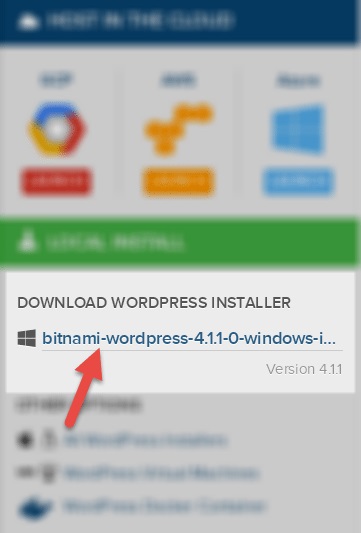
Ez megnyílik egy új ablakot, amely kéri Önt, hogy be kell lépnie, nem kell ezt csinálnia, csak kattintson a bal alsó sarokban lévő gombra, hogy elkezdje a letöltési folyamatot.
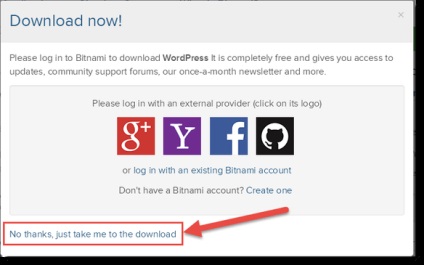
Kattintson arra, hogy hol mondja, mentse el a fájlt, és válassza ki, hogy hol mentse az alkalmazást a számítógépére, hagyja, hogy a letöltés a végéig induljon.
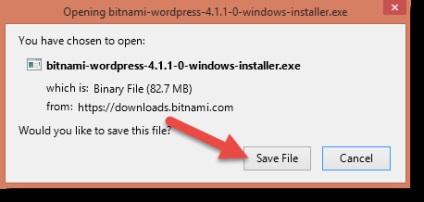
Miután letöltötte a programot, keresse meg a számítógépen található alkalmazás helyét, és kattintson rá a telepítés megkezdéséhez.
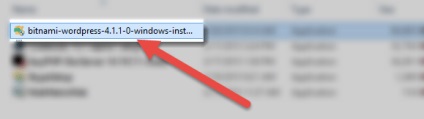
Miután rákattintott a telepítés megkezdéséhez szükséges hivatkozásra, megnyílik egy ablak, amelyben a nyelvi beállítások nyílnak, válassza a Brazília portugál vagy a kívánt nyelvet, majd kattintson az OK gombra.
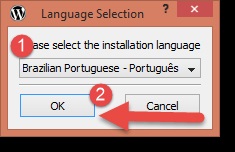
Ha a víruskereső program telepítve van és fut, megjelenik egy üzenet, amely szerint a víruskereső zavarhatja a telepítési folyamatot. Ha ez megtörténik, ideiglenesen kapcsolja ki a víruskereső eszközt.
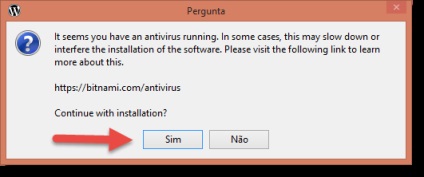
Ezt követően egyszerűen folytassa a telepítési folyamatot, ha rákattint a következőre: NEXT.
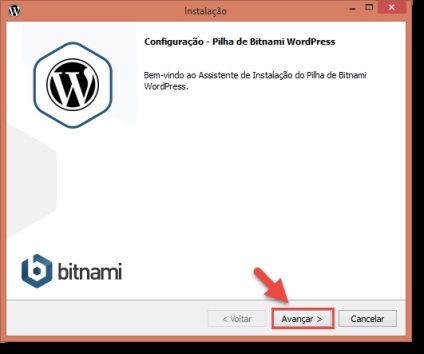
Ezután egy új ablakba kerül, ahol mindössze annyit kell tennie, amennyire csak van, és kattintson a Tovább gombra.
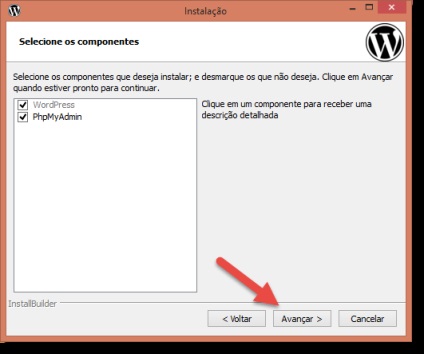
A következő oldalon kiválaszthatja, hogy hova szeretné telepíteni a Bitnamot, így kiválasztja, ha kedvenc helyed van a számítógépeden, vagy hagyja el mindent, ahogy van, és folytassa a telepítést a Tovább gombra kattintva.
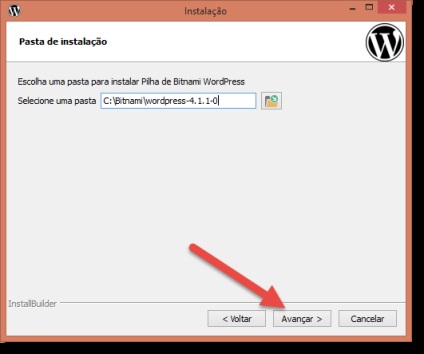
Ezután töltse ki az üres helyeket:
Ha az alkalmazás telepítésekor a számítógépen használja a SKYPE-t, akkor egy üzenetet kap arról, hogy a port száma már használatban van. A Porque Skype Skype US a számítógép 80-as portja, és az Apache szerver általában ugyanazt használja.
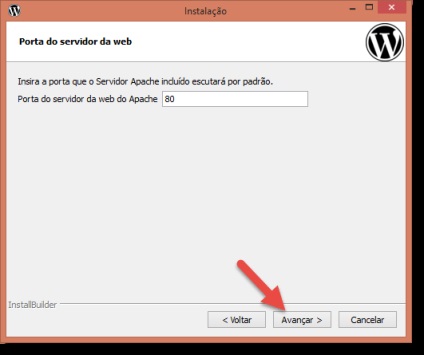
Válasszon másik számot, miközben elfogadja az alkalmazásokat, talán 445-öt, majd kattintson a Tovább gombra.
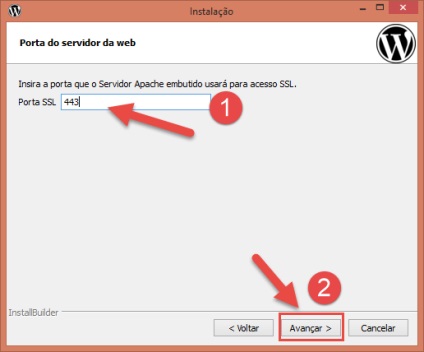
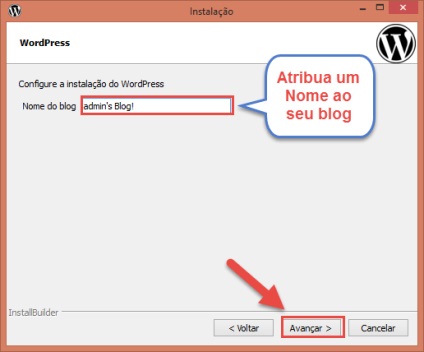
Állítsa be az e-mailt az alábbi képen látható módon, és töltse ki.
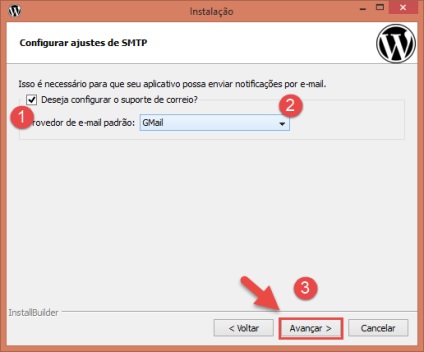
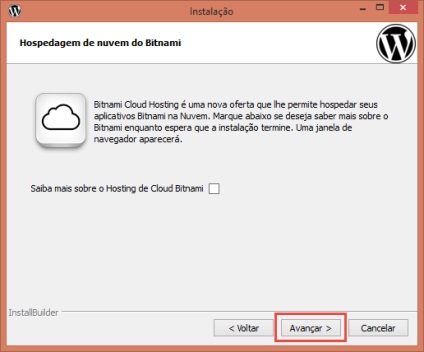
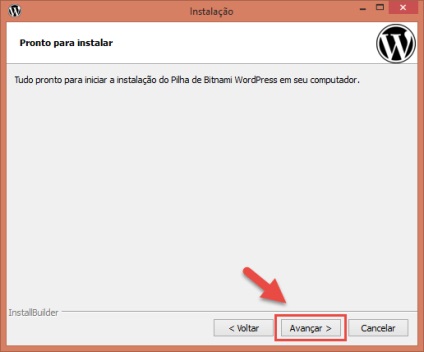
Várja meg, hogy a BitNami befejezze a telepítési folyamatot.
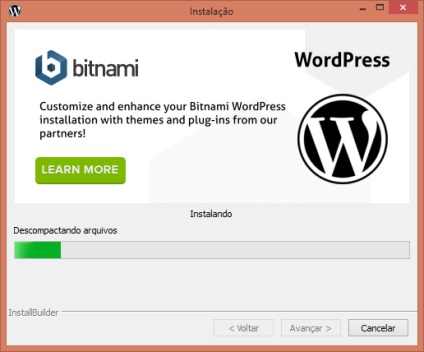
Miután a telepítés befejeződött, zárja be az ablakot és indítsa el a BitNami WordPress veremét.
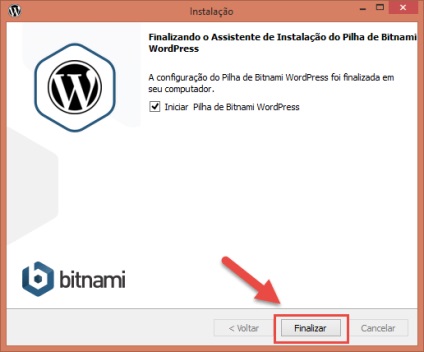
Miután rákattintott arra a helyre, ahol azt mondja, egy új ablak, azaz a BitNami panel megnyitása véget ér, innen már hozzáférhet a webhelyhez.
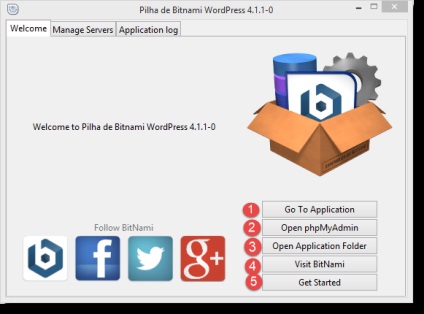
- Ha rákattint az Alkalmazás megkeresésére, az új WordPress telepítésre kerül.
- A megnyitott PHPMYADMIN megnyitásához egy olyan oldalra kerül, ahol az adatbázist kezelheti.
- A nyílt alkalmazás zászló mappájára kattintva a mappába kerül, ahol a BitNami található.
- Látogasson el a Bitami opcióra, átkerül a BitNami webhelyre.
- A START opcióban átirányítjuk a BitNami wikibe.
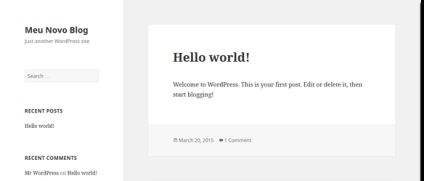
Az Edgar Chauque-ról
Edgar Chaúque, más néven "Web-Guy" alapítója vagy TecnoFala. Megosztja szenvedélyét a webes technológiákkal együtt a vállalkozói tevékenységgel. Ő írja a edgarchauque.com és a sejaempreendedor.co