Megosztott nézet, vagy hogyan kell felosztani a mac képernyőt, hogy egyszerre két alkalmazással dolgozzon, hír almát
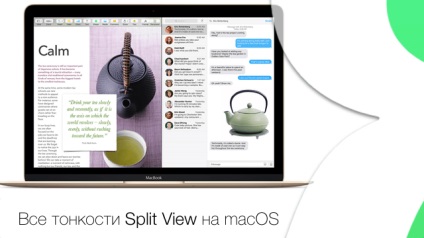
A megosztott nézet első alkalommal az OS X 10.11 El Capitan-ban került bemutatásra. Tehát ha korábban frissítetted a Mac-et erre a vagy újabb firmware-re, egyszerűen megtanulhatsz hasznos dolgokat problémamentesen.
Annak érdekében, hogy két alkalmazást futtasson a Megosztás nézetben, meg kell ragasztania a zöld pontot az alkalmazásablak bal felső sarkában (a teljes képernyős gomb). Egy rövid érintés a programasztal ablak maximalizálásához vezet a teljes képernyőn a további asztalon, és a hosszú alkalmazás félig elindítja az alkalmazást, amit meg kell tennünk.
A zöld kibontó gomb hosszú megnyomása után javasoljuk, hogy a kijelző jobb vagy bal felét az ablak helyére állítsa.
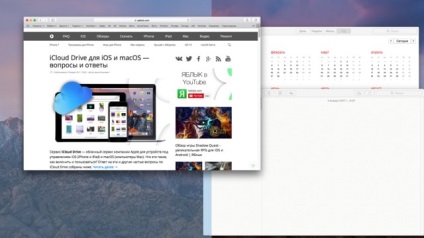
Mostantól továbbra is választani kell a második alkalmazást az asztal többi részéről (a leginkább kényelmes navigáció nélkül kerülnek sorra), amely automatikusan kitölti a képernyő második részét a Split View módban. A program mindkét ablakát a további asztalra helyezik.
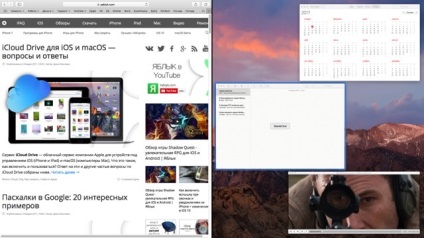
Ha az ablak már teljes képernyős módban van, akkor a Megosztott nézet megnyitásához nyissa meg a Mission Control elemet, és húzza a második programablakot erre az asztalra.
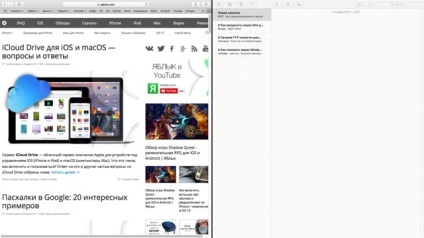
Megjegyzés: Egyes programok esetén a Megosztás nézet módba való belépéshez több képernyőterület szükséges, és üzenet jelenhet meg a teljes képernyős mód hiányáról (a MacBook 11 hüvelykes kijelzővel kapcsolatos). Ebben az esetben meg kell növelni a képernyő felbontását (a zöld gomb helyett a teljes képernyős módban egy pluszjel jelenik meg - a zoom gomb).
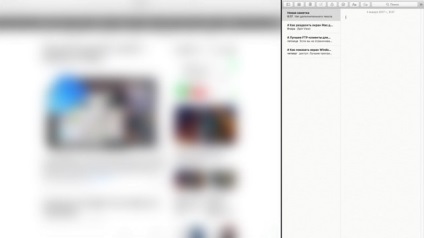
Az osztott nézet módjának előnye, mielőtt a programot a képernyő felénél egyszerűen telepítené, mint a Windows, az, hogy ha a csúszkát az osztóvonal közepén tartja, gyorsan megváltoztathatja a képernyő felének arányát. Például ez nagyon kényelmes, ha a 3/4 képernyőn futó böngésző és a "Megjegyzések" program van a kijelző fennmaradó 1/4-es részére. Fontos pillanatokat is megjegyezhet a felesleges váltás nélkül.
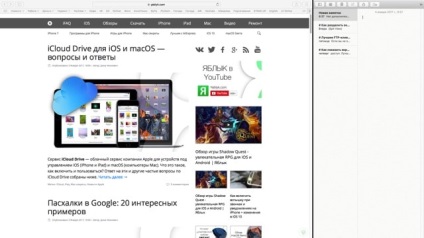
A programok helyét gyorsan át tudja cserélni egyszerűen az alkalmazás ablaktörlőjének húzásával, majd húzza a kijelző másik felére.
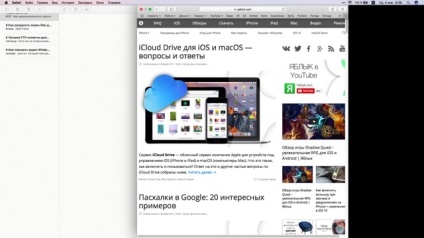
A Megosztott nézet módból való kilépéshez kattintson bármelyik futó program ablakában lévő zöld pontra.