Hogyan lehet eltávolítani a lefelé mutató sebességmérő eszköztárat?
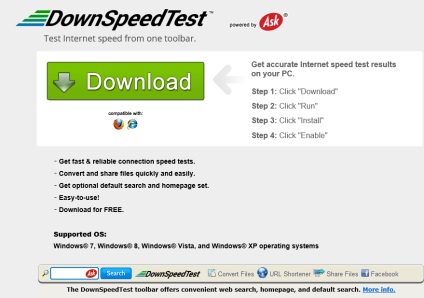
Mit tesz a DownSpeedTest eszköztár?
Hogyan adja be a DownSpeedTest eszköztár a számítógépet?
Hogyan lehet eltávolítani a DownSpeedTest eszköztárat?
Az eszközsor leghatékonyabb módja a DownSpeedTest megbízható és hatékony anti-spyware. Biztosítjuk Önöket, hogy a valódi és legális számítógépes biztonság képes lesz a DownSpeedTest eszköztár törlésére, és a jövőben is védi a számítógépet. Az Ön számára elérhető másik lehetőség a DownSpeedTest eszköztár kézi eltávolítása. Annak érdekében, hogy ez a választás sikeres legyen, számítógépes szakembereink lépésről lépésre útmutatásokat készítenek a DownSpeedTest eszközök eltávolításáról. A DownSpeedTest eszköztár eltávolítása után helyezze vissza az elveszett böngésző beállításait.
Törölje a DownSpeedTest eszköztárat
- Kattintson a Start menü Vezérlőpult parancsára.
- Kattintson a Programok telepítése és törlése lehetőségre.
- Válassza ki a törölni kívánt alkalmazást.
- Kattintson a Törlés gombra a DownSpeedTest eszköztár megszabadításához.
- Érintse meg a Windows billentyűt + X.
- Menjen a vezérlőpultra, és válassza le a program eltávolítását.
- Törölje a DownSpeedTest eszköztárat.
Windows 7 és Windows Vista
- Nyissa meg a Start menüt és lépjen a vezérlőpultra.
- Kattintson a Program eltávolítása elemre, és válassza ki a felesleges bejegyzéseket.
- Törölje a DownSpeedTest eszköztárat.
Állítsa vissza a böngészőit
- Nyomja meg az Alt + T. billentyűt.
- Nyissa meg az Internetbeállítások tulajdonságot, és kattintson a Speciális fülre.
- Válassza a Visszaállítás lehetőséget, és jelölje ki a személyes beállítások törlését.
- Kattintson ismét a Reset gombra.
- Nyomja meg az Alt + H billentyűt, és mozgassa a hibaelhárítási információkat.
- Kattintson a Visszaállítás Firefox gombra.
- Amikor megjelenik a párbeszédpanel, kattintson a Firefox újraindítása gombra.
- Nyomja meg az Alt + F billentyűkombinációt, és válassza ki a beállításokat.
- Válassza a Speciális lehetőségek megjelenítése lehetőséget.
- A böngésző beállításainak visszaállításához válassza a Visszaállítás lehetőséget.
Ismerje meg, hogyan távolíthatja el a Down Speed Test eszköztárat a számítógépről
- 1. Lépés 1. Távolítsa el a Down Speed Test eszköztárat a számítógépről
- 2. Lépés 2. Távolítsa el a Down Speed Test eszköztárat a böngészőből
Lefelé sebesség teszt eszköztár
1. Lépés 1. Távolítsa el a Down Speed Test eszköztárat a számítógépről
1.1. Windows 8 10
Kattintson a jobb egérgombbal a képernyő bal alsó sarkában. A helyi menüben. nyomja meg a kezelőpanelen található gombot. majd kattintson az eltávolítóprogramra a szoftver eltávolításához.
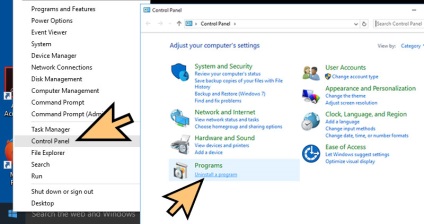
1.2. Windows 7
Menjen a Vezérlőpultra, és kattintson a program eltávolítására a szoftver eltávolításához.
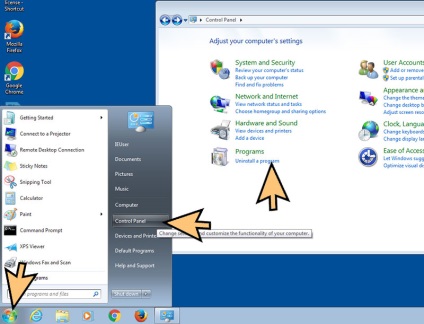
1.3. Windows XP
A Vezérlőpult beállításainak megkereséséhez kattintson a Start gombra. A vezérlőpulton kattintson a Programok telepítése és törlése gombra.
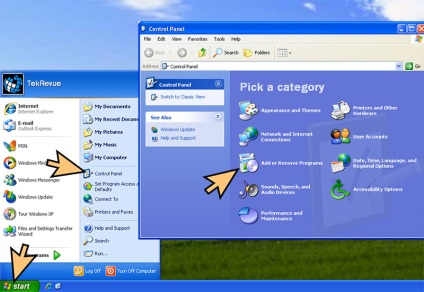
1.4. Mac OS x
Jelölje ki az alkalmazást a menüben, majd keresse meg a Lefelé mutató sebességmérő eszköztár alkalmazást. Húzza az alkalmazást a Lomtárba, vagy kattintson rá a jobb egérgombbal, és válassza az Áthelyezés a kukába. Kattintson a jobb gombbal a szemetet ikonra, majd válassza az Üres kuka elemet.
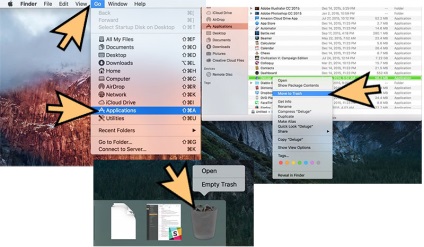
2. Lépés 2. Távolítsa el a Down Speed Test eszköztárat a böngészőből
2.1. Távolítsa el az alkalmazást az Internet Explorerből
- Kattintson a Gear-re és válassza a Manage Add-ons menüpontot.
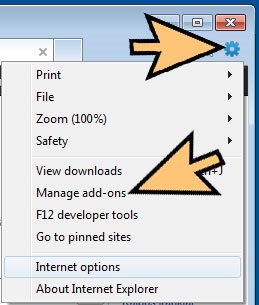
- Válassza ki az eszköztárakat és a bővítményeket. Minden nem felismert elem törlése, kivéve a Microsoft, Yaho, Google, Oracle vagy Adobe.
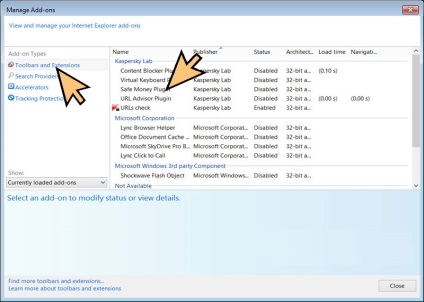
- Zárja be az ablakot.
2.2. Állítsa vissza az Internet Explorer kezdőlapját, ha az alkalmazás megváltoztatta
2.3. A böngésző visszaállítása
- Válassza az Internetbeállítások lehetőséget a fogaskerék menüben.
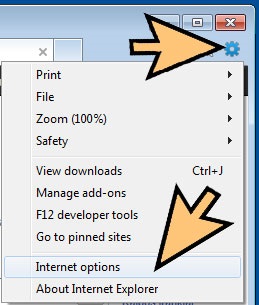
- Kattintson a Speciális fülre, és kattintson a Visszaállítás gombra.
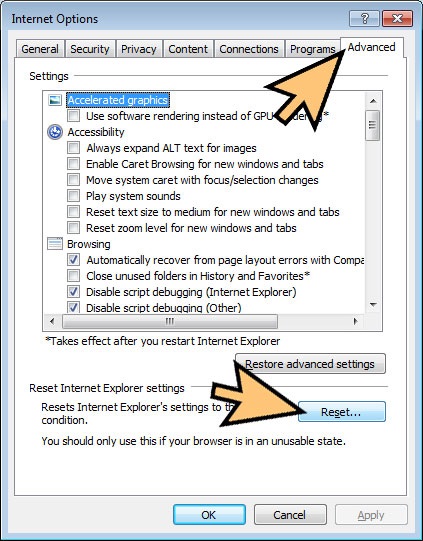
- A személyes beállítások törléséhez nyomja meg újra a reset gombot.
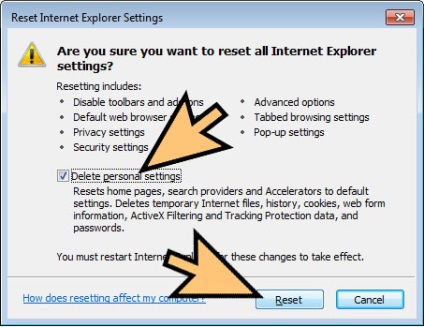
- Kattintson a bezárás gombra, és zárja be a böngészőt.
- Ha a böngésző alaphelyzetbe állítása nem lehetséges, használja a rosszindulatú programokat a számítógép ellenőrzéséhez.
2.4. A Google Chrome alkalmazás leállítása
- A menüben válassza a Beállítások lehetőséget.
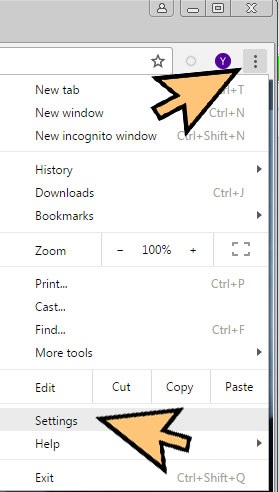
- Kattints a bővítményekre.
- Távolítsa el az alkalmazásokat, ha rákattint a szemetet a közelükre.
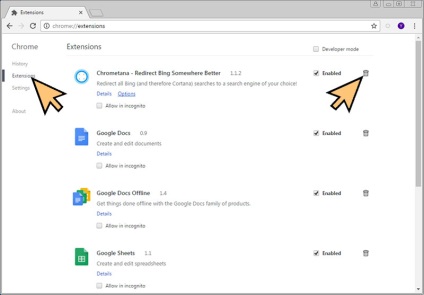
- Akkor ideiglenesen tiltsa le a jelölést a négyzetből, ha nem tudja, hogy mit szeretne törölni.
2.5. A Google Chrome kezdőlapjának és keresőmotorjának visszaállítása
2.6. A böngésző visszaállítása
- Ha úgy találja, hogy továbbra is problémák vannak a böngésző, akkor visszaállíthatja a beállításokat.
- Menjen a menübeállításokhoz.
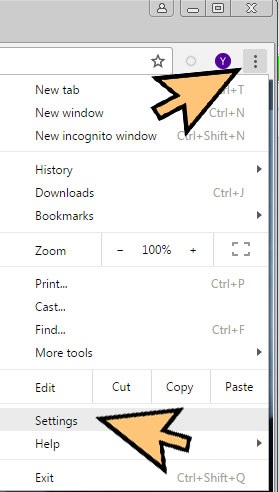
- A Speciális beállítások részben kattintson a visszaállítás gombra.
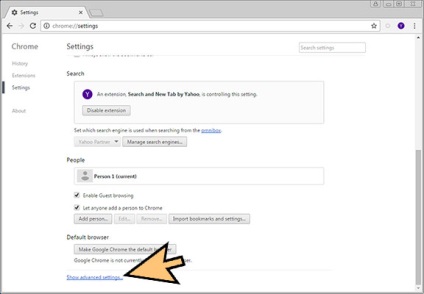
- Kattintson a reset gombra a megjelenő ablakban.
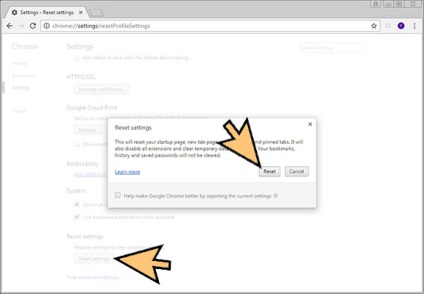
- Ha úgy találja, hogy nem lehet visszaállítani a beállításokat használja anti-malware programok a számítógép átvizsgálását.
2.7. Távolítsa el az alkalmazásokat a Mozilla Firefox-ból
- A jobb felső sarokban található menüben kattintson a "bővítmény" gombra.
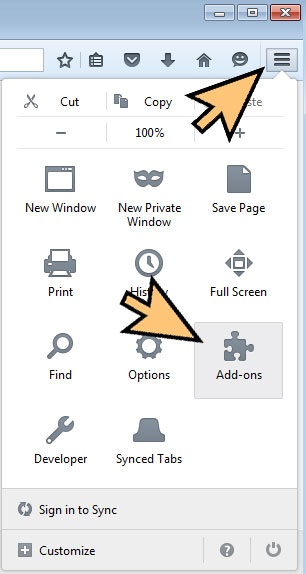
- Válassza ki a bővítéseket és bővítményeket, és távolítsa el az összes felesleges / gyanús bővítményt.
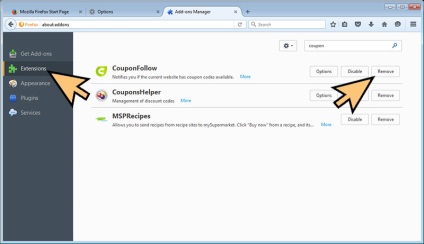
2.8. Állítsa vissza a kezdőlapot, ha megváltozott
2.3. A böngésző visszaállítása
- A menüben kattintson a segítségre (kék kérdőjel az alján).
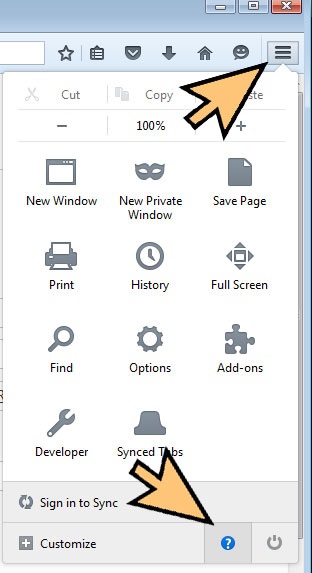
- Válassza a Probléma megoldása lehetőséget.
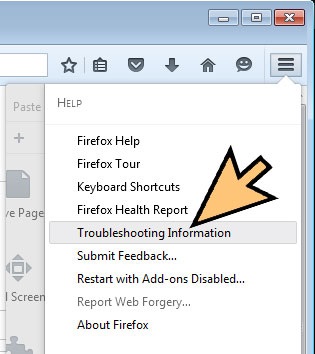
- Kattintson a Firefox frissítésre.
- Kattintson ismét a frissítés gombra.
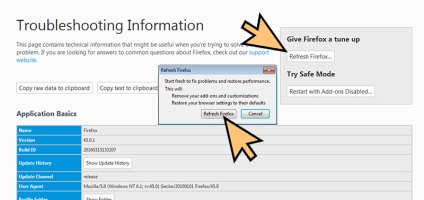
- Ha nem tudja visszaállítani a Mozilla Firefoxot. Ellenőrizze számítógépe Anti-Malware programot.
2.10. Alkalmazások eltávolítása a Safari-ból (Mac OS X esetén)
- A menüben válassza a Beállítások lehetőséget.
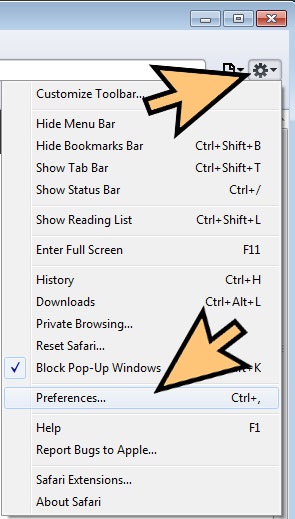
- Lépjen a szakasz kiterjesztésébe.
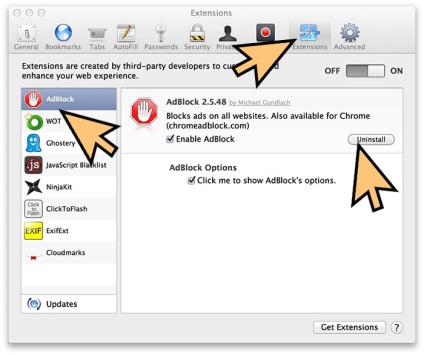
- Válassza ki a nem kívánt alkalmazásokat, majd kattintson az Eltávolítás gombra. Ha biztos vagy benne, ha el kell távolítania, ideiglenesen kapcsolja ki a doboz törlésével.
- Indítsa újra a böngészőt.
2.11. Reset Safari
- A menüből válassza a Reset Safari opciót.
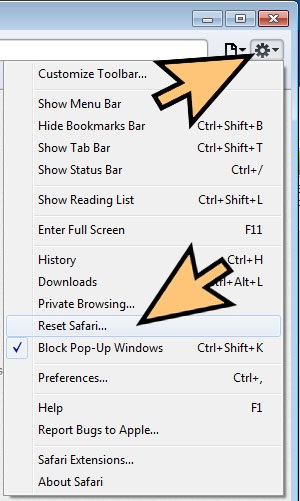
- Ellenőrizze a visszaállítani kívánt beállításokat. Kattintson a Visszaállítás gombra.
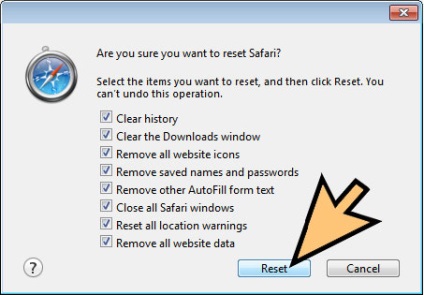
- Ha nem tudja újratelepíteni a böngészőt, ellenőrizze a számítógépet Anti-Malware alkalmazással.
2.12. Távolítsa el a Down Speed Test eszköztárat a Microsoft éléről
A pc-threat.com semmilyen módon nincs összekapcsolva, szponzorálva, tulajdonában vagy ahhoz kapcsolódóan semmilyen malware fejlesztővel vagy forgalmazóval. Nem támogatunk vagy támogatunk bármilyen rosszindulatú programot. Célunk, hogy információt nyújtsunk a lehetséges rosszindulatú programokról. Ehhez az útmutatók kézi eltávolításával vagy a rosszindulatú programok elleni segédeszköz használatával követheti a folyamatot.
A cikk csak oktatási célokat szolgál. A weboldal használatával elfogadja a felelősség kizárását. Nem garantáljuk, hogy eltávolítási útmutatóink képesek lesznek megoldani számítógépes rosszindulatú programok problémáit. Mivel a malware folyamatosan változik, a kézi eltávolítás nem mindig működik.
Alapvetõ navigáció
Legutóbbi hozzászólások
A 100newsup.net eltávolítása
Mit lehet mondani a fertőzésről 100newsup.net egy átvivő, aki válaszol ...
A Search.cuttinsledge.com eltávolítása
Milyen kockázatokkal Search.cuttinsledge.com megkérdőjelezhető kereső, amely úgy van kialakítva, hogy a ...