Hogyan helyezzen fényképet egy fényképhez a Photoshopban?
Egyébként kicsit rosszul hangzik. Az átfedés, a fényképek egyesítése más technikára utal, ami szintén nagyon érdekes és vonzó. A szakemberek inkább azt fogják mondani, hogy másképp - hogyan készítsenek fényképfelvételt a fotókból, mivel ez a legpontosabban tükrözi a művelet lényegét. Az amatőrök azonban nem figyelnek az ilyen árnyalatokra és azt mondják, hogy kényelmesebbek és érthetőbbek. Miután megértettünk egy kicsit a feltételeket, kezdjük el a fő dolgot - tanulmányozzuk a fotomonázs technikáját.
Ötlet és előkészítés
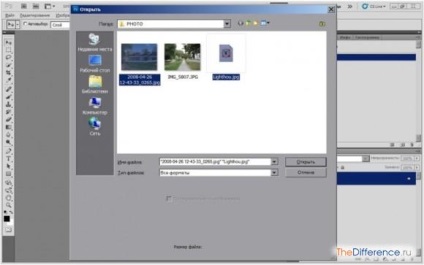
A tó háttérképét nem szabad megérinteni - szinte készen áll a használatra. De a világítótorony fényképpel dolgoznia kell. Meg kell szabadulnia a fehér háttértől.

A varázspálca eszközzel van felszerelve. Ezt az eszköztáron vagy a "W" gyorsbillentyű megnyomásával hívják. A képernyőképen látható beállításokkal dolgoztunk, abban az esetben, ha különbözik egymástól. Minden kísérletileg kiválasztott.
Elkezdjük aktívan kattintson a fehér szín körülveszik a világítótornyot, módosíthatja, ha szükséges sugara a „varázspálca”, és elérni a teljes elszigetelődést háttérben.

Most tartsd meg a fordítást (Ctrl + Shift + I) és kapsz egy külön jelzőt. Egy pillanatra lefagyasztunk és egy lovaggal mozogunk: "Kiválasztás> Módosítás> Tömörítés ..."
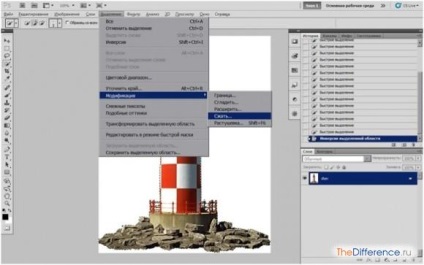
Adja meg az 1-es küszöböt (ne felejtse el - eltérő értéket adhat), majd kattintson az "OK" gombra.

Ugyanezt ismételjük meg, csak egy másik paranccsal: "Kiválasztás> Módosítás> Feathering ..." és újra "OK".
Ezt egyetlen célval végezzük - a világítótorony kontúrjának éles határvonalainak simítása a faragás során. Egy kicsit homályos lesz és természetesen beleillik a főképbe. Most biztonságosan másolhat (Ctrl + C), majd illessze be (Ctrl + V) objektumunkat a tó fotón.
Fit és kis trükkök
A világítótorony túl nagy a közönséges városi víztest számára, de most megjavítjuk. Nyomja meg a Ctrl + T (szabad transzformáció) gombot, és csökkentse a tornyot elfogadható méretre.


Elvileg elérjük a fő célt - egy fotót helyezünk el egy másikra. Ha azonban a világítótorony tornya elég tisztességesnek tűnik, akkor a kövek, amelyeken található, más idegeneknek tűnnek. Ezért, hogy minden szép legyen, egyszerű, de hatékony trükköt használunk. Menjen a rétegek palettájába, és másolja a réteget a tóval. A kurzorral csak ráérjen, kattintson a bal egérgombbal és húzza a paletta aljára az "Új réteg létrehozása" ikonra.
Az eredmény a következő kép.
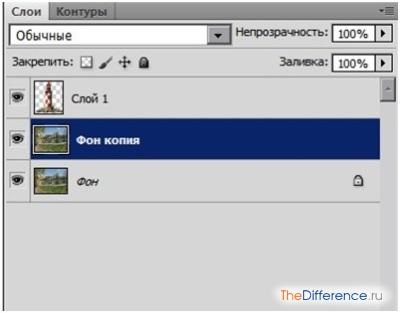
Ezután helyezze át az új réteget ("Háttérkép") a legfelső sorra. Ehhez válassza ki a réteget, és nyomja meg a Ctrl + Shift + gombot (ugrás az elejére).
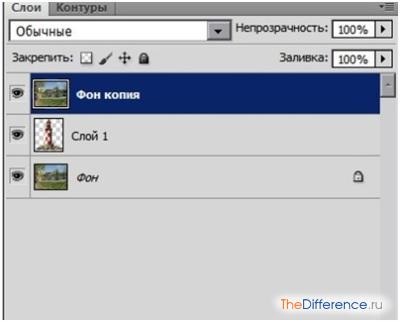
Ismét nézz le a rétegpaletta alján, és kattints a "gyors maszk" ikonra. Most a "Háttér másolat" réteg megszerzi a maszkolási réteg tulajdonságait. Miért van szükségünk erre? Most látni fogjuk.
Válassza ki a "kefék" eszközt (a beállítások a képernyőképen jelennek meg), hozzárendelnek egy fekete színt, és inspirációt kezdhetnek a kőgödör területén.
A jobb oldali rétegen lévő gyorsmaszk ikonnak kiemelve kell lennie. Ebben a szakaszban a kreativitás nem korlátozódik. Az ecset színének, áttetszőségének, méretének és puhaságának megváltoztatásával kísérletet tehet végtelenre. Ne felejtsd el - a fekete szín az alatta lévő réteget tárja fel, fehér pedig ellenkezőleg, maszkot.
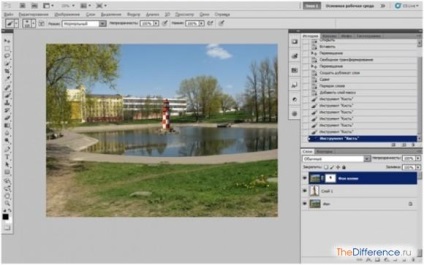
Szükséges stroke
Miután elérte a kívánt eredményt, a végső fényt irányítjuk. Számunkra egy képet vágott ki. Nyomja meg a "C" billentyűt, aktiválja a "keret" eszközt, és vágja el a remekművet, így csak a legértékesebb: egy világítótorony és egy tó.

Megcsodáljuk az eredményt és végső lépést teszünk - csökkentjük a rétegeket.
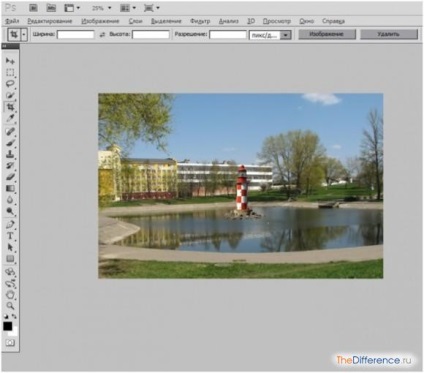
A rétegek palettájának jobb felső sarkában kattintson a háromszögre, és hívja a paletta menüjét. Itt választjuk ki a "Run Mix" parancsot és kapjuk meg a végleges képet.
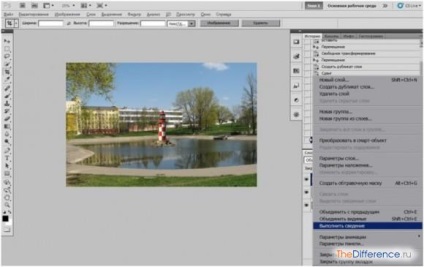
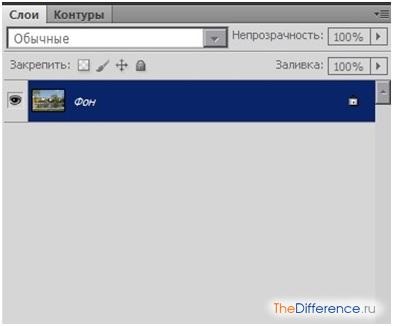
Az utolsó lépés
Megmentjük fotomontagunk gyümölcseit - "Nyílt> Mentés". A megjelenő ablakban válassza ki a fénykép szabványos JPEG kiterjesztését, állítsa be a képernyőn megjelenő beállításokat, majd kattintson az "OK" gombra.
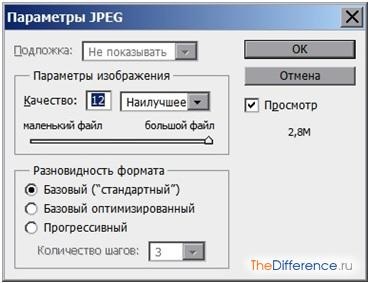
Minden, munkánk megbízhatóan rögzítve van a merevlemezen, és bármikor bizonyítható a lelkes rajongóknak.

Szóval, most már tudja, mint a Photoshop, hogy egymásra egy képet egy másik, vagy más szóval, hogy egy fotómontázs. Mint látható, lehetséges, hogy összekapcsolják a különböző képeket egyetlen képpé megfelelő tapasztalat és a képzelet, ami gyakorlatilag megkülönböztethetetlen az eredeti kép, és ezzel a saját egyedi világát. Sikeres kreativitás!