Hogyan csatlakoztasson egy kanon nyomtatót egy laptophoz, számítógéphez wifi segítségével
A Canon nyomtatók elérhetők, könnyen kezelhetők, jó ár-érték arányúak. A márka modelljei pozitívan bizonyultak a piacon. Ha a kábeles telepítés általában nem okoz gondot, a nyomtató Wi-Fi módban való beállítása nehéz lehet. Vegye fontolóra, hogyan csatlakoztasson egy Canon nyomtatót Wi-fi-n keresztül számítógéphez vagy laptophoz, például a Canon Pixma G3400, Canon Pixma MG3640 népszerű zászlóshajójának példáján.

Néhány egyszerű lépés
A Pixma nyomtatók sorát, különösen a G3400 modellt Wi-Fi adapterrel látták el, amely a Canon Pixma nyomtatót az alábbi módokon köti össze:
- Infrastruktúra, vagyis routerrel rendelkező otthoni hálózat;
- Közvetlen kapcsolat a hozzáférési pont módban.

A fő probléma ebben az esetben az üzemmódváltás. A Pixma G3400 modell nem rendelkezik kijelzővel, így minden manipuláció vakon történik, ha megnyomja és tartja a nyomtató testének gombjait.
A gyártó azt javasolja, hogy csatlakoztassa a Canon nyomtatót a számítógéphez a hozzáférési pont módban, és ez a módszer a legegyszerűbb. A következő lépéseket kell végrehajtani:
- Csatlakoztassa a nyomtatót a hálózati csatlakozóhoz.
- Nyomja meg és tartsa lenyomva a Wi-fi gombot, amíg a bekapcsolási lámpa villogni nem kezd.
- Nyomja meg a fekete nyomtatás, a színes nyomtatás és a Wi-fi gombjait. A tápellátás jelzője villogni kezd és folyamatosan világít.
- Aktiválja a Wi-fi-t számítógépen vagy laptopon.
- A megjelenített eszközök listáján keresse meg a nyomtatómodellt.
- Írja be a kért jelszót. Jelszóként az új nyomtatók olyan sorszámot írnak be, amely közvetlenül megtekinthető a nyomtatón.
Ha az algoritmus végrehajtása során nem történt hiba, akkor a kapcsolat sikeres volt, és elkezdheti a munkát. Ha egy Canon nyomtatót csatlakoztat egy laptophoz, pontosan ugyanazokat a műveleteket kell végrehajtania.
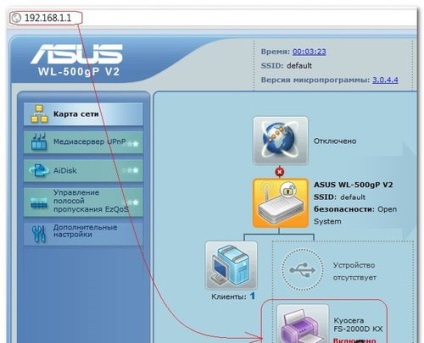
Néhány különbség merül fel a Wi-fi beállítása során egy otthoni hálózaton keresztül egy útválasztó használatával. Ebben az esetben a Pixma nyomtatót infrastrukturális módba kell kapcsolni.
- Nyomja meg és tartsa lenyomva a Wi-fi gombot, amíg a bekapcsolási lámpa villogni nem kezd.
- Nyomja meg a színes nyomtatás, a fekete nyomtatás és a Wi-fi gombokat. A tápellátás jelző folyamatosan világít.
A hozzáférési ponthoz való csatlakozáshoz hasonlóan a kívánt nyomtató a hardver mappában van definiálva, és az alapértelmezett nyomtatóként van telepítve. Az összetévesztés elkerülése érdekében, amikor megnyomja azokat a gombokat, ki kell írni ezt az információt, és közvetlenül a nyomtatóhoz kell ragaszkodnia ahhoz, hogy mindig elérhető legyen.
Csatlakozás Wi-fi Protected Setup segítségével
A Pixma vonal nyomtatók a WPS használatával routeren keresztül támogatják a kapcsolatot. Ezzel a módszerrel elkerülheti a jelszavak bevitelét és megkönnyíti a berendezések telepítését. Esetünkben a módszer ajánlott a Canon MG3640 nyomtatómodellhez. A WPS használatához ellenőriznie kell a router beállításait, és szükség esetén aktiválnia kell a WPS-t a nyomtató beállítása előtt. Az útválasztót WPS gombbal kell felszerelni.

A nyomtató csatlakoztatásának algoritmusa a következő:
- Csatlakoztassa a nyomtatót a hálózati csatlakozóhoz.
- Nyomja meg és tartsa lenyomva a Wi-fi gombot, amíg a bekapcsolási lámpa villogni nem kezd.
- Az útválasztón tartsa lenyomva a WPS gombot.
- Amikor a nyomtató és az útválasztó csatlakozik, a nyomtatón megjelenő jelző folyamatosan világít.
A nyomtató útválasztójának keresési eljárása több percet vesz igénybe, de a jövőben biztosítja az MFP hálózathoz való zavartalan hozzáférését.
Mi a teendő az elavult nyomtatómodellekkel?
A felhasználók még mindig meglehetősen régi nyomtatási modelleket használnak. Ezek a modellek nem tudnak Wi-fi kapcsolaton keresztül csatlakozni. Ezenkívül a gyártó nem teszi közzé a meghajtók frissítéseit. Emiatt a felhasználók kénytelenek egy tökéletesen működő, de elavult nyomtatót kicserélni egy új, szivattyúzott modellel. Hogyan találhat meg megoldást? Példaként megpróbáljuk a Canon LBP 1120 nyomtatót számítógéphez vagy laptophoz csatlakoztatni a Windows 7 operációs rendszerhez.
A gyártó honlapja hivatalosan kijelenti, hogy a 64 bites rendszer vezetői fejlesztés alatt állnak. Ha a felhasználónak van egy 32 bites operációs rendszere, akkor semmi esetre sem okozhat problémát a meghajtó telepítésével kapcsolatban. A rendszer kapacitását ellenőrizheti a Számítógép - Tulajdonságok - Rendszertípus menüben (Digit mező). Az LBP 1120 modell illesztőprogramja letöltődik a hivatalos webhelyről, és számítógépre vagy laptopra van telepítve.

Ezután a nyomtató szabványosan csatlakozik:
- Húzza ki a számítógépet (laptopot) és a nyomtatót a hálózati csatlakozóból. A nyomtató az USB-porton keresztül csatlakozik a számítógéphez.
- Kapcsolja be a nyomtatót, majd a számítógépet (laptop). Az operációs rendszer betöltése után megkezdődik az új eszközök keresése.
- Keresse meg és telepítse az illesztőprogramot. Ehhez törölje az illesztőprogram keresését az interneten, és adja meg a rendszermappát (az ezen a számítógépen található illesztőprogram keresése) opciót, ahol az illesztőprogram mentése a letöltés után történt.
- A meghajtó telepítése után a nyomtató használatra kész.
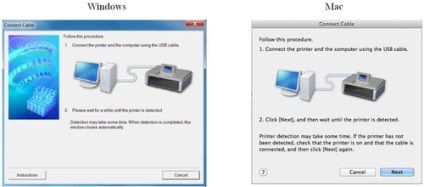
És mit tegyek, ha a számítógép (laptop) 64 bites Windows 7 operációs rendszerrel van felszerelve?
A probléma két megoldást kínál:
- Csatlakoztassa a nyomtatót egy másik számítógéphez vagy laptophoz, amely rendelkezik a szükséges illesztőprogramokkal, és nyomtassa ki a szükséges dokumentumokat és fényképeket a helyi hálózaton keresztül;
- Használja a virtuális gépet az LBP 1120 nyomtatóillesztővel párosítva a Windows XP operációs rendszerhez.
A virtuális gépek sok haladó felhasználó számára ismertek. Ezek olyan emulátor programok, amelyek sokféle platformot reprodukálnak a működő operációs rendszer újratelepítése nélkül. Ilyen gépek például a VirtualBox, Windows XP Mode programok.
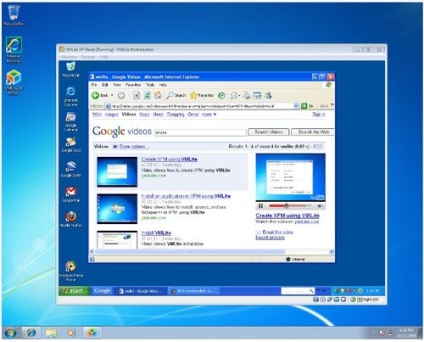
Röviden, az algoritmus a következő:
- Töltse le és telepítse a virtuális gépet a számítógépre.
- Keressen és mentse számítógépére egy Canon LBP 1120 illesztőprogramot a Windows XP operációs rendszerhez.
- Indítsa el a virtuális rendszert, és telepítse a nyomtatót.
A virtuális gépek létrehozása és működtetése meglehetősen magas szintű szakértelmet igényel. Ha a felhasználó nem tudja meggyőződni a képességeiről, bízz a professzionális Canon LBP1120 nyomtató csatlakoztatásával.