Éjjel-embléma rajzolása az Adobe Illustrator programban
Tweet a Twitteren
Ebben a leckében az Adobe Illustrator programban évjárati emblémákat hozunk létre. Tervünk alapja standard számok - háromszög, kör és négyzet. Ezután hozzáadjuk a dekorációt szalagok formájában, kis, szüreti elemeket rajzolunk, adunk hozzá részleteket. Ezután dolgozunk a szövegen és létrehozunk egy megfelelő hátteret.
eredmény
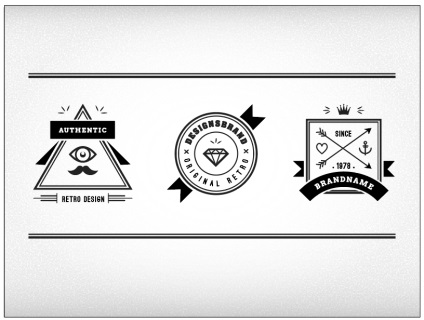
1. Új dokumentum létrehozása és előkészítése
Először hozzon létre egy új dokumentumot az Illustrator programban (Fájl> Új). Adja meg a következő paramétereket:
- Méret: 800 × 600 px
- Színmód: RGB
- Felbontás / felbontás: 72 ppi
Engedélyezze az Új objektumok hozzáigazítását a képpontrács opcióhoz Új objektumok hozzárendelése a képrészlethez.
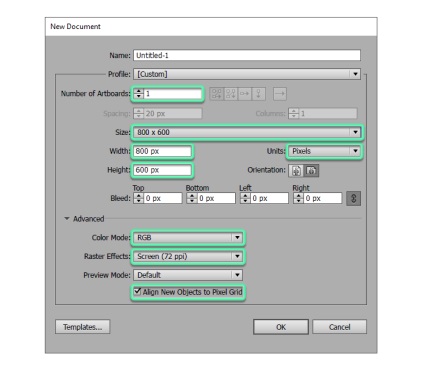
2. Formák létrehozása emblémákhoz
1. lépés
Kezdjük három alapvető geometriai forma létrehozásával: háromszög, kör és négyzet. Használjuk őket emblémák készítéséhez.
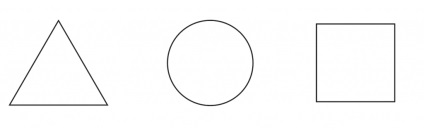
2. lépés
Hozzon létre egy második löketet geometriai alakzatokhoz. Adjon meg egy vastagságot kétszer vastagabb, mint az eredeti löket és a fehér szín a kitöltés.
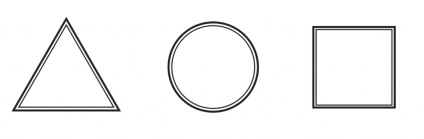
3. lépés
Hozzon létre offsetet a fehér kitöltésű formákhoz. Ez nagyban segíti majd munkánkat a jövőben. Válassza ki az alakot, és válassza az Objektum> Stroke> Áthelyezés> Object> Stroke> Offset lehetőséget.
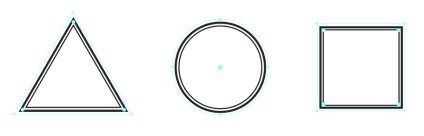
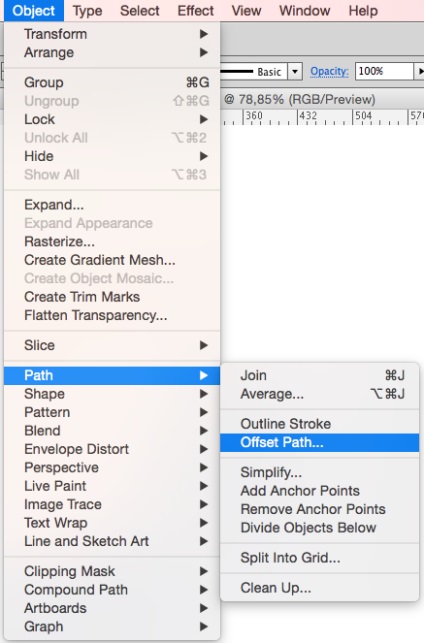
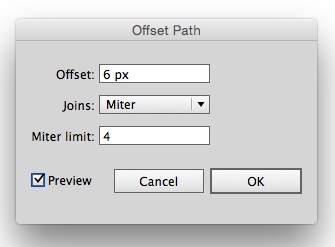
3. Szalagok emblémákhoz
1. lépés
A szalagok vonzóbbá teszik plakátainkat. Szalagokat készítsünk minden egyes formára, hogy később kitöltsük néhányat szöveggel.
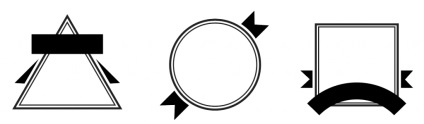
Téglalap kanyarodásához használja az Effekt> Warp> Deformation elemet.
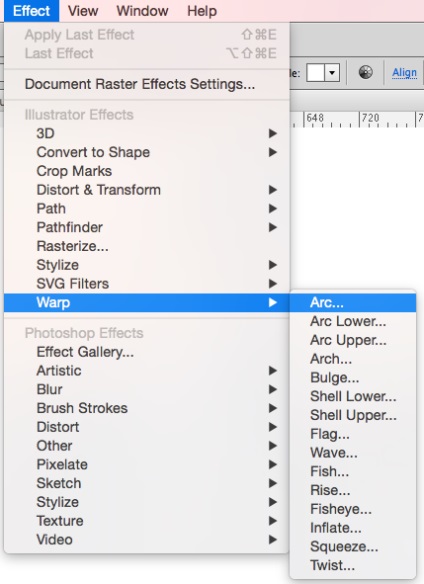
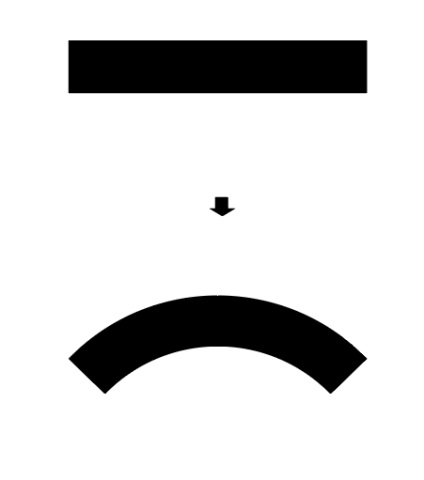
2. lépés
Most pedig megtanuljuk kezelni a szalagok széleit. Ehhez adj hozzá egy további pontot a szalag szélén a Horgonyzóhely hozzáadása eszköz használatával.
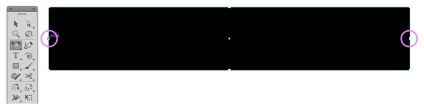
3. lépés
A Közvetlen kijelölés eszközzel válassza ki a pontot, és húzza a szalag közepére. Ismételje meg ezt a folyamatot minden szalaghoz.
4. lépés
Hozzon létre egy másik Mozgatás / Áthelyezést, de csak a szalagok azon részeit, amelyek szövegesek lesznek.
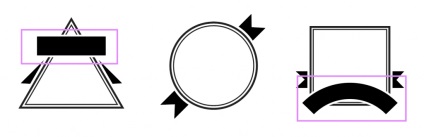
4. Vintage tárgyak
A következő évjáratelemek létrehozásához szükségünk lesz a Pen / Pen eszközökre és a Pathfinderre. Ezenkívül két olyan típusú stroke vastagságot is alkalmazzunk, amelyet korábban használtunk.
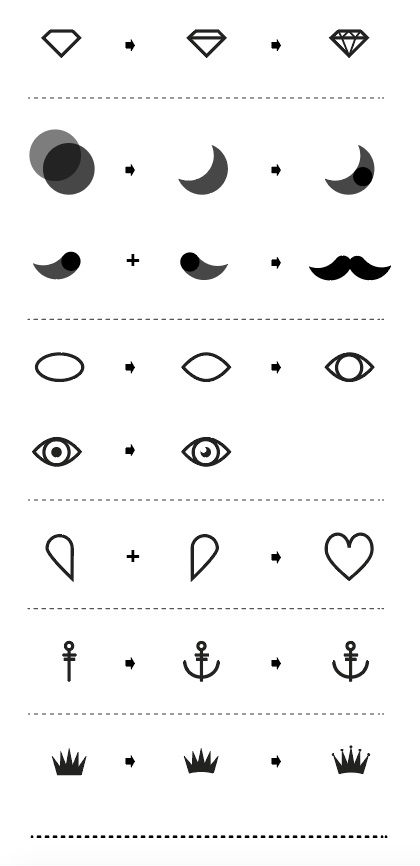
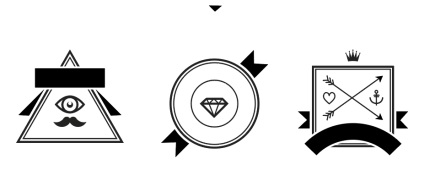
Az elemek meglehetősen egyszerűen létrehozhatók, de egy példa, beszéljünk arról, hogyan lehet létrehozni egy gyémántot.
1. lépés
Hozzon létre egy téglalapot, majd használja a Hozzáadás horgonypont eszközt egy pont hozzáadásához az alsó sor közepén. A Közvetlen kiválasztás eszközzel megragadhatja a pontot, és húzza lefelé.
2. lépés
Rajzolj egyenes vonalat a gyémánt belsejében Pen / Pen eszközzel. Ezután húzzon ugyanazokat a sorokat ugyanazon eszközzel.
5. Szöveg hozzáadása
// A leckében használt betűtípusok ingyen letölthetők a fontsquirrel webhelyről. Értéküket az Ostrich Sans //
1. lépés
Adja hozzá a szöveget. Helyezze a szalagokra, vagy magába foglalja a jelvényeket.

A különböző formájú szövegek létrehozásához használja a Type On A Path (Típus az útban) eszközt. Ez egy nagyon hasznos eszköz, ha el kell kezdeni egy szöveget egy körben, vagy be kell írnia egy négyzetbe.
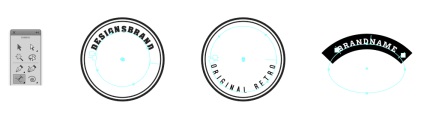
2. lépés
Adja hozzá díszítő elemeket a tervezéshez. Tegye ezt a Pen eszközzel, és válassza ki a löketvastagságot, amelyet már használunk.

Ahhoz, hogy az elemeket levél formájában készítse el, húzza meg a normál sort, majd adja meg a következő löketprofilot.
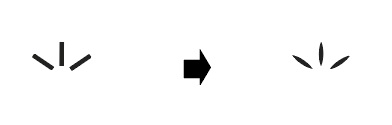
6. Csoportosítsa és szétszerelje az elemeket
1. lépés
Jelvényeink befejeződnek. Válassza ki az egyiket (minden elemét), és válassza a menü> Objektum> Csoport> Csoport (ctrl + G) menüpontot. Most át kell alakítanunk a szöveget és az ütéseket görbékké. Ehhez válassza a Menü> Objektum> Expand> Objektum> Megosztás parancsot (ctrl + Q).
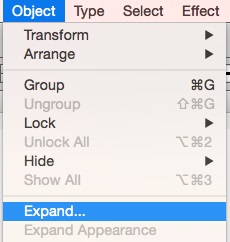
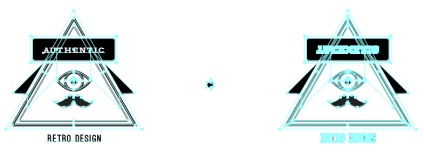
2. lépés
Válassza ki a szétszerelt emblémát és a Pathfinder palettán kattintson a Kombináció ikonra.
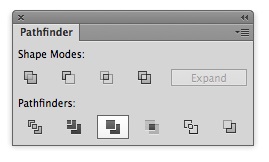
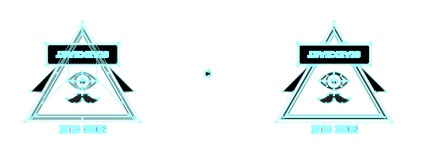
7. Hozzon létre hátteret
1. lépés
Rajzoljunk egy téglalapot a munkaterület mérete és a pontosság érdekében, igazítsuk a vászon mentén függőlegesen és vízszintesen.
2. lépés
Adjon meg sugárirányú gradienst a négyszögben. Ezt használja a Gradient paletta használatával. Válasszon egy szabványos fekete-fehér gradienst, a fehér csúszka csak 0% -os opacitást / homályosságot adhat meg.
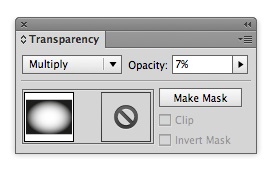
4. lépés
Adjuk hozzá a hatásfokot gradiensünkhöz. Válassza a Hatás> Pixelate> Pointillize> Effect> Megjelenés> Pointillism. Határozza meg a sejtméretet / cella méretét kb.
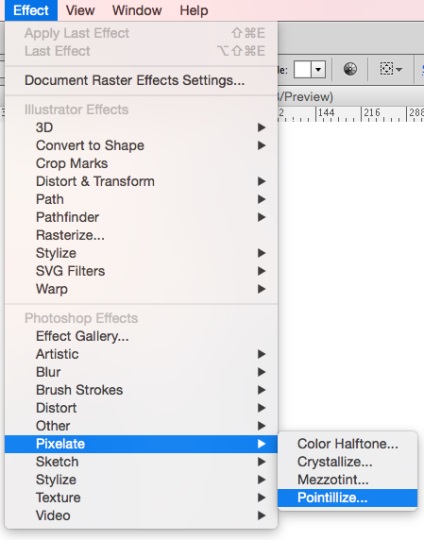
Fordítás - Duty Officer
- Egy forró ital lapos és térfogatos ikonjai az Adobe Illustrator programban
- Kontúr illusztráció az irodai témában az Adobe Illustrator programban
- A fantasy város ikonja az Adobe Illustratorben