A tl-wr741nd router beállítása a szellő szolgáltató számára (Odessa)

Figyelem! Ne csatlakoztassa a Breeze kábelt az útválasztóhoz és a számítógéphez, amíg a beállítás befejeződik.
A kézikönyv megnyitása után le kell töltenie az útválasztó firmware-jét (frissítés). Kérjük, vegye figyelembe, hogy helyesen kell kiválasztania az útválasztó hardver verzióját a megfelelő firmware letöltéséhez.
Fordítsa át az útválasztót, keresse meg a "Ver." Szót a címkén. Az első számjegy az útválasztó hardver verzióját jelzi. Példánkban: "Ver." 1.8, akkor a hardver verziója "1".

Az oldal tetején a "Hardver verzió" legördülő menüben válassza ki a megfelelőnek megfelelő verziót, majd töltse le a mellékelt firmware-t. Vagy letöltheti a hivatalos weboldalról.
VIGYÁZAT
Az útválasztó hivatalos firmware-sel történő frissítése nem érvényteleníti a garanciát. Gondosan ellenőrizze az útválasztó hardver verzióját, hogy töltse le a helyes firmware-t. A helytelenül kiválasztott firmware károsíthatja az útválasztót és érvénytelenné teheti a garanciát. A firmware frissítése közben ne kapcsolja ki az útválasztót. Ne frissítse a firmware-t vezeték nélküli hálózaton (WI-FI).
Miután letöltötte a firmware-t, húzza ki a Breeze kábelt, és tegye félre. Csatlakoztassa az útválasztót a számítógéphez a mellékelt kábel segítségével. A kábelt bele kell foglalni a négy szabad LAN-portba és a számítógép hálózati kártyájába, amelyben Brisov-kábel volt.
A bejelentkezés után megnyílik a router kezdőlapja. Meg kell kezdeni a konfigurációt az útválasztó firmware (program része) frissítésével, amelyet már le kellett töltenie.
Ezután menj a «System Tools» részén - «Firmware frissítés» és válassza ki a „Tallózás” gombra a letöltött firmware fájlt.
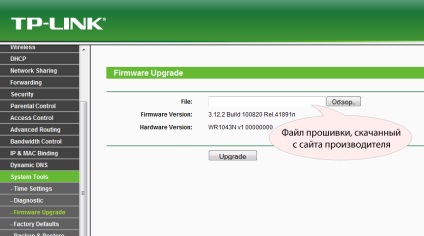
Nyomjuk meg a "Frissítés" gombot, és várjuk, amíg a frissítés befejeződik.
Az útválasztó beállításainak visszaállítása
Menjen a "Rendszereszközök" - "Gyári alapértelmezések" szakaszba. Ehhez kattintson a "Visszaállítás" gombra (szükséges).
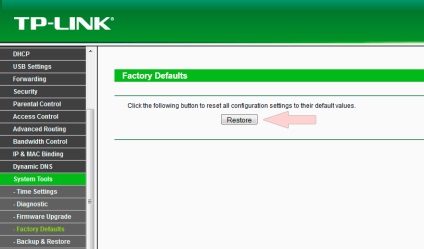
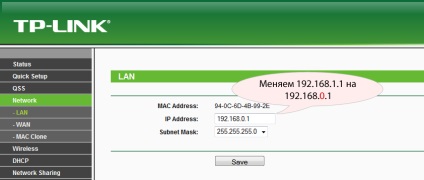
Mentse a módosításokat a "Mentés" gombra kattintva.
Erősítse meg a műveletet, nyomja meg az "OK" gombot, és várja meg a frissítés befejezését.
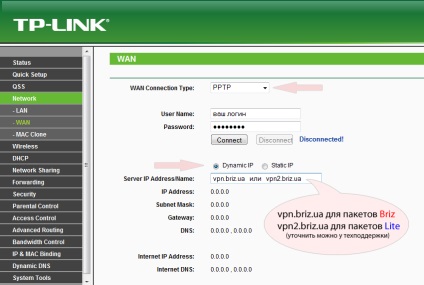
Az "MTU méret" mezőbe beírjuk - 1400.
A "Max Idle Time" mezőbe írja be: - 0.
Helyezze el az "Automatikus csatlakozás" pontot.
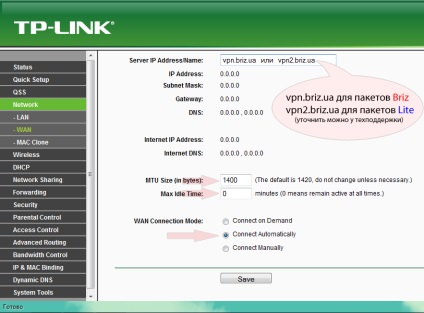
Mentse a módosításokat a "Mentés" gombra kattintva.
Vezeték nélküli hálózat beállítása (WI-FI)
Menjen a "Vezeték nélküli" - "Vezeték nélküli beállítások" szakaszba. Itt adjuk meg a hálózatának nevét ("SSID"), amelyhez a készülék csatlakozik.
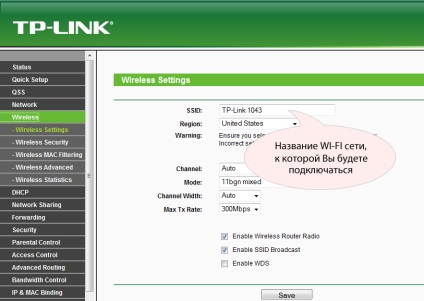
A Wi-Fi biztonságának beállítása (Titkosítási kulcs), lépjen a "Vezeték nélküli" szakaszra.
Megtettük a "WPA-PSK / WPA2-PSK" pontot, és beírjuk a jelszavát (bármi) a "PSK jelszó" mezőbe.
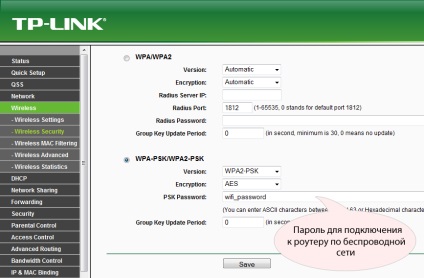
Mentse a módosításokat a "Mentés" gombra kattintva.
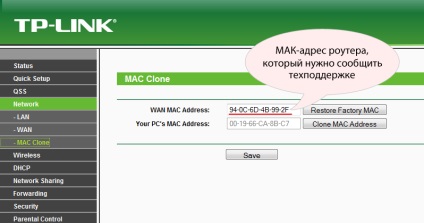
Mentse a módosításokat a "Mentés" gombra kattintva.
Ezzel befejeződik a router konfigurációja.
Az útválasztó beállítása varázsló indulásakor Odesszában