Hozzon létre saját sablonokat az oldalakon - cikkek
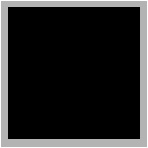


Az Ön által létrehozott sablont a kollégái használhatják - csak a szükséges szövegeket és grafikákat kell felvennie a megfelelő helyekre. Füzet, brosúra, ütemterv vagy bármi más sablon létrehozása esetén a létrehozás alapvető szakasza megegyezik.
Kezdjük egy tiszta lapkal
Saját sablon létrehozásához tiszta oldalt kell indítania - az Oldalak indítása, és a program megnyitása után megjelenő párbeszédablakban válassza a Blank lehetőséget. Ha nem jelenik meg párbeszédpanel, vagy az Oldalak már fut, válassza a Fájl> Új parancsot egy új üres mező megnyitásához.
Állítsa be az oldal paramétereit
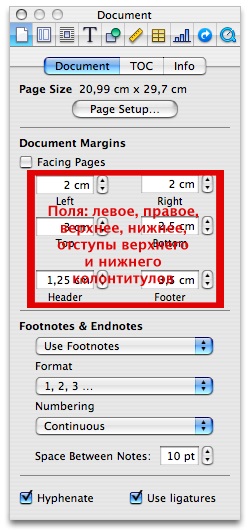
Beállítani a margókat a dokumentumot, kattintson a Dokumentum panel (első fül / gomb) az Inspector palettáról (ha a felügyelő nem látható, válassza a Nézet> Megjelenítés ellenőr), és válassza ki a Dokumentum lapon (lásd. Screenshot balra). Beállíthatja a Oldalsó oldalak opciót is - ha füzetet szeretne nyomtatni, akkor láthatja, hogyan jelenik meg a szomszédos oldalak.
Szöveg és grafika hozzáadása
Most, hogy már beállította az oldal- és mezőméreteket, meg kell adnia, hogy az oldalon hol jelenik meg a szöveg és a képek. Ennek eredményeképpen ezek az elemek úgynevezett "helyőrzőkké" válnak, amelyeket a felhasználó egyszerűen át tudja húzni a szövegükön és képükön.
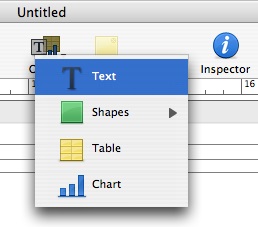
A szövegblokkok létrehozása után töltsön ki néhány "on-duty" szöveget. A töltő szövegként legalkalmasabb az általánosan elfogadott "Lorem Ipsum" szöveg - könnyen felismerhető és nem keverhető össze valódi értelmes szöveggel. Töltési szöveg létrehozásához letöltheti a Lorem Ipsum Widget widgetet (macworld.com/1576) - lehetővé teszi a szükséges mennyiségű szöveg megadását.
Ha képeket szeretne hozzáadni egy dokumentumhoz, nyissa meg a Médiatárat (Megtekintés> Médiaböngésző megjelenítése), és válassza ki az iPhoto lehetőséget a legördülő menüből a böngészőablak tetején. Miután a kijelölt képet húzta az oldalra, az Inspector panel grafikus paneljével tervezési szabályokat, árnyékokat vagy visszaverődéseket adhat hozzá.
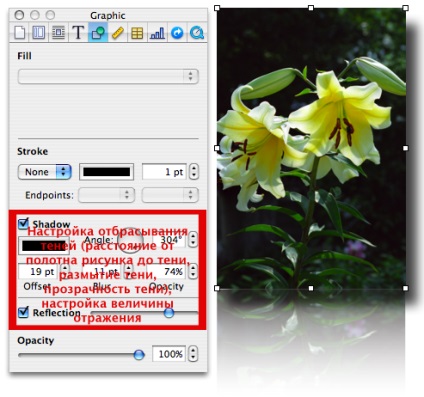
Helyezők meghatározása
Eddig az oldal szövege és képei a dokumentum szabványelemei. Annak érdekében, hogy magukba foglalhassák azt a lehetőséget, hogy a helyükre húzódó valódi elemeket helyettesítsék, ezeket az elemeket helyőrzőknek kell fordítania. Indítsa el a Formátum> Speciális> Helyhagyószöveg engedélyezése engedélyezést. Válassza ki az első szövegblokkban található szöveget, majd válassza a Formátum> Speciális> Definiálja mint helyőrző szövegét. Ismételje meg ezt a folyamatot az oldal többi szövegblokkján. Ha egy képet tölteni szeretnénk, válasszuk ki a képet, majd válasszuk a Formátum> Speciális> Definiálja kép helyőrzőként lehetőséget.
Mentse el a sablont késõbbi felhasználásra
Miután létrehozta a sablont, elérhetővé teheti azt más felhasználók számára a dokumentumablak tetején található Oldalak menüben. Az oldal átalakítását egy ismételten használt sablonnak nevezzük "az oldal rögzítésének" - az orosz fordítás ugyanolyan nehézkes marad: "mentés későbbi használatra".
Válassza a Megtekintés lehetőséget, és válassza a legördülő menüben az Oldalak miniatűr megjelenítése lehetőséget. Egy kis képet kell látnia a sablon oldalról az ablak bal oldalán. A kis képre kattintva jelölje ki a jelölőnégyzetet, majd válassza a Format> Advanced> Capture Pages lehetőséget. A megjelenő párbeszédablakban adja meg az aktuális oldal sablonjának nevét. Állítsa be a Beillesztés legördülő menüt a Csak első oldalra, majd kattintson az OK gombra.
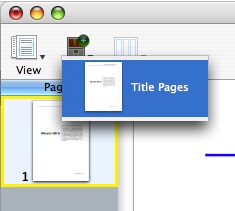
Sablonok oldalainak kezelése
Ha több sablonlapot is létrehozott, előfordulhat, hogy át kell rendeznie azokat a kívánt sorrendben, amelyikben megjelenik az Oldalak menü. Ehhez válassza a Formátum> Speciális> Oldalak kezelése lehetőséget. A nyílgombokkal mozgassa a sablon oldalakat felfelé vagy lefelé a listában.
Az Oldalak kezelése ablakban is eltávolíthatja a nem kívánt oldalakat. Ne feledje azonban, hogy az Oldalak kezelése ablakban törölt oldalak nem állíthatók vissza, ezért legyen óvatos, és ne törölje a szükséges oldalakat. Ha az oldalakat ízlése szerint rendezi, kattintson a Kész gombra.
Strokes a portréhoz
A sablonlapok különböző tervezési változatainak létrehozásával megállapíthatja, hogy a sablondokumentum meglehetősen nagy méretű, és nagyszámú oldalt foglal magában. Leegyszerűsítheti a sablont úgy, hogy a dokumentumot egy vagy két oldalra csökkenti - a leggyakrabban használtakat. Ezek az oldalak megjelennek, amikor megnyitja a sablont. Ne felejtse el, hogy az oldalak menüjéből is hozzáférhet az összes többi sablonlap-tervhez.
Oldalak törlése egy dokumentumból, kattintson az oldalikonra az Indexképek panelen, és nyomja meg a billentyűzeten a Törlés gombot. Most befejezheti a munkát a sablonon (Fájl> Sablon mentése). A megjelenő ablakban adja meg a sablon nevét, és kattintson a Mentés gombra.
Ha létre szeretne hozni egy dokumentumot a létrehozott sablon alapján, válassza a Fájl> Új parancsot. A párbeszédpanelen válassza a Saját sablonok elemet a bal oldali oszlopban, válassza ki a sablon miniatűrjét, és válassza a Válasszon lehetőséget.
Ossza meg a sablont másokkal
A saját sablon létrehozása előtt érdemes megnézni, hogy valaki már létrehozott-e egy sablont az Ön számára. Az iWorkCommunity.com webhely lehetővé teszi a sablonok megosztását, más felhasználók sablonjainak letöltését és a saját felhasználását mások számára. A legnépszerűbbek közé tartoznak: újságok, űrlapok, különféle kártyák és sok más.
A sablon másokkal történő megosztásához nyissa meg a Saját sablonok mappát (felhasználói mappa / könyvtár / alkalmazás támogatás / iWork / oldalak / sablonok / sablonok), és másolja a sablonfájlt. Most elküldheti ezt a fájlt e-mailben más iWork felhasználóknak, vagy feltöltheti az oldalra (a webhely tagjainak kell lenned ahhoz, hogy képesek legyenek feltölteni a fájlokat, regisztrálnia kell erre).
Shvidkiy Posuk: Oldalak