Hogyan lehet javítani az asztal fejlécét excel-ben (excel fix mozdulatlanul) - számítógépes segítség

Hogyan készíthet táblát egy kalapban az Excel-ben? Számos felhasználó használja a Microsoft Office szoftvert, és különösen az Excel (exel) táblázatkezelő programot. Kétségtelen, hogy ez a szoftvertermék hatékonyan segíti a különböző tevékenységeket, képes számításokat készíteni, grafikonokat készíteni és a minőséget (és elvégezni számításokat, szűrőket, rendezéseket) minőségi és eredményes módon.
Az Excel táblázatok nagyon nagyok és összetettek lehetnek, és néha kényelmesen működtetni kell a sapkát. A Microsoft Excel lehetővé teszi, hogy mindkét irányban függőlegesen és vízszintesen rögzítse a sapkákat, és mindkét irányba görgesse az adatokat tartalmazó táblázatot.
Az alábbiakban a gyakorlatban megtanuljuk, hogyan kell gyorsan és pontosan megtenni.
A függőleges rögzítés változata:
Válassza ki a következő sort a sapka után, menjen a menü nézetbe, és válassza ki a terület horgonyzását, rögzítse a felső határidőt.
Ezután görgessen lefelé a kurzorral és tekintse meg az eredményt.
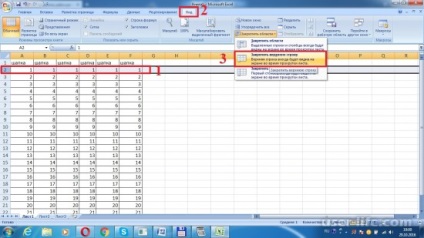
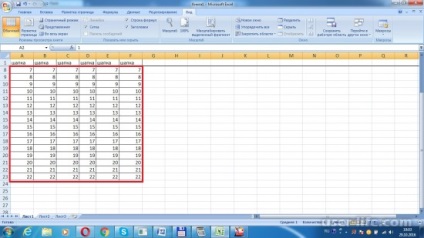
A kupak vízszintes rögzítésének változata:
Válassza ki az oszlop fejlécét megelőző oszlopot, és menjen a menü nézetbe, válassza ki a terület horgonyozását, javítsa az oszlopokat. A táblázat oldalra gördülése és az eredmény egy rögzített oszlopfejléc.
Mint az Excel (Excel) programban, javítsa meg a táblázat fejlécét
Számos felhasználó használja a Microsoft Office szoftverét, és különösen az Excel táblázatokkal való munkát. Kétségtelen, hogy ez a szoftvertermék hatékonyan segíti a különböző tevékenységeket, képes számításokat készíteni, grafikonokat készíteni és a minőséget (és elvégezni számításokat, szűrőket, rendezéseket) minőségi és eredményes módon.
Az Excel táblázatok nagyon nagyok és összetettek lehetnek, és néha kényelmesen működtetni kell a sapkát. A Microsoft Excel lehetővé teszi, hogy mindkét irányban függőlegesen és vízszintesen rögzítse a sapkákat, és mindkét irányba görgesse az adatokat tartalmazó táblázatot.
Az alábbiakban a gyakorlatban megtanuljuk, hogyan kell gyorsan és pontosan megtenni.
A függőleges rögzítés változata:
Válassza ki a következő sort a sapka után, menjen a menü nézetbe, és válassza ki a terület horgonyzását, rögzítse a felső határidőt.
Ezután görgessen lefelé a kurzorral és tekintse meg az eredményt.
A kupak vízszintes rögzítésének változata:
Válassza ki az oszlop fejlécét megelőző oszlopot, és menjen a menü nézetbe, válassza ki a terület horgonyozását, javítsa az oszlopokat. A táblázat oldalra gördülése és az eredmény egy rögzített oszlopfejléc.
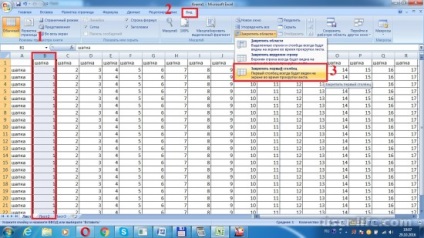
A rögzített terület eltávolításához elegendő a menürendszerbe való belépés, a területek rögzítése és a rögzítési területek eltávolítása.
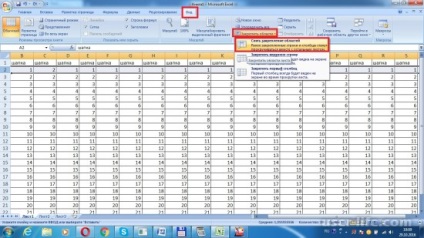
Az egérmutatót erre az ikonra mutatva láthatod, hogy mellette egy kis nyíl jelenik meg, amikor rákattintasz a három lehetőség közül a cellák biztosításához.
Ha rákattint erre az ikonra, akkor már nem kell rendszeresen visszatérnie ahhoz, hogy megtudja, mi szerepel a táblázat jobb oldali oszlopában. Nem tetszik a Microsoft Office Excel fejlesztők által javasolt két korábbi verzió? Nemcsak a sapkát és a hozzá tartozó vonalat szeretné megjavítani, hanem a szomszédos oszlopokat is a táblázat bal oldalán? Ez a lehetőség az Ön számára.
A korábban kijelölt területeket vagy vonalakat ugyanúgy törölheti, ahogy azokat létrehozta. Ha megnyitja a legördülő listát a "Tükörterület" ikonon, azonnal látni fogja, hogy történtek változások. Például rögzített egy bizonyos területet, és most az elem helyén egy "Elforgatható területek eltávolítása" ikon jelenik meg. A táblázatkezelő dokumentum bizonyos területeinek megőrzése mellett a Microsoft Office Excel minden felhasználója képes arra, hogy egy meglévő lapot több képkockára, azaz mini-asztalra oszthasson. Jelentős, hogy ezeket a kereket külön kezelheti.
Mit jelent ez? A létrehozott elemek saját görgetéssel rendelkeznek. Fogja be a területeket a Nézet menüben. A táblázatos dokumentum több képkockába történő elosztásához a következőket kell tennie: Válassza ki az újonnan létrehozott különálló címke méretét a cella kiválasztásával. Például el kell különíteni a felső három sort. Ezért kiválasztjuk a negyedik cella felett, függetlenül a vízszintes pozíciójától. Vigye az egérkurzort vagy az érintőképernyőt egy vékony csíkra, amely közvetlenül a függőleges görgetősáv felett helyezkedik el.
Megtalálják nagyon egyszerű - ha lebeg a kurzort megváltoztatja a szokásos formáját, hogy egy dupla függőleges nyíl. Kattintson duplán az egérrel az osztószalag rögzítéséhez. Van egy másik módszer elosztjuk a táblában több keret: nem jelöljük ki a cellákat van szüksége a tabletta mérete, tedd a kurzort közvetlenül a kis csíkos (fent a függőleges görgetősáv) és a „nyújtás” le a kívánt hasmagasság. Ugyanezzel a módszerrel lehet osztani egy táblázatot dokumentumot, és egy függőleges síkban.