Hogyan készítsünk átlátszó hátteret a Photoshopban - lecke és példa
Például fényképet készítünk egy madárról - királyhalászról egy elmosódott világos zöld háttérről. A háttér átláthatóvá tétele ebben az esetben nem annyira bonyolult, de gondoskodik. Nyissa meg a képet, és ismételje meg a réteget, hogy az eredeti képet hagyja érintetlenül. Kapcsolja ki az alsó réteg láthatóságát úgy, hogy a törölt háttér átlátszó legyen.
Tehát a Photoshop eszköztárán egy speciális háttérpapír található, amely szelektív módon törli a minta hátterét.
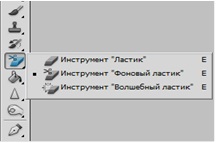
A munkálatok nem olyan egyszerűek, mint amilyennek tűnhet - festeni az egész képet, kivéve egy objektum hosszú ideig, könnyebb elkülöníteni a madarat.

A háttért átlátszó másik módja a gyorsmaszk üzemmódban lévő objektum kiválasztása és a maszk által nem érintett terület törlése. Maszk létrehozásához kattintson a kurzort egy szürke téglalapra, amelyen fehér kör található (a fóliák alján).
Alapértelmezés szerint a maszk vörös színű, 50% -os átláthatósággal, de bármilyen konkrét esetben bármilyen kényelmét beállíthatja. Tehát, ha a háttér rózsaszín vagy piros lenne, a maszk összeolvadna vele, miért nehezen lenne vele dolgozni.

A következő lépés a gyorsmaszk üzemmódból történő kilépés (ez a gyorsbillentyűkkel történik), majd nyomja meg a DEL gombot. Ennek eredményeként képet kapunk egy királyi halászról egy ágon, és a körülötte lévő háttér átlátszó.

A maszk létrehozásakor véletlenül elfogott sárga hátterek eltávolíthatók az Eraser eszközzel (E parancsikon).

És a végső szakasz a kép mentése. A JPEG formátum nem támogatja az átlátszóságot, ezért az átlátszó háttér fehér. Mentse az eredményül kapott képet PNG formátumban.