Hogyan hozzunk létre egy webhely biztonsági mentést wordpressen?
Plugin A BackUpWordPress lehetővé teszi a WordPress adatbázis automatikus biztonsági mentését egy adott ütemezéssel. A plugin nagy plusz, hogy nemcsak az adatbázisból, hanem az összes webhelyfájlból készíthet másolatot, mert a képek nélküli képek csak részei a webhelynek.
Tehát kitaláljuk, hogyan kell használni ezt a plugint.
Telepítse a plugint az admin panelen vagy manuálisan. Aktiválja.
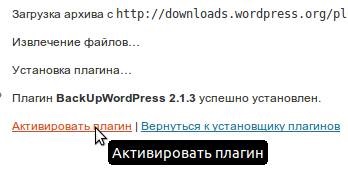
A BackUpWordPress beállította az alapértelmezett ütemezést. Alapértelmezés szerint a BackUpWordPress napi biztonsági másolatot készít az adatbázisról és az adatbázis heti biztonsági másolatát # 038; fájlokat. Módosíthatja ezeket a menetrendeket.
Ez azt jelenti, hogy a plug-in konfigurálta az alapértelmezett adatbázis napi biztonsági másolatát és minden fájl és adatbázis heti biztonsági másolatát.
Az oldalsávon való aktiválás után a biztonsági mentésekhez - Biztonsági mentések linkre mutatunk be hivatkozást
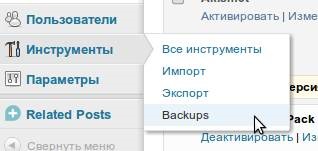
Itt megyünk. Itt láthatja, hogy pillanatnyilag nincs mentett fájl (0 biztonsági mentés kész), és alapértelmezés szerint napi biztonsági másolat van telepítve (naponta), valamint heti teljes biztonsági másolat.
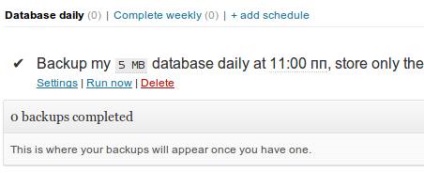
Megváltoztathatjuk ezeket a beállításokat. Ehhez kattintson a "beállítások" gombra, és folytassa a beállításokat.
A Biztonsági mentés legördülő listában kiválaszthatja, hogy mit kell felvennie a biztonsági mentési adatbázisba, csak fájlokat (csak fájlokat) vagy az adatbázist és a fájlokat (mind az adatbázis # 038; fájlok). Elhagyom az adatbázist.
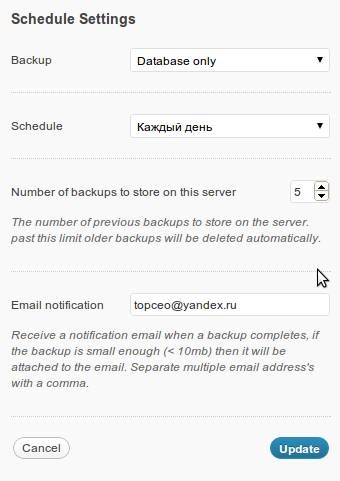
Az Ütemezés menüben válassza ki a kívánt mentési ütemezést. Itt a választás attól függ, hogy milyen gyakran frissül webhelye. A projektemnél a "Napi" választást választottam.
A kiszolgálón tárolt biztonsági másolatok száma - a kiszolgálón tárolt biztonsági másolatok száma (5-ös jelzéssel).
Ezenkívül adja meg az e-mailt, amelyen a sikeres másolás értesítései érkeznek. Ha az adatbázis legfeljebb 10 MB méretű, akkor azt a levélhez csatolják.
Most készíthetjük az első biztonsági mentést. Ehhez kattintson a "futás most" linkre. A sikeres mentés után látni fogja, hogy az első bejegyzés megjelenik a mentési listán. Kattintson a letöltési linkre. hogy mentse az archívumot a számítógépre.
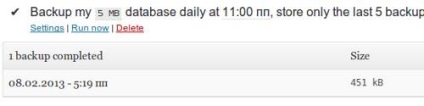
Ne feledje: ha csak a szerveren tárolja a fájlokat, akkor nincs értelme az adatok biztonsági mentésében. Ön azzal is kockáztathatja, hogy elveszíti őket.