Asztali ruhát 3ds max módosító ruhában - blog presspull
A doboz forma segítségével készítsük el az asztal felületét (munkalap), amelyet egy asztalterítővel lefedünk (ha akarjuk, akkor a lábakat is készíthetjük, de ez nem szükséges). És nevezze el a "Worktop" tárgyat, hogy később könnyen megtalálhassuk, ha például sok tárgy van a jelenetben.
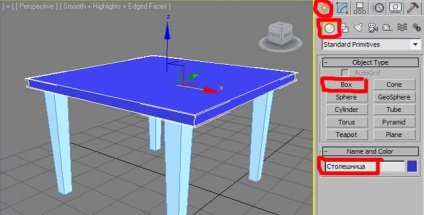
Most a Plane a Top nézetben létrehozunk egy asztalterítőt, amely még mindig lapos. Az asztalnál nagyobbnak kell lennie, mint a való életben. És nevezze el az "Asztali terítő" tárgyat. Helyezze a pultra felett.
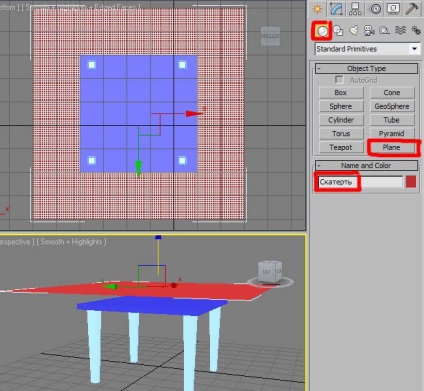
Ha az asztalterítőt választja, menjen a Módosítók lapra, és növelje az objektumban lévő szegmensek számát, 100x100-asnak, kevesebbet vagy annál többet, szükséges a szövet méretének növelése. Ez azért van így, hogy később sima csonkok legyenek.
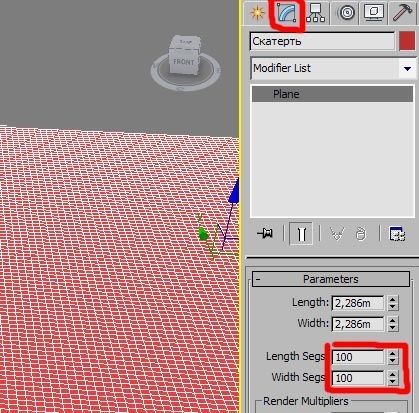
A következő lépés. A kiválasztott "asztalterítő" objektummal válassza ki a Szövetmódosítót a Módosítók listából.
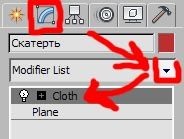
Most meg kell adnunk a módosítóban, hogy egy tárgy lesz egy ruha, és a másiknak kemény felülete lesz, amelyen a szövet fekszik.
A Szövetmodulátorban kattintson az Objektum tulajdonságai gombra. A megjelenő ablakban válassza ki a "Table Cloth" objektumunkat, és hajtsa végre a következő beállításokat.
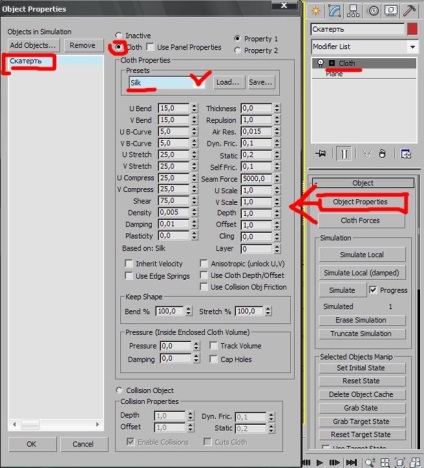
Ezután ugyanabban az ablakban kattintson az Objektum hozzáadása gombra, és adja hozzá a "Tabletop" objektumot a listához. És tegye meg a következő beállításokat neki.
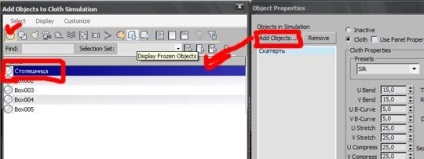
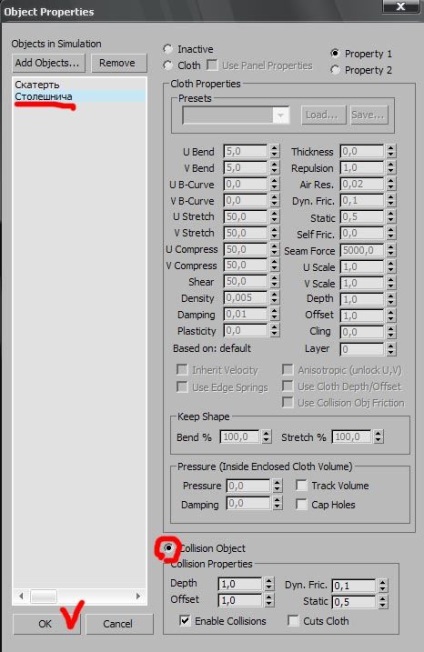
Most kattintson a Szimuláció gombra, és várjon.
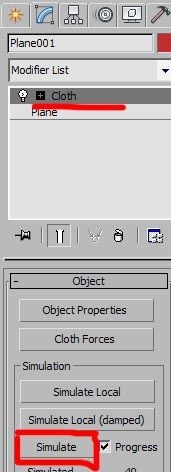
Miután befejezte a szimulációt, kiegyenlítéséhez alkalmazhatjuk a MeshSmooth modifikátort.
Itt van egy ilyen csodálatos asztalterítő.
