A webmin telepítése az ubuntu kiszolgálóra, vmkh
Ez az útmutató azon felhasználók számára készült, akik telepíteni kívánják a Webminet az Ubuntu Serverre. A Webmin egy szoftvercsomag, amely lehetővé teszi az operációs rendszer webes felületen történő kezelését. A Webminnek köszönhetően a legtöbb esetben a parancssor használata nélkül is megtehető. Ebben az útmutatóban megfontoljuk az esetet, ahol már van szerver, amelyen Ubuntu Server 15.10 van.
Az Ubuntu Server 15.10 telepítésével kapcsolatos részletekért olvassa el a "Ubuntu Server 15.10 telepítése" című kézikönyvemet.
Vegye figyelembe, hogy minden parancsot idézőjelek nélkül kell végrehajtani.
Először is teljes jogokkal kell rendelkeznie.
Végezzük el a "sudo su" parancsot.
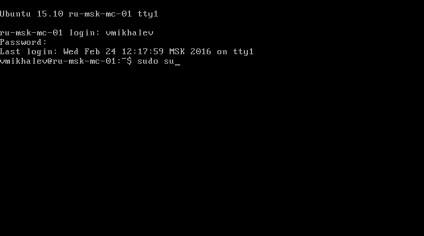
Most frissítse a csomagok helyi indexét a tárolók legfrissebb változásaira.
Végezzük el a "apt-get update" parancsot.
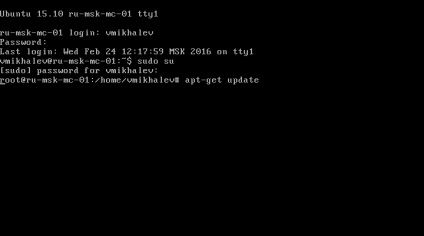
Ezután telepítse a csomagokra vonatkozó frissítéseket.
Végezzük el az "apt-get upgrade" parancsot.
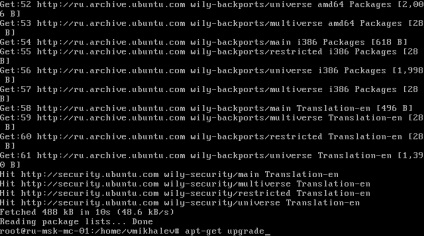
A rendszer értesíti, hogy a telepítéshez szabad lemezterület szükséges.
Nyomja meg az "y" gombot, majd az "Enter" gombot.
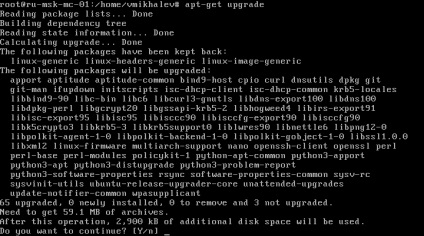
Most telepítse az openssh-kiszolgálót, hogy hozzáférjen a kiszolgálóhoz az SSH protokollon keresztül. Ez nagymértékben leegyszerűsíti a telepítést, mivel képes lesz másolni a szükséges parancsokat ebből a kézikönyvből, majd kapcsolódni a szerverhez az SSH-n keresztül a PuTTY program segítségével képes lesz végrehajtani a másolt parancsokat.
Végezzük el az "apt-get install openssh-server" parancsot.
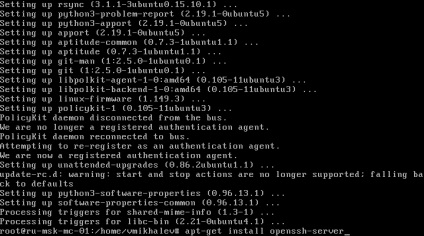
A rendszer értesíti, hogy a telepítéshez szabad lemezterület szükséges.
Nyomja meg az "y" gombot, majd az "Enter" gombot.
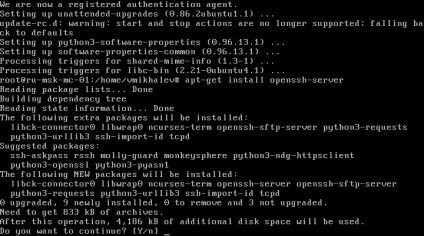
A kiszolgáló biztonságának biztosítása érdekében engedélyeznie kell a tűzfalat, de előtte engedélyezni kell a portokat.
Engedélyezzük a 22-es portot, amely az SSH működéséhez szükséges.
Végezzük el az "ufw allow 22" parancsot.
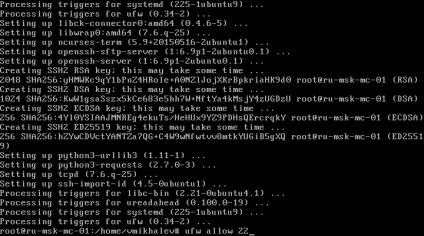
Engedélyezzük a 10 000-es portot, amelyre szükség van a Webmin kezelőpaneljének eléréséhez.
Végezzük el a "ufw allow 10000" parancsot.
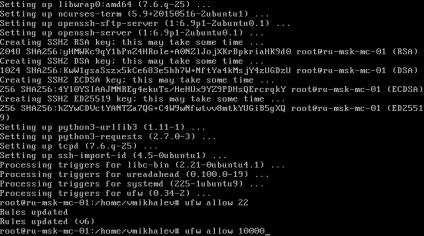
Végezzük el az "ufw enable" parancsot.
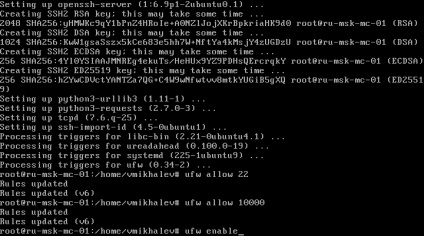
Ellenőrizze a tűzfal működését.
Végezzük el az "ufw status" parancsot.
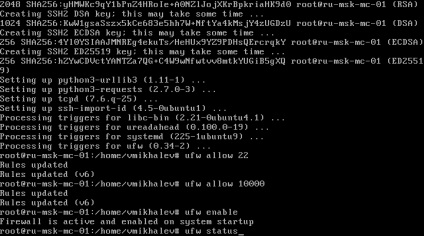
A tűzfal engedélyezve van, és a szükséges portok engedélyezve vannak.
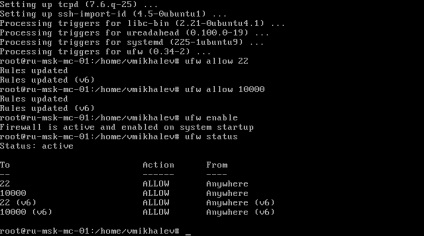
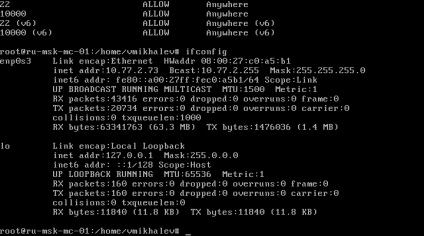
Most csatlakozhat a kiszolgálóhoz az SSH protokoll használatával.
Ebben a kézikönyvben a PuTTY programot használják a kiszolgálóhoz az SSH-n keresztül történő csatlakozáshoz.
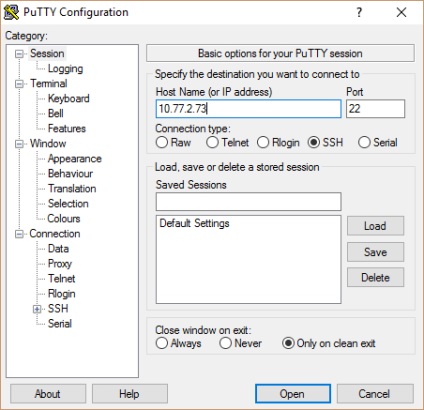
Meg kell erősíteni a bizalmat a kiszolgálóhoz, amelyhez csatlakozunk.
Kattintson az "Igen" gombra.
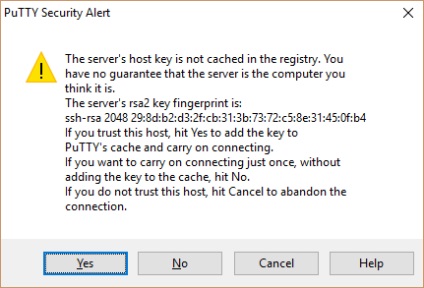
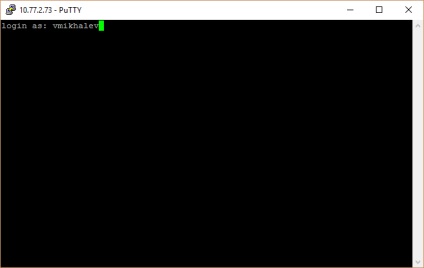
Teljes jogokat szerezzünk.
Végezzük el a "sudo su" parancsot.
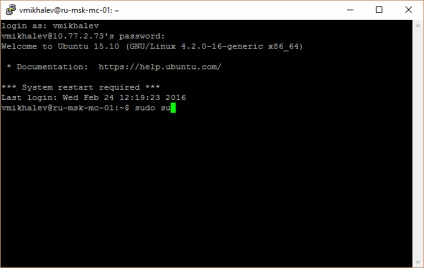
Most hozzá kell adnia egy olyan adattárházat, ahonnan telepítheti a Webminet.
Végrehajtjuk a "nano /etc/apt/sources.list" parancsot.
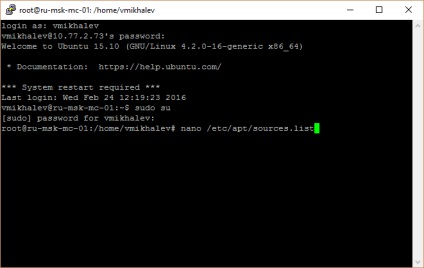
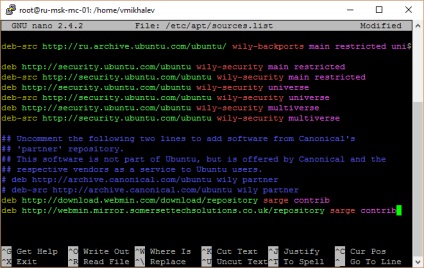
A változások mentéséhez a "sources.list" fájlban nyomja meg a "Ctrl + X" billentyűt.
Most meg kell erősíteni a módosítások mentését.
Nyomja meg az "y" gombot.
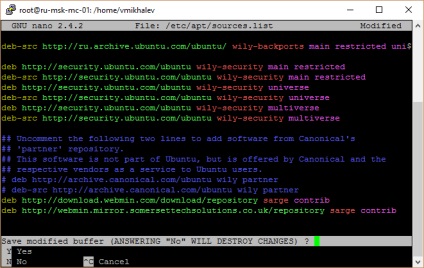
Nyomja meg az "Enter" gombot.
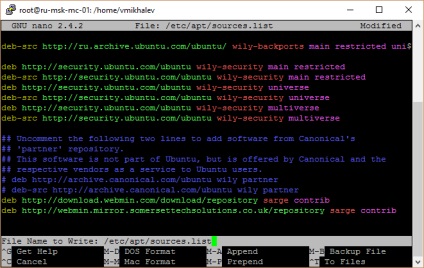
Most le kell töltenie és telepítenie kell a GPG kulcsot.
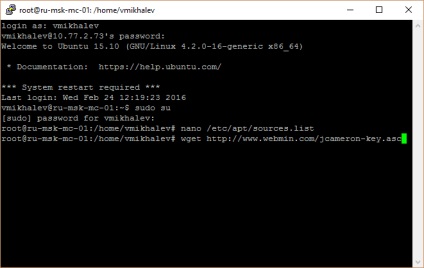
Végezzük el az "apt-key add jcameron-key.asc" parancsot.
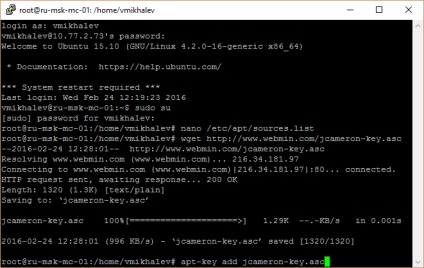
Frissítjük a helyi csomagindexet a tárolók legfrissebb változásaira.
Végezzük el a "apt-get update" parancsot.
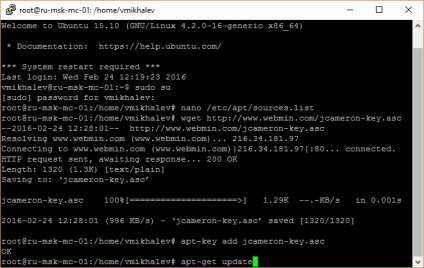
Most telepítse a Webmin alkalmazást.
Végezzük el az "apt-get install webmin" parancsot.
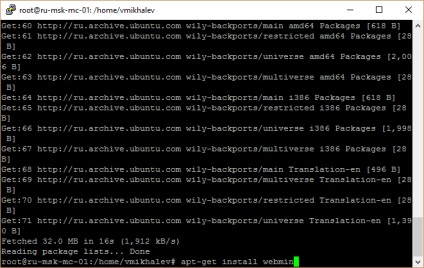
A rendszer értesíti, hogy a telepítéshez szabad lemezterület szükséges.
Nyomja meg az "y" gombot, majd az "Enter" gombot.
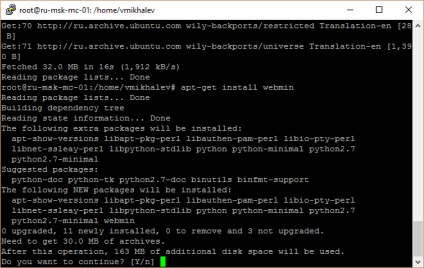
Most be kell állítania egy jelszót a Webmin kezelőpanel bejelentkezéséhez.
Ne feledje, hogy a jelszó a "root" felhasználó számára van beállítva.
Ebben a kézikönyvben az "R111111r" jelszó kerül beállításra.
Végrehajtjuk a "/usr/share/webmin/changepass.pl / etc / webmin root R111111r" parancsot.
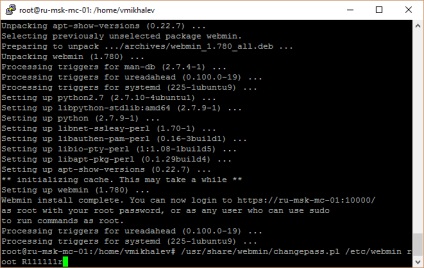
A jelszó sikeresen be van állítva.
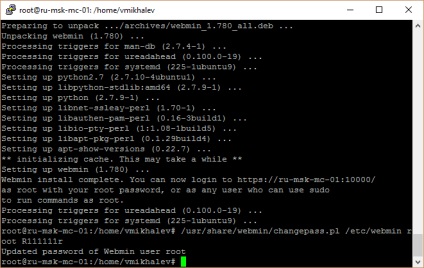
Most beírhatja a Webmin vezérlőpultot.
Ne feledje, hogy meg kell adnia a https protokollt, nem http-t.
Ezután megjelenik egy figyelmeztetés.
Kattintson a "Tovább ezen a weboldalon (nem ajánlott)" gombra.
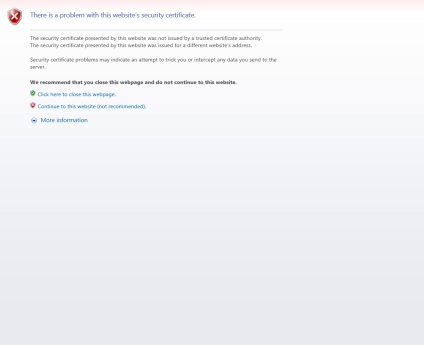
Adja meg a "root" bejelentkezést és a korábban beállított jelszót.
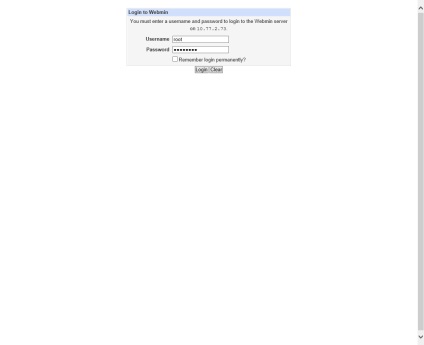
Üdvözöljük a Webmin vezérlőpultján.
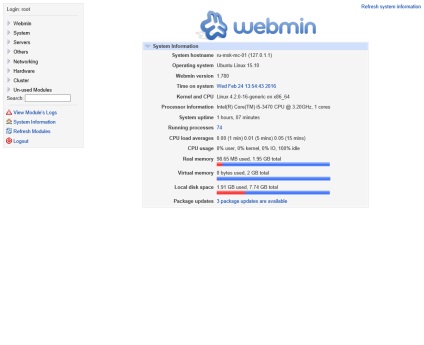
Most megváltoztathatja a Webmin témáját egy korszerűbbre.
A bal oldali menüben válassza a "Webmin" lehetőséget, majd a "Nyelv és téma módosítása" lehetőséget. Ezután a "Webmin UI téma" szakaszban válassza a "Személyes választás" lehetőséget, és adja meg az "Authentic Theme" -t.
Kattintson a "Módosítások végrehajtása" gombra.
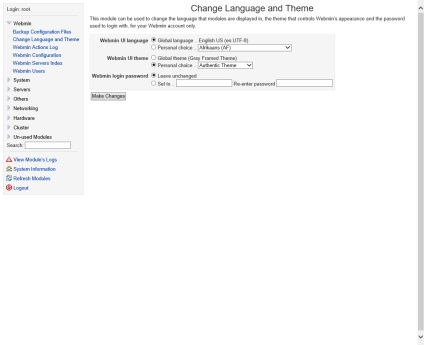
A Webmin téma megváltozott.
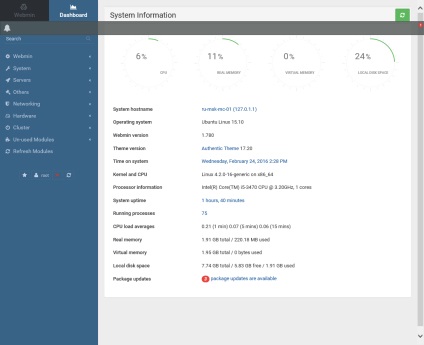
A Webmin telepítése az Ubuntu Serverre sikeresen befejeződött.