A program áttekintése quickoffice szövegszerkesztő, excel táblázat és diavetítés
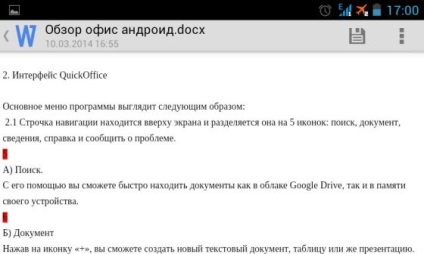
A tetején a fájl neve, csak jobbra - egy ikon a változások mentéséhez.
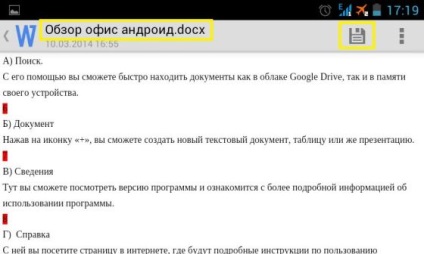
Ha rákattint a "Mentés" gombra, akkor választani lehet. Egyszerűen mentheti a fájlt ugyanazon a helyen és azonos nevű névvel. Ha a "Mentés másként" lehetőségre kattint, kiválaszthatja a mentett helyet, és új nevet adhat a dokumentumnak.
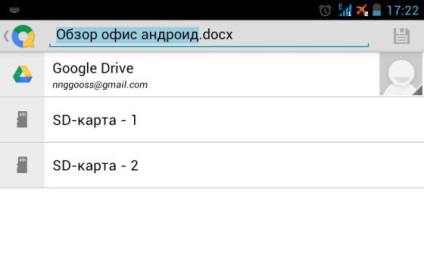
Az "Opciók" gomb vagy a jobb felső sarokban található megfelelő ikon megnyomásával beléphet a szerkesztési módba (Módosítás), módosíthatja az oldalnézetet, elküldheti a dokumentumot vagy tájékoztathatja a fejlesztőt a problémáról.
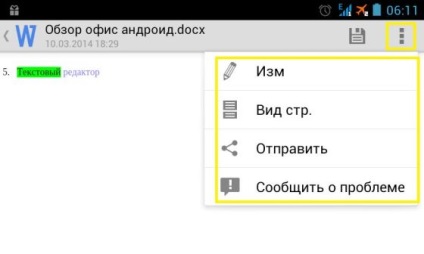
Szerkesztési mód
A dokumentum módosításához egyszerűen csak kattints a nyomtatandó területre. Megjelenik a készülék billentyűzete, és elkezdheti begépelni a szöveget.
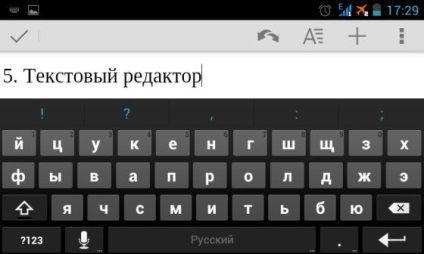
A navigációs sávban megjelenik az undo / redo gombok, a betű és formázás kiválasztása, táblázatok és képek hozzáadása.
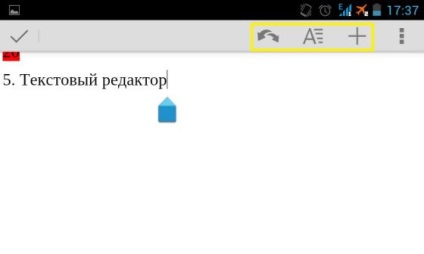
Ha megnyomja az "Opciók" gombot vagy a jobb oldali ikont, megkeresheti a szövegben szereplő szavakat, ellenőrizheti a helyesírást és a már ismert elemeket a navigációs sávban.
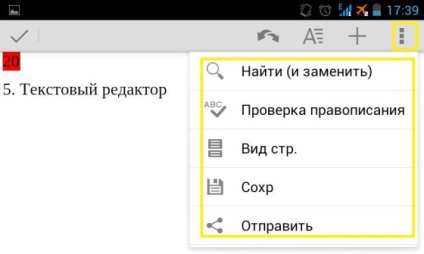
Betűtípusok a QuickOffice-ban
Az "A" ikonra kattintva megjelenik egy panelen, amely a betűkészletek és a különböző beállítások közül választhat.
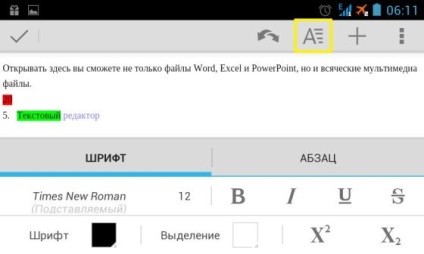
Kiválaszthatja a kilenc bemutatott betűtípust.
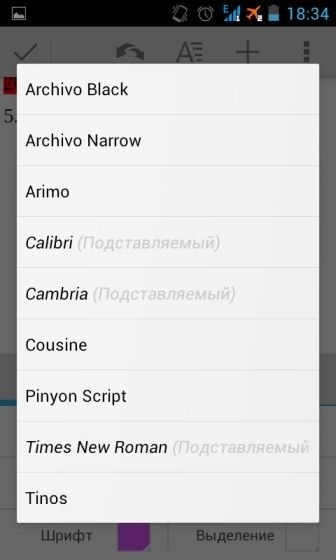
A karakterek méretét is beállíthatja (8-ról 72-re).
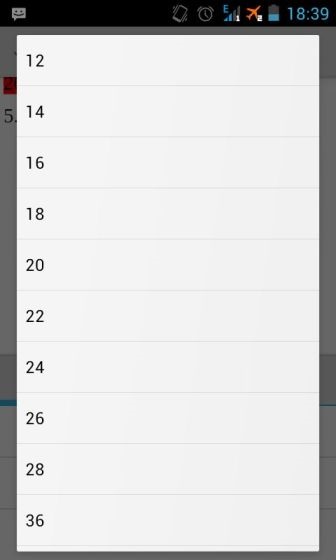
Szintén félkövér szöveget készíthet, dőlt, aláhúzva, átkapcsolva, átvált az írásindexre és a felső indexre.
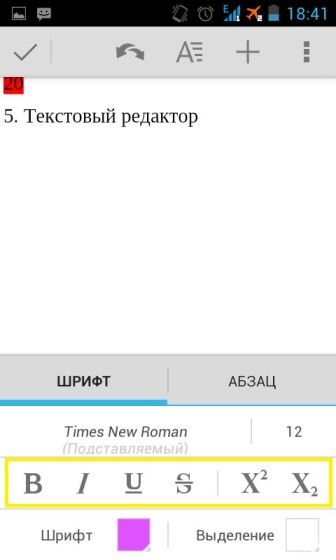
Kiválaszthatja mind a betűtípus színét, mind a kiemelés színét.
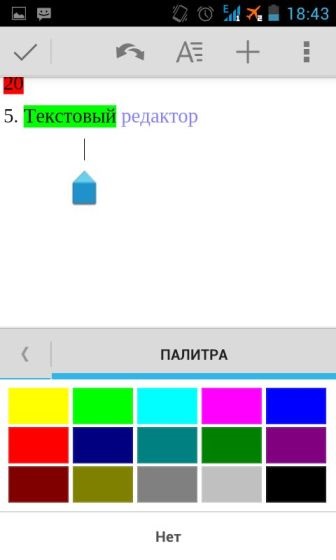
Formázás a QuickOffice-ban
A formázási módra való váltáshoz az "A" ikonra kell kattintania, és a "Bekezdés" alszakaszba kell lépnie.
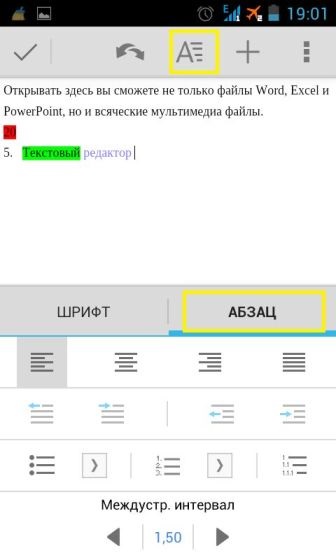
Itt a felhasználó beállíthatja a szöveg igazítását: balra, középre, jobbra és szélességre.
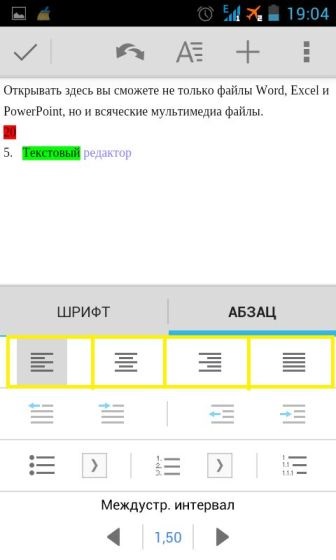
Beállíthatja a szöveg behúzását.
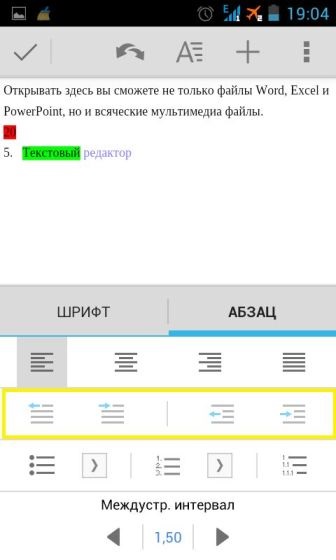
A három számozott listából is választhat. És a sorok közötti távolság kiválasztása.
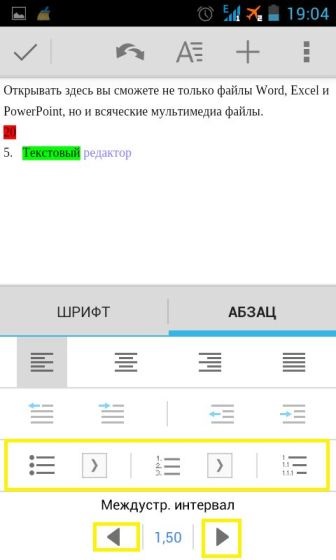
Kép hozzáadása
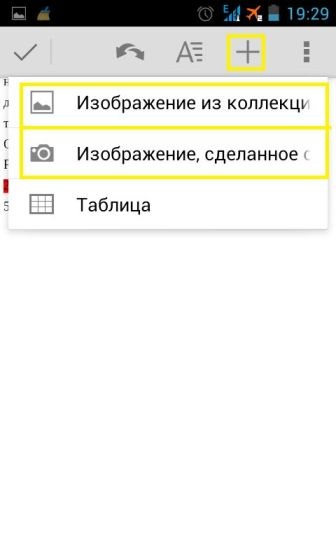
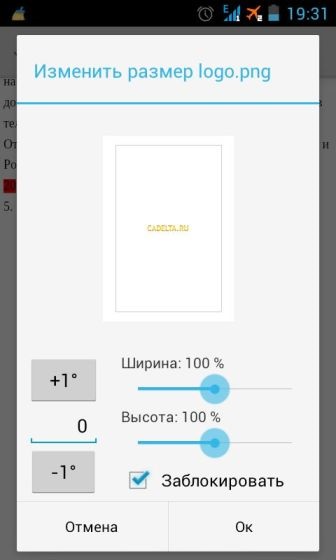
Ennek eredményeként beszúrhat képeket a dokumentum különböző részeire.
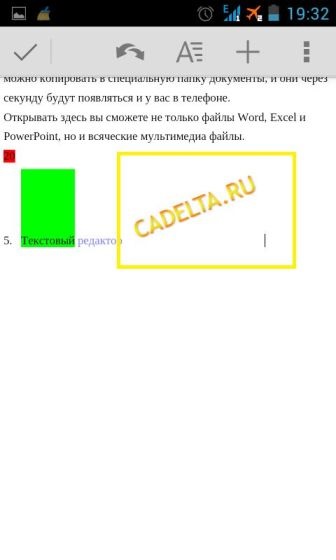
Táblázat hozzáadása
A táblázat számos dokumentum elengedhetetlen eleme. Hozzáadásához kattintson a "+" és a "Táblázat" lehetőségre.
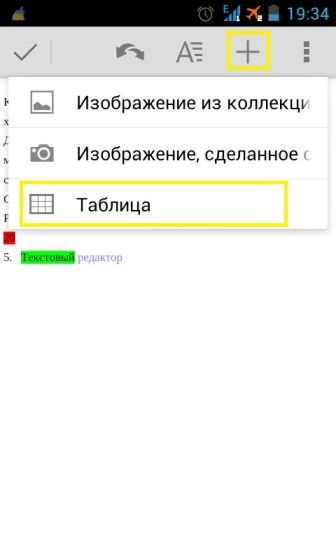
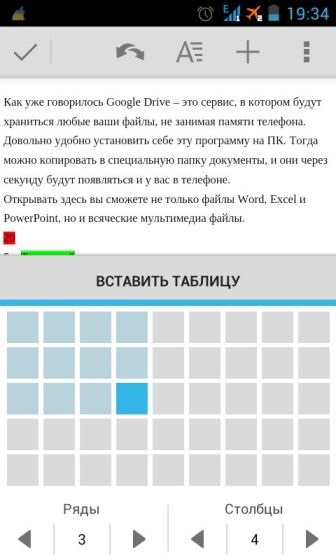
Excel táblázatok a QuickOffice-ban
Amikor az Excel dokumentumba megy, megjelenik egy navigációs sáv, egy függvénysor, egy táblával ellátott lap és egy lapkezelés. A képernyő alján átválthat a lapok között, hozzáadhat egy új "+" -t, vagy törölhet egy létezőt.
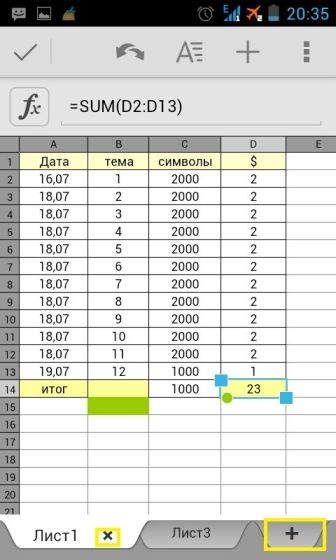
Ha módosítani szeretné az értéket a táblázatban, kattintson rá, és írja be a helyesnek. Ha a cellához tartozik egy függvény, az értékét a lap feletti sorban láthatja. Balra a "Fx" ikon lesz.
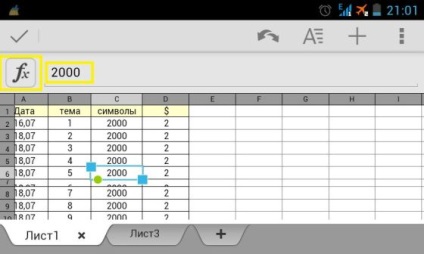
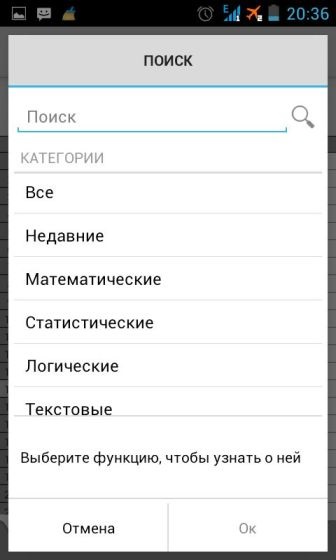
Minden funkciónak van egy leírása, amely egyszerűsíti a munkáját.
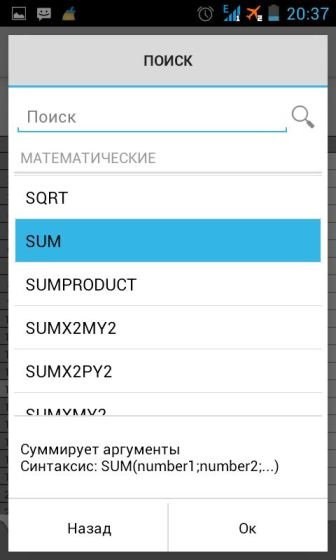
A következő elemekből áll: Visszavonás / visszaküldés, formázás, hivatkozás beillesztése.
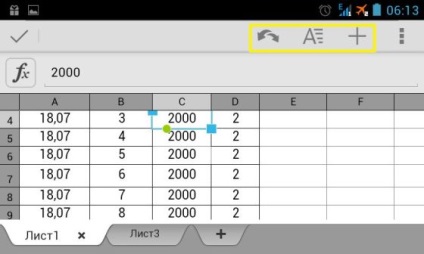
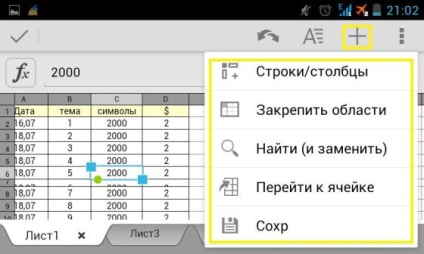
Az asztal formázása
Az "A" ikonra kattintva a négy formázási szakaszra lép.
Itt kiválaszthatja a 9 bemutatott betűtípus közül az egyiket, kiválaszthatja annak méretét, félkövér, dőlt, aláhúzott vagy átlépve. Válassza ki a betűszínt és a kitöltési színt.
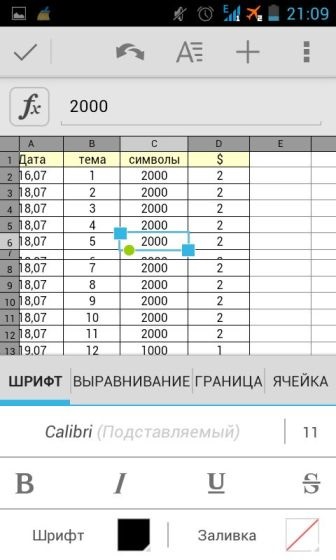
összehangolás
Itt igazíthatja a szimbólumokat a cellába: balra, középre, jobbra, felülre és alulra. Ha megnézi a "mozog szöveg" sort, a szimbólumok nem fognak túlmutatni a cellák határain.
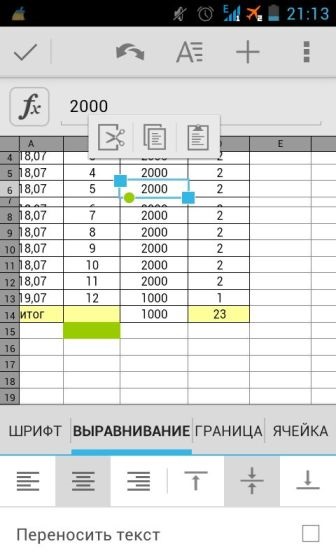
Ebben a részben kiválaszthatja a táblázat kiválasztott területének vonalainak színét, vastagságát és elrendezését.

Itt elrejti a vonalat, elrejti az oszlopot, egyesíti a cellákat, és automatikusan illeszti az asztal magasságát és szélességét. Megadhatja a sor magasságát és az oszlop szélességét, megváltoztathatja a karakterek formátumát.

Bemutatás a QuickOffice-ban
A QuickOffice még bemutatókkal is képes lesz megbirkózni. Azonnal lépj tovább a diák hozzáadásához. Új dia hozzáadásához. a jobb alsó sarkában nyomja meg a "+" gombot, és válassza ki a dia típusát.
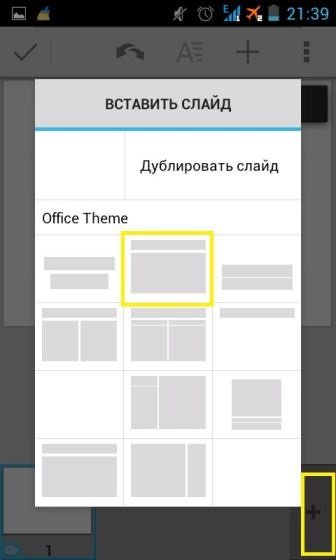
A törléshez kattints a kék keresztre. És ha rákattintasz a szemre, és ez egy sztrájkolva lesz, akkor ez a dia nem jelenik meg az általános képernyőn.
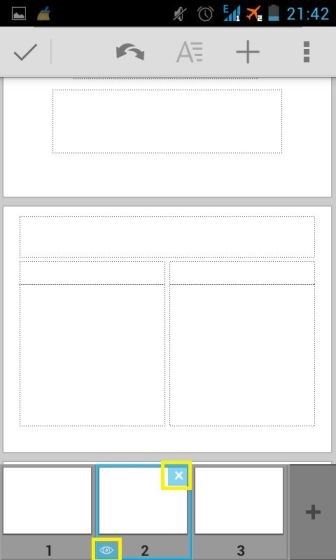
Navigációs sáv
Itt láthatóak a ikonok előre / hátra, formázásra, képek, szövegek és alakzatok hozzáadására.
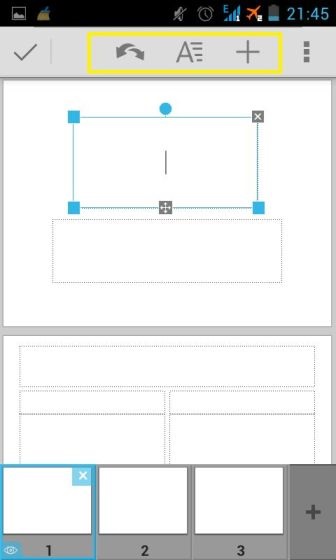
A "+" gombra kattintva hozzáadhat egy képet a gyűjteményéből. A galériában ki kell választania. A fényképezőgéphez azonban opcionálisan készíthet képet.
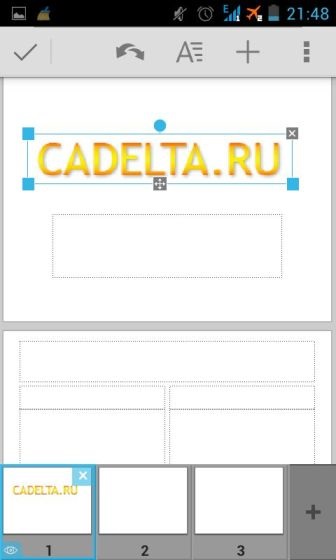
Szintén hozzáadhat új szöveget a szövegíráshoz, és ha szükséges, használjon szabványos adatokat.
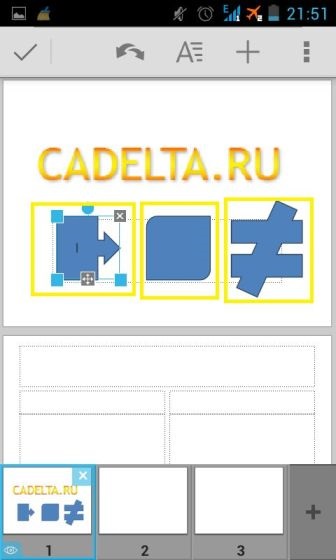
A formázás módban kiválaszthatja a betűtípust, annak színét, a kitöltés színét. És a karakterek formázásához a jobb vagy a bal szélen, a középen vagy a magasságon.
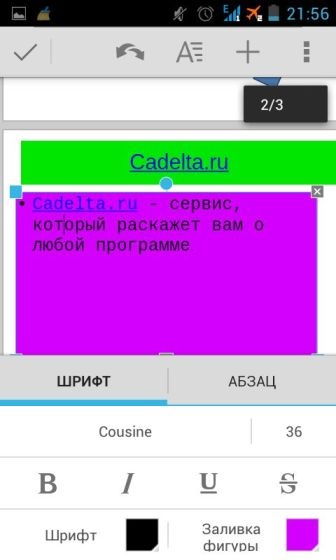

Most elkezdheti bemutatni a diákat a megfelelő ikonnal.