A Mystartsearch eltávolítja azt, hogy mi ez a program, és hogyan lehet eltávolítani a mystartsearch eltávolítását
Ez a cikk hasznos tippeket nyújt a rosszindulatú program eltávolításának számítógépről, például a Mystartsearch eltávolításáról. Mystartsearchuninstall mi ez a program? A program bejut a számítógépbe, amikor letölti a nem tesztelt forrásokat, más szoftverekkel együtt.
A Mystartsearch eltávolítás jelentősen megnehezíti a böngésző munkáját:
A program megnyilvánulásainak fentiek mellett jelentősen csökkenti a számítógép sebességét, hibás működést okoz a rendszer teljesítményében, és szükségtelen fájlokat hoz létre a rendszerleíró adatbázisban, ami szintén befolyásolja az általános teljesítményt. A program előnyei nem léteznek, ezért nincs értelme hagyni a számítógépen.
Hogyan távolíthatom el a Mystartsearch eltávolítását a számítógépről?
Step-1. A Mystartsearch uninstall eltávolításához először el kell távolítania a Vezérlőpultról a Start menüvel indítva. Ezután indítsa el az Eltávolítás alkalmazást.
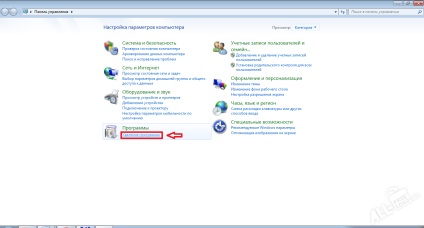
Megnyílik egy ablak, amely felsorolja az összes telepített programot a számítógépen. Többek között keresse meg a Mystartsearch eltávolítását, és kattintson duplán az LMB-re. távolítsa el a programot.
Step-2. A program eltávolítása után néhány fájl maradhat, a bűncselekmény program eredménye. A következő lépés a rendszerleíró adatbázis tisztítása speciális programok, például a CCleaner használatával.
Step-3. A Mystartsearch eltávolítása elleni küzdelem utolsó lépése a böngésző konfigurációja lesz. Az első lépés a böngésző kezdőlapjának megváltoztatása. Például, fontolja meg, mit és hogyan kell csinálni a Google Chrome böngészőjében.
Indítsa el a kezdőlapot.
A kezdőlap megváltoztatásához menjen a böngésző menüjébe, majd a Beállítások menübe.
4. lépés. A böngésző konfigurációjának következő lépése lesz az összes extrém kiterjesztés eltávolítása. Ehhez kattintson a böngésző menü Speciális beállításai parancsára. majd a Bővítmények.
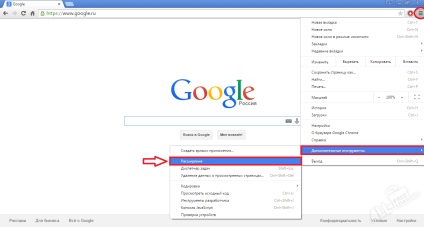
A megnyíló ablakban törölje a bővítményeket, amelyek valamilyen módon kapcsolódnak a Mystartsearch eltávolításához.
Az utolsó, végső pont az, hogy belépjen a tulajdonságai a böngésző. Ehhez kattintson a gyorsbillentyűre a böngésző parancsikonján, és válassza a Tulajdonságok parancsot.
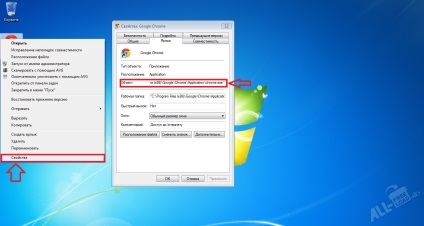
Ha több útvonalat ad meg a Parancsikon fül Tárgy mezőjében, mindent ki kell törölnie, kivéve a böngésző parancsikonjának elérési útját. Például a Google Chrome esetében ez úgy néz ki, mint ez: "C: \ Program Files (x86) \ Google \ Chrome \ Application \ chrome.exe". A felesleges eltávolítás után kattintson az OK gombra.