A munkadarab elkészítése flash-naptárakhoz adobe flash cs6-ban
A leckéhez az Adobe Flash CS6 AS2-t használják.
A lecke azoknak szól, akik ismerik a program felületét és fő eszközeit.
Az ilyen munkadarabokat az SWFQuicker programban lehet elvégezni, az alapelv ugyanaz, kifejezetten az AS2 kódot használtam, hogy ez a program használható legyen.
1. Az első dolog, amit csinálunk, nyitott a program.
2.Új dokumentumot hoztunk létre.
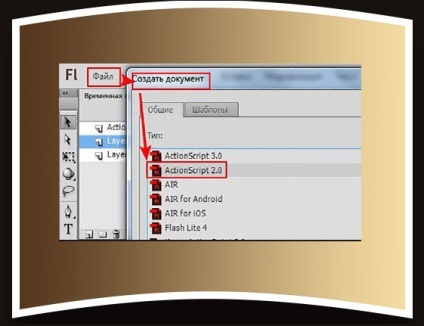
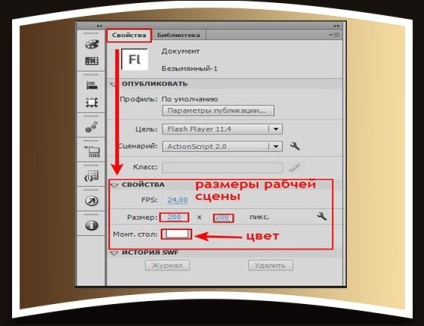
4. Az idővonalon hozzon létre 3 réteget.

5. Az egyszerű kezelés érdekében nevezze át őket.

A háttér ezen a rétegen lesz a háttérben a naptárban (ha átlátszó háttérre van szüksége, hagyja üresen)
Naptár - itt van a naptárunk.
A szkript a naptár kódja, amelyet beírunk a megfelelő mezőbe.
6. Mentse a Naptár AS2 nevű dokumentumot
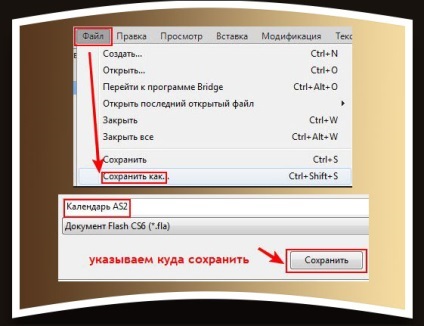
7. Hozzon létre egy szimbólumot a naptárhoz.
7.1 Nyissa meg a Beszúrás-létrehozó szimbólum menüt a panelen.
Töltse ki a megfelelő mezőket:
Naptár neve
A karakter kiválasztása - Filmklip
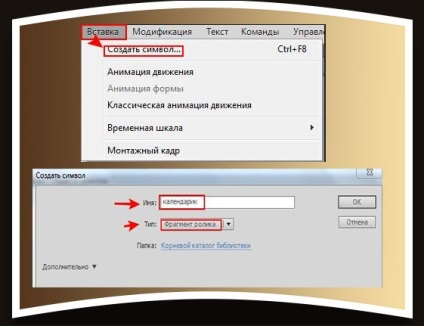
Megnyílik a Calender Edit szimbólumablak
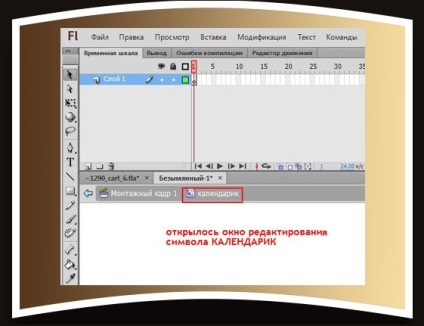
8. Hozzon létre ebben az ablakban a naptárat az időskála 3 réteg.
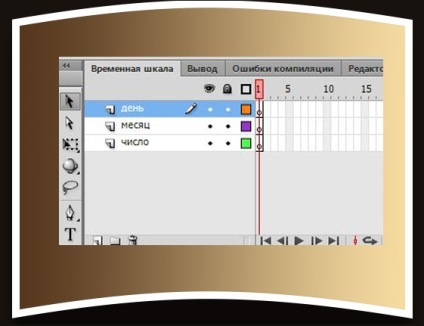
9. Hozzon létre egy számot az aktív rétegből (kattintson rá a nyíl eszközzel)
Aktiválja a Szöveg eszközt (T).
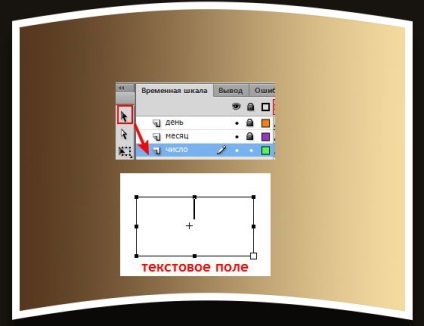
11. A Tulajdonságok panelen
Az "Assign name to instance" ablakban írja be az yearBox parancsot
Figyelem! Ügyeljen arra, hogy beágyazza a betűtípust!
Ha a betűtípus nem valósul meg, a naptárban semmi sem jelenik meg!
Kattintson a Beillesztés ablakra, a megnyíló ablakban válassza ki a betűtípust.

Ezután nézze meg a képernyőt.
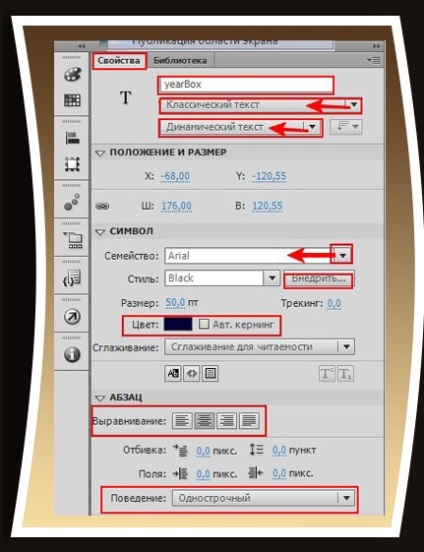
12. Visszatérés a naptár szimbólumának idővonalához.
Végezze el a Hónap réteget.
A DAY és NUMBER rétegeken addig, amíg a zárak meg nem kattannak (kattintson a zár ikonra néző rétegre), nehogy véletlenül ugorjon felesleges rétegre.
13. Aktiválja a Szöveg eszközt (T)
Hozzon létre egy szövegmezőt.
Ehhez a szövegmezőhöz állítsa be a betűméretet kisebb méretben.
Tettem 20 pt.
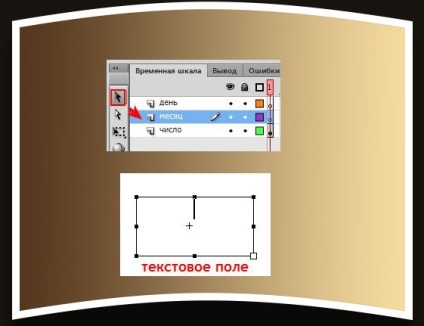
A zárat eltávolítjuk a Naprétegből (kattintsunk a zárra - eltűnik), állítsuk be a réteget a hónapban.
15. Aktiválja a Szöveg eszközt (T) egy másik szövegmező létrehozásához
Hozzon létre egy szövegmezőt (az aktív réteg a napi idővonalon)
A Tulajdonságok ablaktáblán hozzon létre egy nevet a dayBox példányhoz
16. Váltson ismét a Szöveg eszközre (T).
A szövegdobozban (kattintson az ablak belsejébe) írja be a hét leghosszabb nevét (hétfő vagy vasárnap)
Csakúgy, mint a második szövegmezőben, később töröljük.
17.Vegye le a zárakat a rétegekről (kattintson rájuk, eltűnnek)
Így néz ki a naptár a szerkesztési mezőben.

18. Menjen a fő színpadra.
Az aktív réteg az Idővonal-naptárban (kattintson rá).
19. Menjünk a könyvtárba.
Ott találjuk a naptár szimbólumát.

20. Húzza a bal egérgombbal a munkaterület színhelyére

21. Válassza ki a nyíl eszközt (győződjön meg róla, hogy az aktív réteg naptár)

22. Igazítsa az Align eszközt.
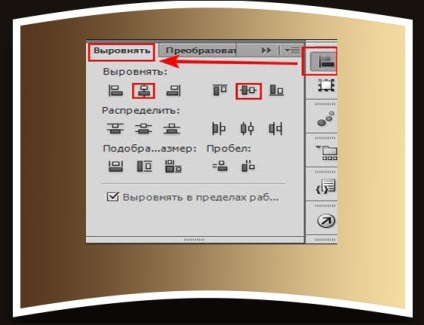
23. Lépjen a Tulajdonságok panelre A példány kiemelve (a kék keret körül, mint a 21. lépésben)
Nevezzen be egy nevet a könyvtárba áthelyezett példányhoz
content_mc

24. Menjen a szkript felső rétegére.
A másik kettő bezárja a zárat.
25. Nyissa meg a Műveletek panelt (Window-Actions vagy F9)
Másolja a kódot (nagyon óvatosan és gondosan), és illessze be a Műveletek ablakba.
A kódot a melléklet mellékletében is átmásolhatja.
----------------------
kód
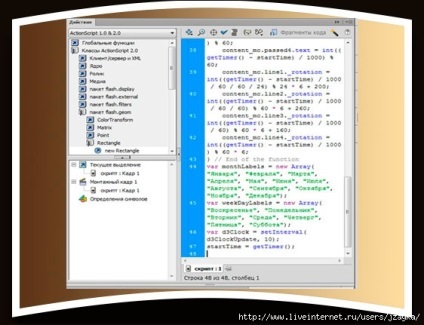
Most távolítsuk el a szavakat a szövegablakokból, és nekünk nincs szükségük rájuk.
Menjen a naptár szimbólumának szerkesztési mezőjéhez (kattintson a háromszög ikonra)
Aktiválja a Szöveg eszközt, álljon az ablakban a szöveggel, válassza az egérrel a szó törlését
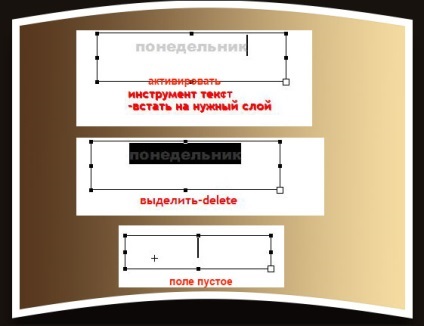
Ugyanezt tegye a hónap rétegére is.
Ha aláírni szeretne, hozzon létre egy újabb réteget, aktiválja a Szöveg eszközt, írja alá.
Ellenőrizze, mi történt.
Ellenőrző-teszt görgős próbahenger
vagy
Nyomja meg a CTRL + ENTER billentyűt
***
Ez minden. A kalender készen áll, exportáljuk.
Célom volt megmutatni és megmondani a teremtés elvét.
A betűtípus és a szín megváltoztatásával, a háttér alkalmazásával saját egyedi naptárakat készíthet.
Ha bármilyen kérdése van, kérdezzük.