5 tipp a munka világának felgyorsításához

Egy közelmúltban tartott szemináriumon, ahol részt vettem a résztvevők között, a fotósok néhányan kifejezett csalódást keltettek a Lightroom lassúságában, de meglepődtek, hogy hogyan tudom gyorsan feldolgozni a fényképeket annak használatával. Ezért úgy döntöttem, hogy megoszthatok néhány olyan munkamódszert, amelyek lehetővé teszik, hogy felgyorsítsa a Lightroom munkáját, amely több éve dolgozott.
A munkafolyamat mellett a Lightroom konfigurációját is optimalizálhatja az optimális teljesítmény érdekében. Mindazonáltal ebben a cikkben csak a munka technikájára fogok összpontosítani, nem pedig a program konfigurációjának optimalizálására.
Megjegyzés: A Lightroom 4.2 változatához tippek és screenshotok találhatók, de a legtöbb tipp a régebbi verziókra vonatkozik.
Szóval, nézzük meg a tippeket:
Megállapítottam, hogy ez a jelenség bosszantó a retusáláskor a Spot Removal eszközzel. A munkafolyamat befejezése nagyon lassan gyengíti az idegrendszert a lassúság miatt. A probléma megoldása érdekében mindig a Spot Removal eszközt használom, mielőtt bármilyen más módosítást végrehajtanál. Ez sokkal gyorsabb és egyfajta bemelegítés, mielőtt komolyabb szerkesztést hajtana végre.
Kiválaszthatja a folyamat verzióját a Kamera kalibrálás fülön.
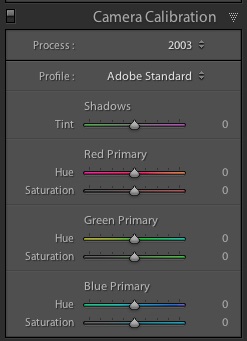
2. Tanulja meg és használja a Lightroom gyorsbillentyűket
A Lightroom felület meglehetősen bonyolult és többszintű. Ezért az egérrel vagy a görgetőpad használatával néhány menüelemhez való hozzáférés nagyon lassítja a munkáját. Használja a billentyűparancsokat a szükséges eszközök gyors navigálásához és a szükséges műveletek elvégzéséhez.
A modul gyorsbillentyűk gyors megjelenítéséhez a Súgó> Lightroom Module Shortcuts vagy a CTRL + / for Windows és a CMD + / for Mac használatával érhet el.
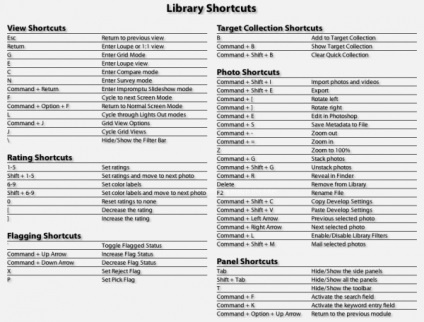
Ezenkívül javaslom, hogy tanulmányozza a Lightroom gyorsbillentyűket munka közben. Ez azt jelenti, hogy ha nem emlékszik a kombinációra, vagy nem ismeri, menjen a menübe, keresse meg a megfelelő műveletet, fordítson figyelmet a hozzárendelt kulcskombinációra, próbálja megjegyezni, és használja azt a jövőbeni munkában.
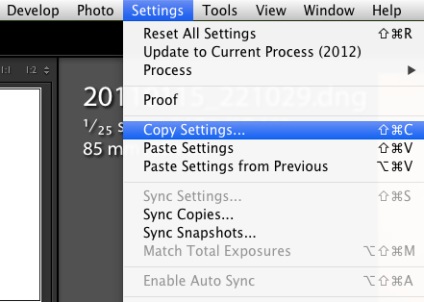
A különféle feldolgozóeszközök (pl. A Crop eszköz) kulcsai könnyen megjegyezhetők az eszköztippek használatával, amikor az egérmutatót az eszköz ikonja fölé húzza. Húzza a kurzort a műszer fölé, emlékezzen a kulcsra, és alkalmazza a munkát.
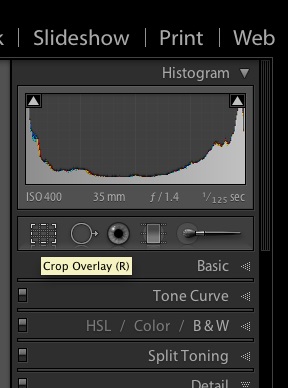
Ez jó módja annak, hogy megtanulják a Lightroom használatához szükséges billentyűparancsokat. Tanulmányozza azokat a legmegfelelőbb sorrendben. A Lightroom-ban olyan sok gyorsbillentyű van, de leggyakrabban a következőket használom:
A fejlesztő modul gyorsbillentyűi:
\ - a formanyomtatvány átváltása előtte / utána
Q - szerszám, Spot Removal
M - fokozatos szűrő eszköz
K - szerszámbeállító kefe üzemmód
V - váltás fekete-fehér és színes megjelenítési mód között
W - Fehéregyensúly-választó eszköz
R - a vágás eszköze (Crop)
SHIFT + CMD + C (SHIFT + CTRL + C a Windows rendszeren) - másolja a feldolgozási beállításokat
SHIFT + CMD + V (SHIFT + CTRL + V a Windows-ban) - a feldolgozási paraméterek beillesztése
3. Alkalmazzon lencse korrekciót a kezelés végén.
A Lightroom számos objektívgyártó profilkönyvtárat tartalmaz. A Lens Correction eszköz munkájában használják, amely megszünteti az optikai torzítást és a vignettálást, különösen a nagy látószögű lencsék esetében. Néha ez javítja a képet, néha nem.
Ha úgy dönt, hogy Lens Correction-et használ egy adott fényképhez, akkor tegye azt a munkafolyamat végén, miután elvégezte a teljes nagy korrekciót. A Lightroom számos beállítása és eszköze lassan működik, például az Adjustment Brush vagy a Spot Removal, ha a Lens Correction eszköz engedélyezve van.
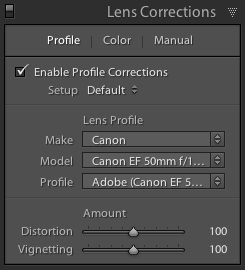
4. Hozzon létre előbeállításokat a gyakori műveletekhez.
A kívánt vizuális effektek gyors alkalmazására a presetek használatán túl használom őket is, hogy csökkentse az egérkattintások számát, amelyekhez olyan vezérlőkhöz kell hozzáférni, amelyekhez nincsenek gyorsbillentyűk. Ez különösen hasznos a folyamat változatának gyors megváltoztatásához az 1. lépésben megadott módon, vagy a lencse-profil korrekciójának a Lencse korrekció eszközben történő átváltásával.
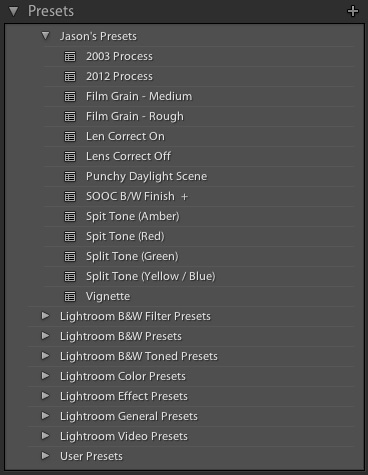
Leggyakrabban a presetek segítségével létrehozhatok olyanokat, mint az egyéni gombok, amelyek segítségével gyorsan beállíthatja a beállításokat.
A feldolgozáshoz előtelepítés létrehozásához tegye a következőket:
- Alkalmazza a kívánt beállításokat a Fejlesztési modul képére.
- Menjen a Fejlesztés menübe, és válassza az Új beállítás lehetőséget.
- A megnyíló ablakban jelölje be azokat a beállításokat, amelyekre az új beállításokra kíván írni.
5. Használjon kisebb fájlokat felvétel közben.
Nem minden felvételkészítés esetén mind a 18, 22 vagy 36 megapixeles mátrixot igényel. A felmérés célkitűzéseitől függően elég 10 MP vagy még kevesebb. A számítógép sokkal gyorsabban fut le kisebb RAW fájlokkal. Személy szerint ez nehézségekbe ütközik - ha kisebb méretű felvételt készítek, mindig úgy tűnik számomra, hogy valami hiányzik. Természetesen nem kell mindig ezt a technikát használni. Mit fogsz csinálni a fotóval? Ha a feladatai nem teljes méretűek (például az Interneten történő közzététel), akkor válasszon kisebb RAW fájlméretet a fényképezőgépben.
Nem, saját készítésű, kézműves oroszlánok segítségével, a programok stabilitásának romlásával. Kétségtelen várakozás, nem gondolod? A photoshop-ról az angol verzión tanultam le a leckéket, ha nem a photoshop-master és a fotó-szörny honlapok sajátosságaira. Oroszul 250 millió, és angolul néhány milliárd. Az angol a szakemberek de facto szabványa!
Nem értek egyet, Engedje meg az angol beszélgetést, de az oroszban mindig kellemesebb és érthetőbb! Általában vicces, ha megnézzük a többi angol nyelvű programot, akkor varrt nyelvek, amelyek nem sok nemzet, szinte a Pápua Új-Guinea, de senki hirdetmények ruuskogo pontban üres! Ez egy szégyen ((minőségi prog kvalifikációjáért vagyok!) Ebben a sorban a Lightrum a könnyeimben van!
de nem tudom, hogyan válassz egy kisebb RAV fájlméretet a Cenon 550 D-ben. Van ilyen?
És mit mond ez az utasítás? Ott van a technikai előírások egy része
természeténél fogva nem vagyok lusta. és ha van utasításom. Elolvastam, vagy inkább megtanultam a végére!
A munka végén a Lens Correction használata használata ellentmondásos. Előfordul, hogy a komplex fényben fellépő torzítások a megfelelő hatást fejtik ki. És miután 10-es percenként fényképezte, és a részleteket kihúzta, a lencse korrekciójának lenyomásával, és a kellemetlen változások megkapásához nem annyira kellemes. Jobb először kattintani, összehasonlítani, becsülni, mi a legjobb.
még mindig használt oroszul))
Köszönjük az értékes kiegészítéseket!