Vizuális könyvjelzők mozilla firefox számára
A vizuális könyvjelzők kényelmesebb munkát biztosítanak az interneten. A technológia fejlõdésével egyre fontosabbá válik a használatuk. Érintse meg a képernyőket a táblagépeken, és kérjen vizuális könyvjelzőket. A cikk írásakor a Mozilla telepítés után nem. De nem bánt nekünk, hogy vizuális könyvjelzőket használjunk. Néhány kattintással hozzáadjuk azokat. Olyan lesz ez így:
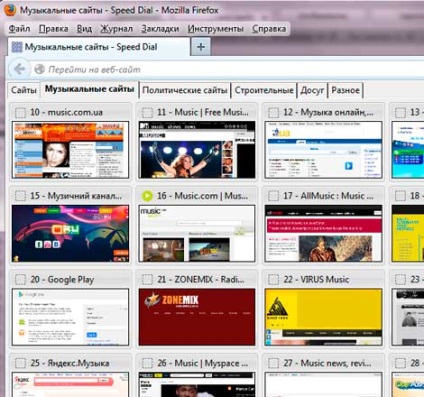
Ha nem tetszik, akkor azt megteheti, ahogy akar. Minden részletre festem és bemutatom a képeket.
Vizuális könyvjelzők a Mozilla Firefoxhoz. Elvileg bizonyos könyvjelzők már beépülnek a böngészőbe. Ha látni szeretné őket, kattintson az új lapra.
Úgy tűnik, a közelmúltban meglátogatott oldalak, anélkül, hogy szerkeszthetnék őket. Ha az oldal üres, a jobb oldalon van egy ikon "megjeleníti az oldalt egy új lap"
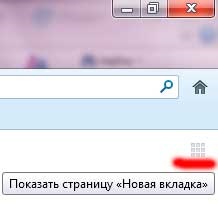
Most kezdjük el a normál vizuális füleket.
A fenti menüben a Firefoxban kattintson a "Tools" (Eszközök) elemre, és lépjen a "add-on" sorra, vagy nyomja meg a "CTRL + SHIFT + A"
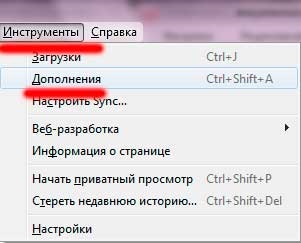
Van egy menüjük a "kiegészítésekhez". A jobb felső sarokban talál egy keresősávot. Vezessük oda a "gyorstárcsázó" kifejezést, és nyomjuk meg a keresés vagy az "ENTER"
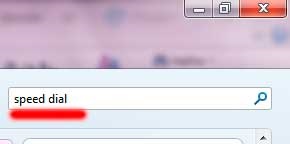
A keresési eredmények jelennek meg, a "Gyorstárcsázás" címke ellenére a "Telepítés" gomb lesz. Nyomja meg.
Miután befejeződött a letöltés, újra kell indítania a Firefoxot. Ehhez kézzel, vagy kattintson a "Restart Now" gombra
Megnyílik az alapbeállítások ablak. Ha véletlenül becsukod, nem számít. Ugyanúgy megyünk, ahogyan az "eszközöket" létrehoztuk. „Kiegészítők”. A bal oldali menüben kattintson a kiterjesztés lapra, a jobb oldalon minden telepítve lesz. Ott, ahol a "Gyorstárcsázás". nyomja meg a "beállítások"
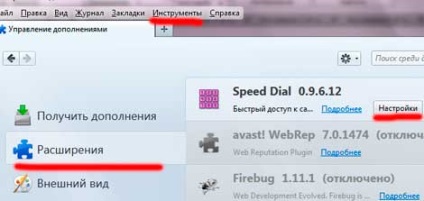
Az "Automatikus betöltés" mező alapbeállításaiban jelölje be az "Új üres ablakok" és az "Új üres lapok" pontot, majd kattintson az "OK" gombra.
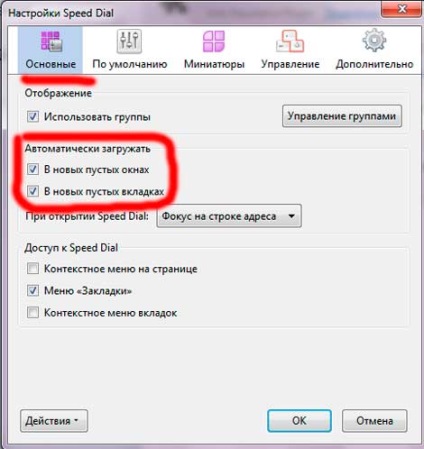
Mostantól megnyomva az "új lapot" a Mozilla-ban, mivel a cikk elején írtam, a szabványos vizuális lapok helyére a "Gyorstárcsázás" lapok nyílnak, csak üresek. Webhely hozzáadásához csak kattints az üres könyvjelzőre, és változtasd meg, az üres könyvjelző tetején két kerék ikon jelenik meg, a "változtatás".
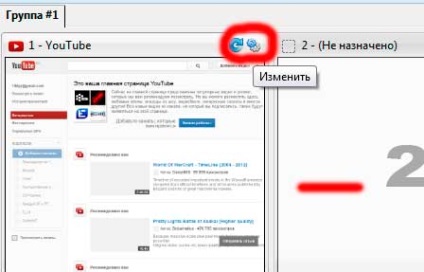
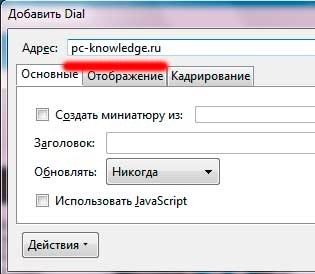
Áthelyezzük a létrehozott könyvjelzőt, és megjelenítjük a webhely képét.
Kezdetben egy csoport és kilenc vizuális könyvjelző áll rendelkezésre. Mindez megváltoztatható, annyi csoportot hozhat létre, amennyit csak akar, és annyi könyvjelző van, amennyit csak akar. Ehhez felülről, ahol a jobb egérgombbal a "1. csoport" felirat szerepel. Megnyitjuk az opciók ablakot, ahol a "change group" sor lehetővé teszi az aktuális beállítások módosítását, kattintson a "csoport hozzáadása" gombra. még egy.

A Beállítások ablakban adja meg a címet a csoport nevét a „sorok:” és az „oszlopok” száma vizuális könyvjelzők, hogy szeretné látni az oldalon. Kattintson az "OK" gombra

Kitöltjük a könyvjelzőket webhelyekkel, csoportokat készítünk, és kiderül, mint a cikk elején.
A MozillaFirefox vizuális könyvjelzői nagyon könnyen használhatóak, de itt van a probléma, ha át kell adnod őket egy másik számítógépre. Nagyon egyszerű. Az utat megyünk, amikor beléptünk az alapvető beállításokba - "eszközök". „Kiegészítők”. Gyors tárcsázás. „Beállítások”. Az első lapon kattintson a "Műveletek" felirat felirata alján, és menjen az "Export tárcsázás" sorra
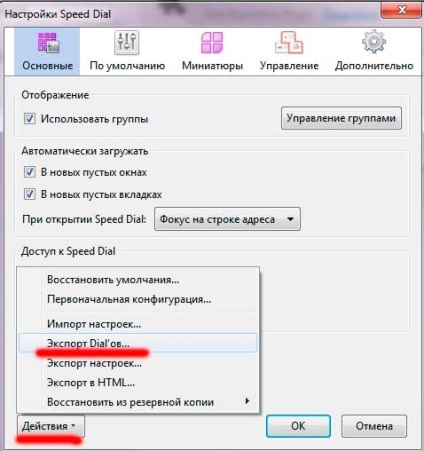
Mentünk a számítógépre, és a másik oldalon ugyanúgy megyünk, csak a "Beállítások importálása"